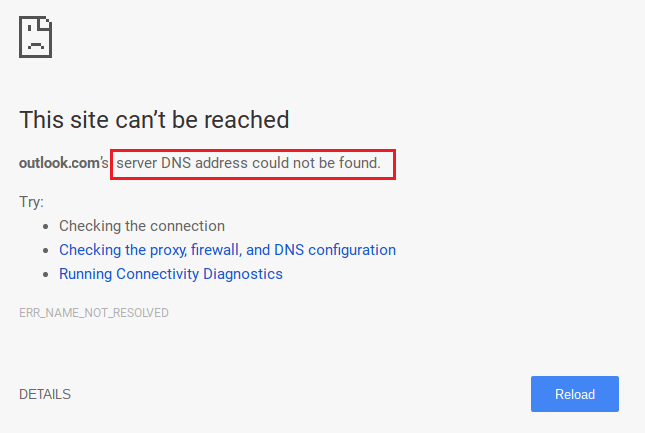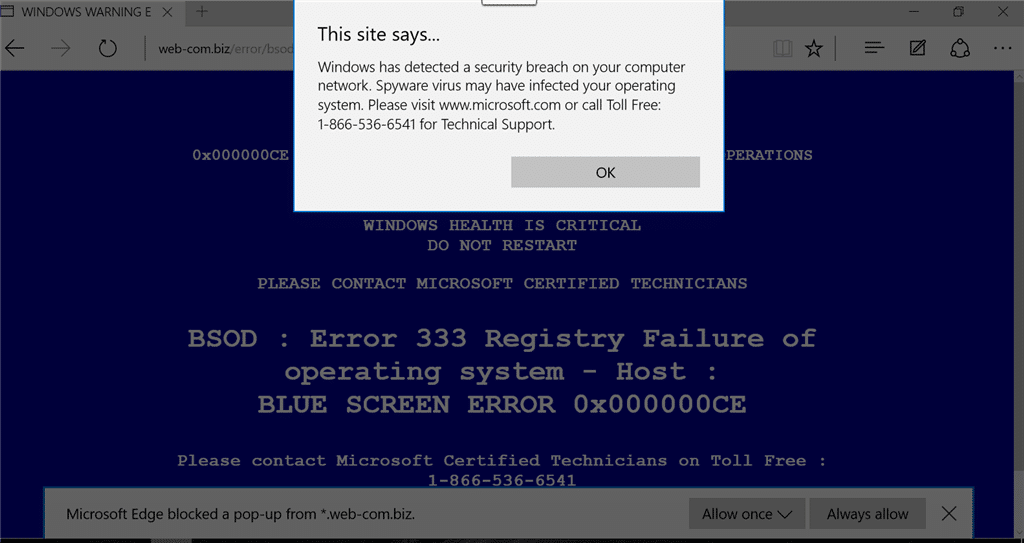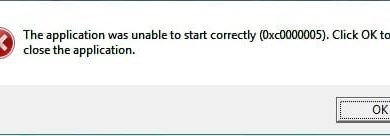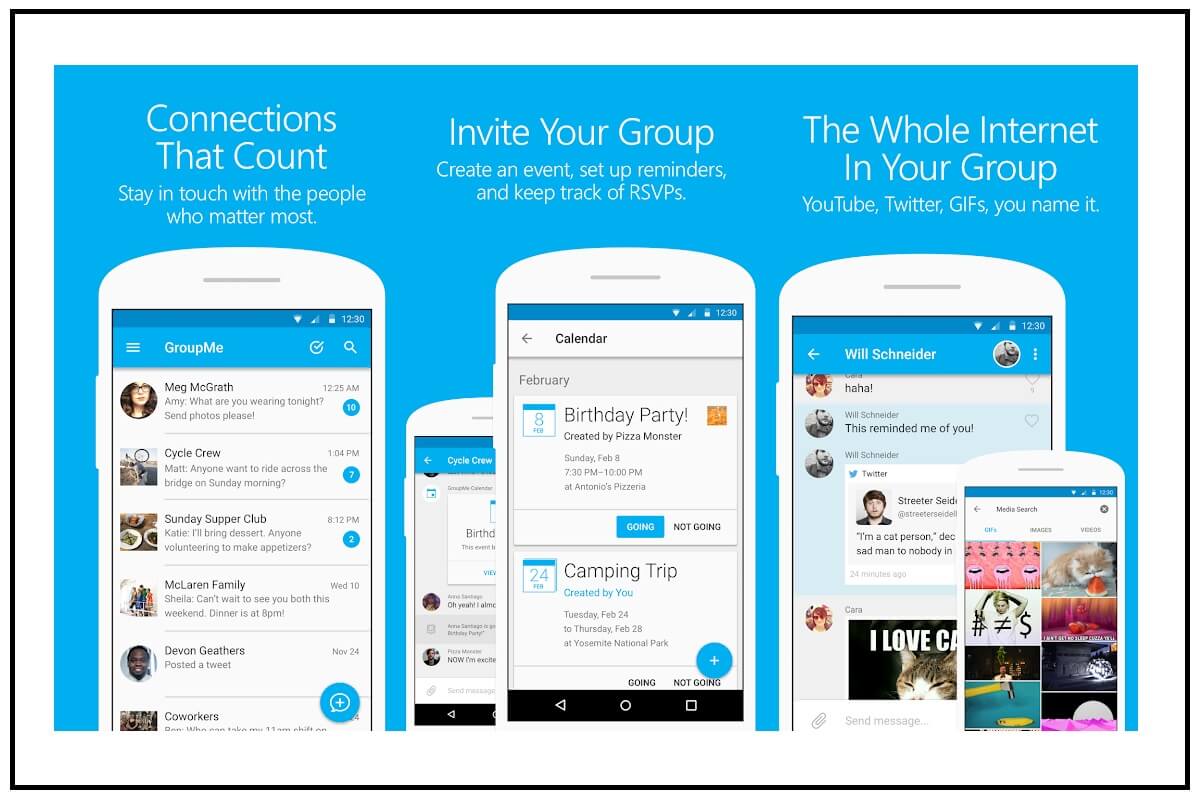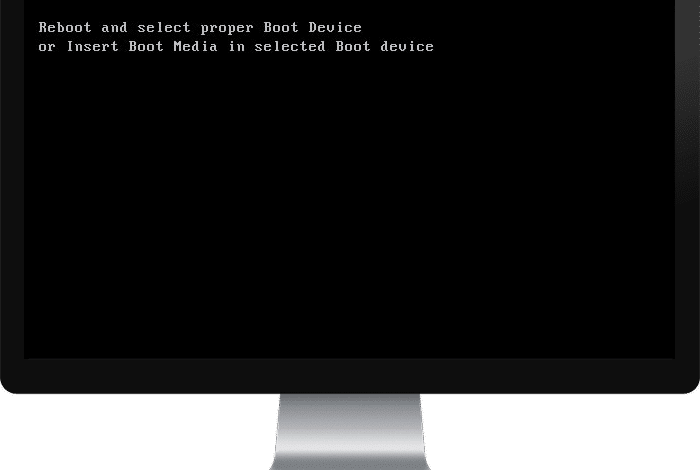
Reinicie y seleccione el problema del dispositivo de arranque adecuado [SOLUCIONADO]: Este error se debe a archivos de sistema dañados, orden de inicio incorrecto o falla del disco duro. Estas son solo algunas de las causas comunes por las que se produce este error en Windows. Este error aparece cuando inicia Windows e incluso si reinicia su computadora, no podrá iniciar, ya que se encontrará con una pantalla negra con un mensaje de error:
Reinicie y seleccione el dispositivo de arranque adecuado
O inserte el medio de arranque en el dispositivo de arranque seleccionado y presione una tecla
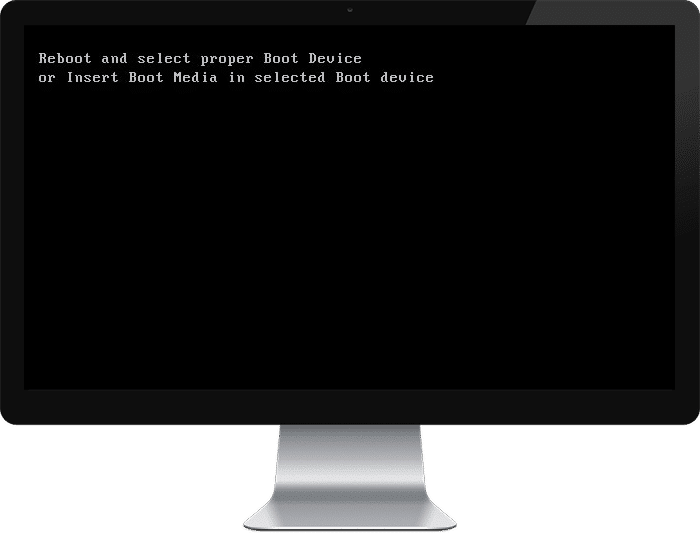
En algunos casos, incluso reemplazar el disco duro defectuoso no parece solucionar el problema, pero no se preocupe aquí en el solucionador de problemas, hemos enumerado algunas soluciones posibles que lo ayudarán a solucionar este problema fácilmente.
Índice de contenidos
Reinicie y seleccione el problema del dispositivo de arranque adecuado [SOLUCIONADO]
Método 1: establecer el orden de arranque correcto
Es posible que estés viendo el error “Reinicie y seleccione el dispositivo de arranque adecuado” porque el orden de inicio no está configurado correctamente, lo que significa que la computadora está tratando de iniciar desde otra fuente que no tiene un sistema operativo y, por lo tanto, no puede hacerlo. Para solucionar este problema, debe configurar el disco duro como la máxima prioridad en el orden de arranque. Veamos cómo configurar el orden de arranque adecuado:
1. Cuando su computadora se inicia (antes de la pantalla de inicio o la pantalla de error), presione repetidamente la tecla Supr o F1 o F2 (dependiendo del fabricante de su computadora) para entrar en la configuración del BIOS.

2. Una vez que esté en la configuración del BIOS, seleccione la pestaña Arranque de la lista de opciones.
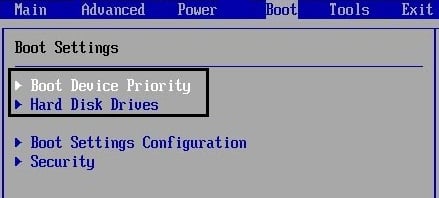
3.Ahora asegúrese de que la computadora Disco duro o SSD se establece como prioridad principal en el orden de arranque. De lo contrario, use las teclas de flecha hacia arriba o hacia abajo para configurar el disco duro en la parte superior, lo que significa que la computadora primero se iniciará desde allí en lugar de cualquier otra fuente.
4.Finalmente, presione F10 para guardar este cambio y salir. esto debe tener Solucione el problema de reinicio y selección del dispositivo de arranque adecuado, si no entonces continúa.
Método 2: compruebe si el disco duro está dañado o falla
Si el método anterior no fue útil en absoluto, existe la posibilidad de que su disco duro esté dañado o corrupto. En cualquier caso, debe reemplazar su HDD o SSD anterior por uno nuevo e instalar Windows nuevamente. Pero antes de llegar a una conclusión, debe ejecutar una herramienta de diagnóstico para verificar si realmente necesita reemplazar el HDD/SSD.
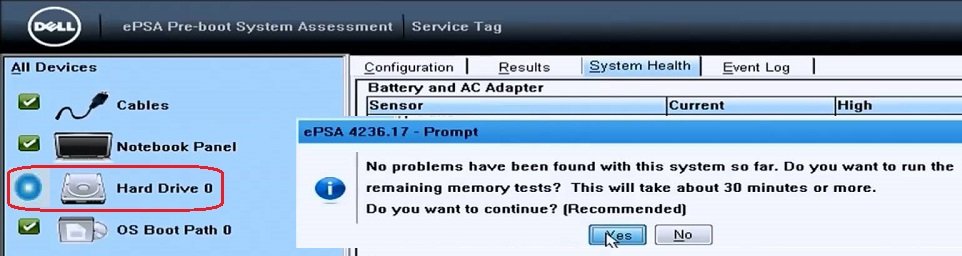
Para ejecutar el Diagnóstico, reinicie su PC y cuando la computadora se inicie (antes de la pantalla de inicio), presione la tecla F12 y cuando aparezca el menú de Inicio, resalte la opción Arrancar en partición de utilidades o la opción Diagnóstico y presione Intro para iniciar el Diagnóstico. Esto verificará automáticamente todo el hardware de su sistema y le informará si se encuentra algún problema.
. Solucionar problemas de Bad Sector con HDD usando Hiren’s Boot
Método 3: compruebe si el disco duro está correctamente conectado
En el 50% de los casos, este problema se debe a una conexión defectuosa o suelta del disco duro y para asegurarse de que este no sea el caso, debe verificar su PC en busca de cualquier tipo de falla en la conexión.
Importante: No se recomienda abrir la carcasa de su PC si está en garantía, ya que anulará su garantía, un mejor enfoque, en este caso, será llevar su PC al centro de servicio. Además, si no tiene ningún conocimiento técnico, no se meta con la PC y asegúrese de buscar un técnico experto que pueda ayudarlo a verificar si hay una conexión defectuosa o suelta del disco duro.

Una vez que haya verificado que se ha establecido la conexión correcta del disco duro, reinicie su PC y esta vez podrá Solucione el problema de reinicio y selección del dispositivo de arranque adecuado.
Método 4: ejecutar el inicio/reparación automática
1.Inserte el DVD de instalación de arranque de Windows 10 y reinicie su PC.
2. Cuando se le indique que presione cualquier tecla para iniciar desde un CD o DVD, presione cualquier tecla para continuar.

3.Seleccione sus preferencias de idioma y haga clic en Siguiente. Haz clic en Reparar tu computadora en la parte inferior izquierda.

4.En la pantalla de elegir una opción, haga clic en Solucionar problemas.

5.En la pantalla de solución de problemas, haga clic en la opción Avanzado.

6.En la pantalla de opciones avanzadas, haga clic en Reparación automática o Reparación de inicio.
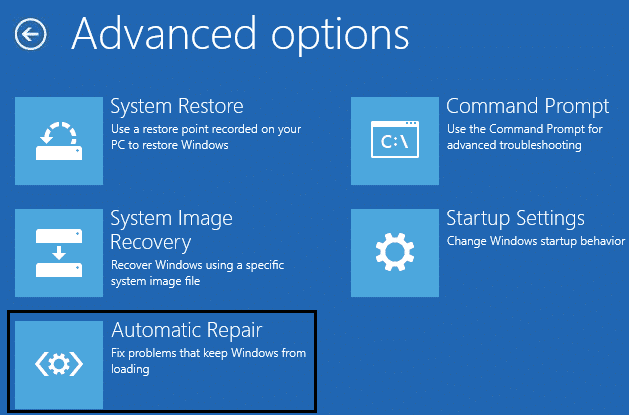
7.Espere hasta que se completen las reparaciones automáticas/de inicio de Windows.
8. Reinicie y lo ha hecho con éxito. Solucionar el problema de reinicio y selección del dispositivo de arranque adecuado, si no, continúa.
Además, lea Cómo reparar la reparación automática no pudo reparar su PC.
Método 5: habilitar el arranque UEFI
1.Reinicie su PC y toque F2 o DEL dependiendo de su PC para abrir Configuración de arranque.

2.Haga los siguientes cambios:
Change Boot list option to UEFI Disable Load Legacy option ROM Enable Secure boot
3. A continuación, toque F10 para guardar y salir de la configuración de arranque.
Método 6: cambie la partición activa en Windows
1. Vuelva a abrir cmd usando el disco de instalación de Windows.
2.Escriba el siguiente comando en cmd y presione enter después de cada uno:
Nota: Siempre marque la partición reservada del sistema (generalmente 100 mb) como activa y, si no tiene una partición reservada del sistema, marque C: Drive como la partición activa.
DiskPart list disk select disk 0 list partition select partition 1 active exit
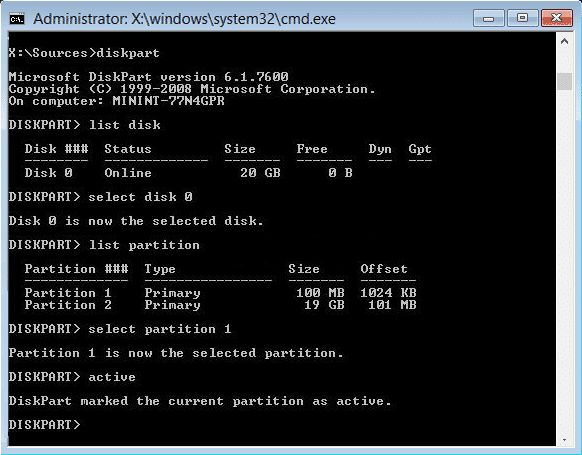
3.Cierre el símbolo del sistema y reinicie su PC. En muchos casos, este método fue capaz de Solucione el problema de reinicio y selección del dispositivo de arranque adecuado.
Además, consulte Cómo reparar BOOTMGR falta Windows 10
Método 7: Reparar Instalar Windows 10
Si ninguna de las soluciones anteriores funciona para usted, puede estar seguro de que su HDD está bien, pero es posible que vea el error “Reinicie y seleccione el dispositivo de inicio adecuado o inserte el medio de inicio en el dispositivo de inicio seleccionado y presione una tecla” porque el sistema operativo o la información BCD en el disco duro se borraron de alguna manera. Bueno, en este caso, puede intentar reparar la instalación de Windows, pero si esto también falla, la única solución que queda es instalar una nueva copia de Windows (instalación limpia).
Eso es todo lo que has logrado Arreglar Reinicie y seleccione el problema del dispositivo de arranque adecuado pero si aún tiene alguna consulta sobre esta publicación, no dude en hacerla en la sección de comentarios.