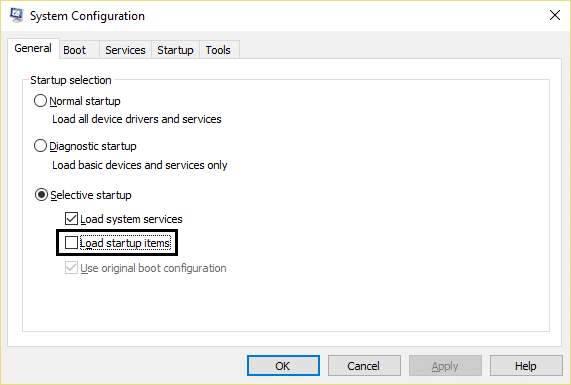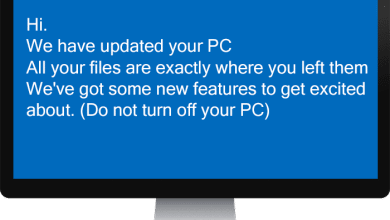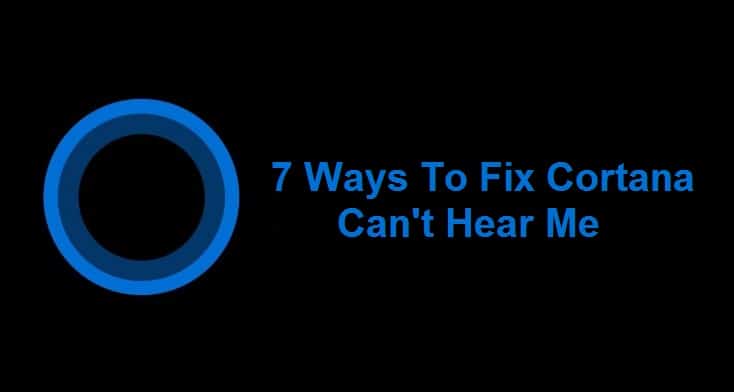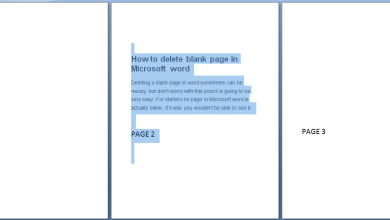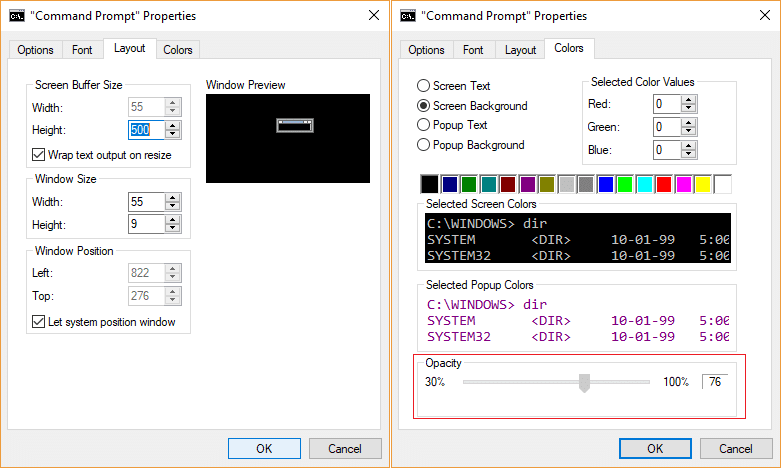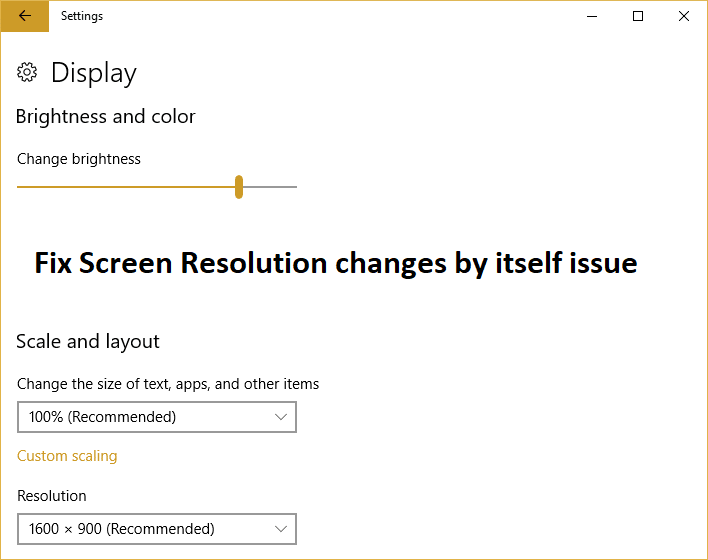
Corrija los cambios de resolución de pantalla por sí mismo: Si se enfrenta a este problema en el que la resolución de la pantalla cambia automáticamente o cada vez que inicia sesión en su PC, entonces está en el lugar correcto, ya que hoy vamos a discutir cómo solucionar el problema. Los usuarios enfrentan el problema cuando intentan cambiar la resolución a una más alta, digamos 1920 × 1200 o 1600 X 900 (la más alta disponible en su sistema), luego cada vez que cierran sesión e inician sesión o reinician su PC, la resolución es nuevamente cambiado a la resolución más baja.
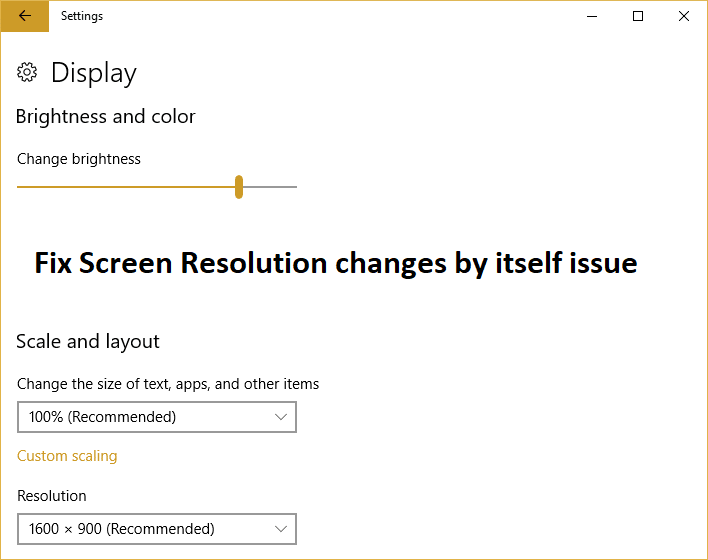
No existe una única causa del problema, ya que puede deberse a una serie de razones, como pantallas desactualizadas, corruptas o incompatibles, software de terceros, la opción BaseVideo está marcada en msconfig o un inicio rápido que causa el problema. De todos modos, sin perder tiempo, veamos cómo corregir los cambios de resolución de pantalla por sí solos con la ayuda de la guía de solución de problemas que se detalla a continuación.
Índice de contenidos
Repara los cambios de resolución de pantalla por sí mismo
Asegúrate de crear un punto de restauración en caso de que algo salga mal.
Método 1: asegúrese de que Windows esté actualizado
1.Presione la tecla de Windows + I y luego seleccione Actualización y seguridad.
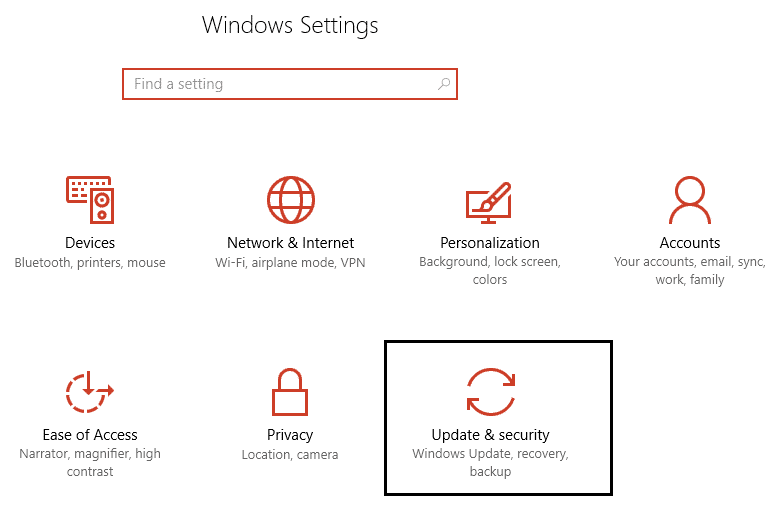
2. A continuación, haga clic de nuevo Buscar actualizaciones y asegúrese de instalar las actualizaciones pendientes.

3.Después de instalar las actualizaciones, reinicie su PC y vea si puede Solucione los cambios de resolución de pantalla por sí mismo.
Método 2: actualizar los controladores de pantalla
1.Presione la tecla de Windows + R y luego escriba “devmgmt.msc” (sin comillas) y presione enter para abrir el Administrador de dispositivos.

2.A continuación, expanda Adaptadores de pantalla y haga clic derecho en su tarjeta gráfica Nvidia y seleccione Permitir.
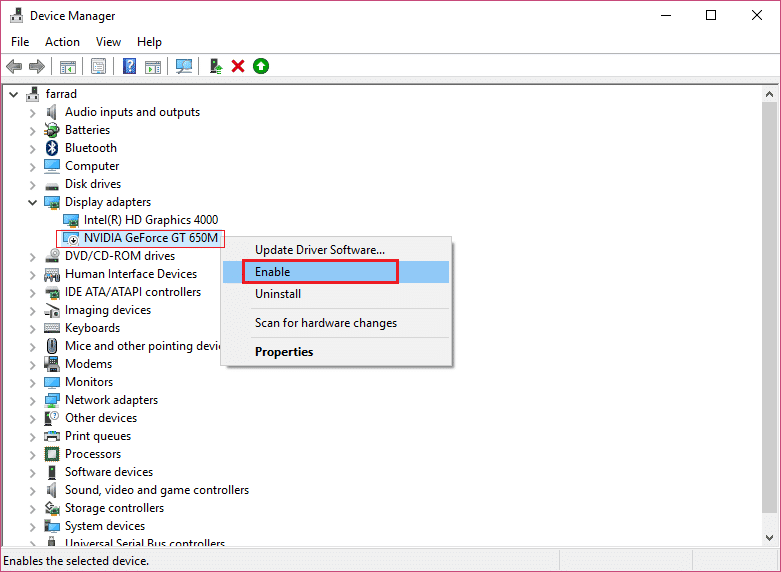
3. Una vez que haya hecho esto nuevamente, haga clic derecho en su tarjeta gráfica y seleccione “Actualice el software del controlador.“
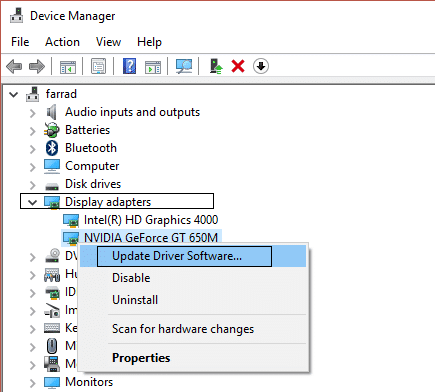
4.Seleccione “Busque automáticamente el software del controlador actualizado” y deja que termine el proceso.

5. Si el paso anterior pudo solucionar su problema, entonces bien, si no, continúe.
6.Vuelva a seleccionar “Actualizar el software del controlador” pero esta vez en la siguiente pantalla seleccione “Busque en mi computadora el software del controlador.“
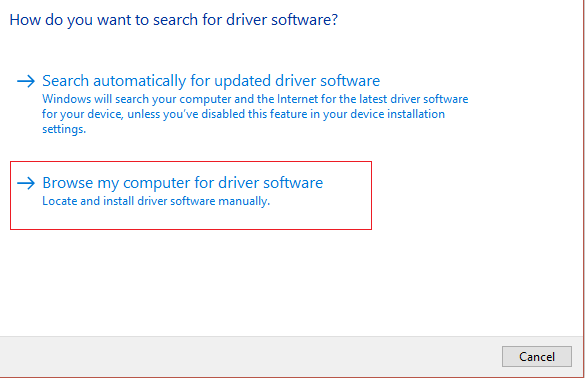
7.Ahora seleccione “Déjame elegir de una lista de controladores disponibles en mi computadora.”

8.Finalmente, seleccione el controlador compatible de la lista para su Tarjeta gráfica Nvidia y haga clic en Siguiente.
9. Deje que el proceso anterior termine y reinicie su PC para guardar los cambios. Después de actualizar el controlador de la tarjeta gráfica, es posible que pueda Solucione los cambios de resolución de pantalla por sí mismo.
Método 3: realizar un arranque limpio
A veces, el software de terceros puede entrar en conflicto con la resolución de pantalla de Windows y puede causar el problema. Para corregir los cambios de resolución de pantalla por sí mismos, debe realizar un inicio limpio en su PC y diagnosticar el problema paso a paso.
Método 4: desinstalar controladores de video
1.Presione la tecla de Windows + R y luego escriba devmgmt.msc y presione Entrar para abrir el Administrador de dispositivos.

2. Expanda los adaptadores de pantalla y luego haga clic derecho en su tarjeta gráfica NVIDIA y seleccione Desinstalar.
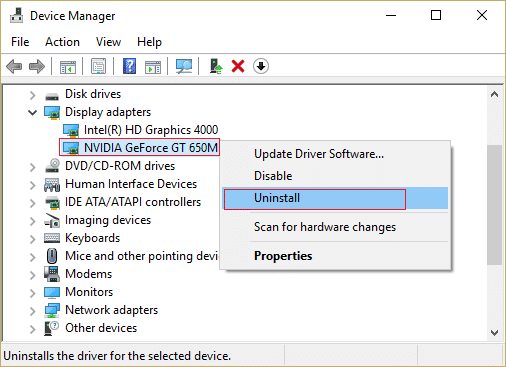
2.Si se le solicita confirmación, seleccione Sí.
3.Presione la tecla de Windows + X y luego seleccione Panel de control.

4.Desde el Panel de control, haga clic en Desinstalar un programa.
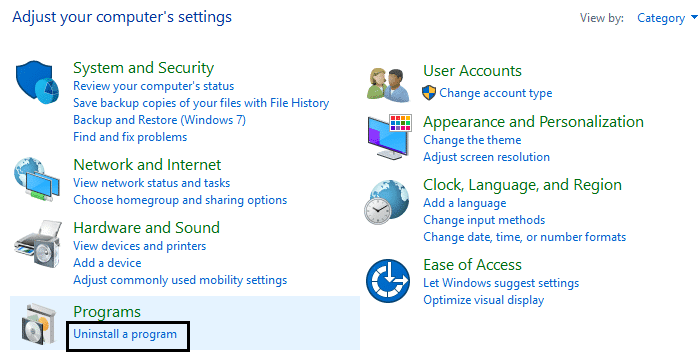
5. Siguiente, desinstalar todo lo relacionado con Nvidia.
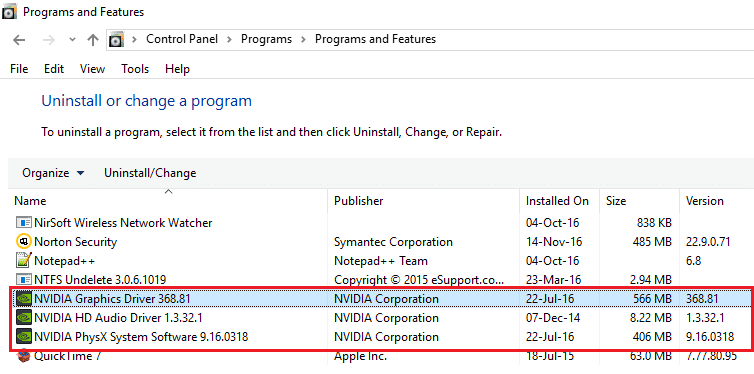
6.Reinicie su sistema para guardar los cambios y descargue de nuevo la configuración del sitio web del fabricante.
5. Una vez que esté seguro de que ha eliminado todo, intente instalar los controladores de nuevo.
Método 5: desmarque el video base en msconfig
1.Presione la tecla de Windows + R y luego escriba msconfig y presione Entrar.

2.Navegar a Pestaña de arranque y desmarque “Vídeo básico.”
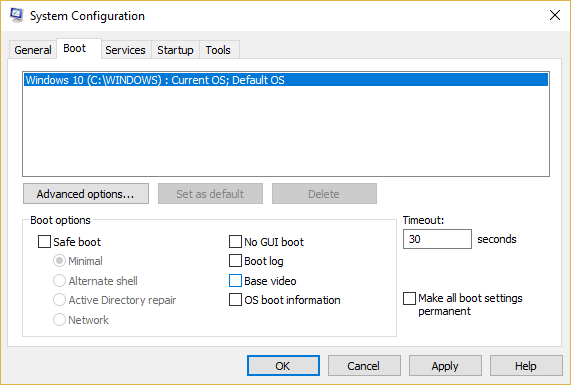
3.Haga clic en Aplicar seguido de Aceptar.
4.Reinicie su PC y vea si puede Solucione los cambios de resolución de pantalla por sí mismo.
Método 6: deshabilitar el inicio rápido
1.Presione la tecla de Windows + R, luego escriba control y presione Entrar para abrir Panel de control.
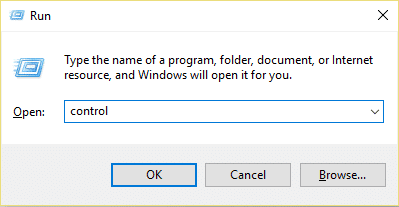
2.Haga clic en Hardware y sonido luego haga clic en Opciones de poder.
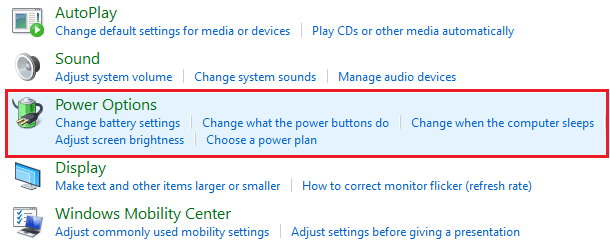
3. Luego, desde el panel de la ventana izquierda, seleccione “Elija lo que hacen los botones de encendido.“
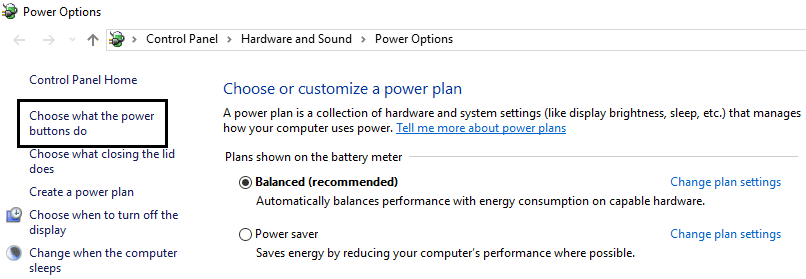
4.Ahora haga clic en “Cambie la configuración que actualmente no está disponible.“
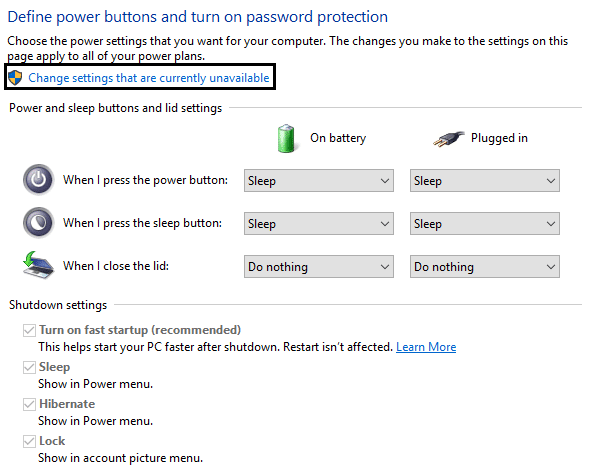
5.Desmarque “Activar inicio rápido” y haga clic en Guardar cambios.
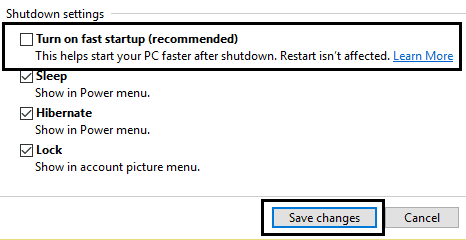
Método 7: Ejecute el Solucionador de problemas de pantalla de Windows
1. Presione la tecla de Windows + S para abrir la búsqueda de Windows, luego escriba control y haga clic en Panel de control.
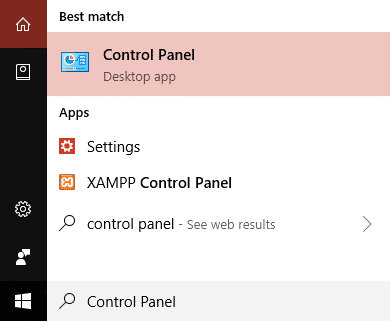
2. Tipo solucionar problemas en la barra de búsqueda del Panel de control y luego haga clic en Solución de problemas de los resultados de búsqueda.

3.Desde el menú de la izquierda, haga clic en Ver todo.
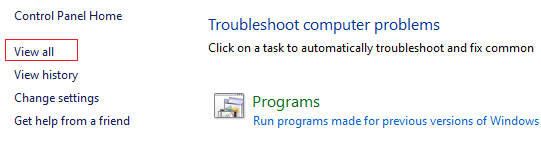
4.En Solucionar problemas de la computadora, haga clic en Reproducción de vídeo de la lista.
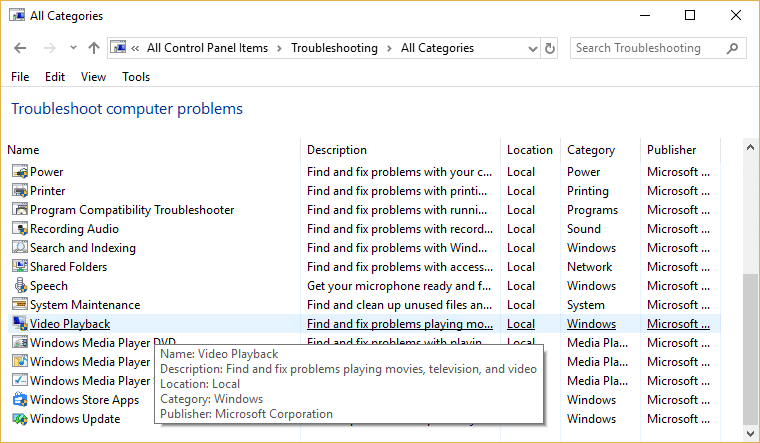
5. Siga las instrucciones en pantalla para solucionar el problema.
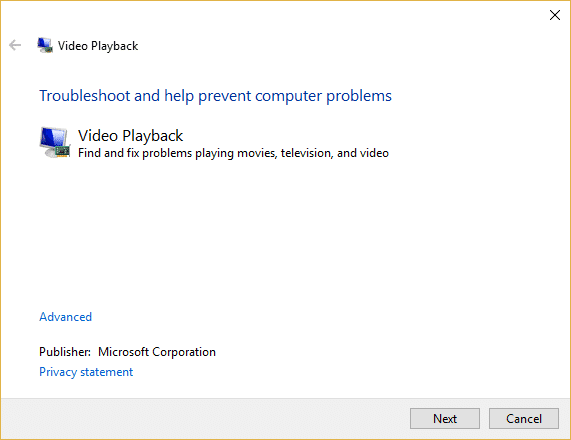
6.Reinicie su PC y vea si puede Solucione los cambios de resolución de pantalla por sí mismo.
Método 8: realizar la restauración del sistema
1.Presione la tecla de Windows + R y escriba “sysdm.cpl” y luego presione enter.

2.Seleccione Proteccion del sistema tabula y elige Restauración del sistema.
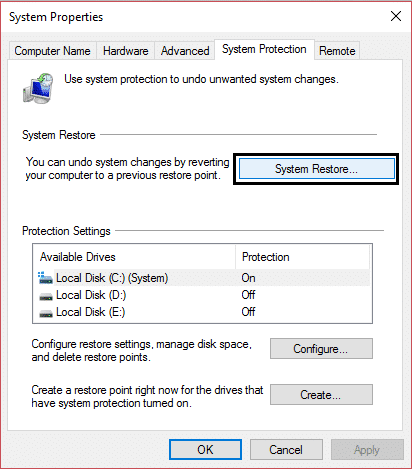
3.Haga clic en Siguiente y elija el deseado Punto de restauración del sistema.

4. Siga las instrucciones en pantalla para completar la restauración del sistema.
5.Después de reiniciar, es posible que pueda Solucione los cambios de resolución de pantalla por sí mismo.
.
Eso es todo lo que has logrado Repara los cambios de resolución de pantalla por sí mismo asunto pero si aún tiene alguna pregunta sobre esta guía, no dude en hacerla en la sección de comentarios.