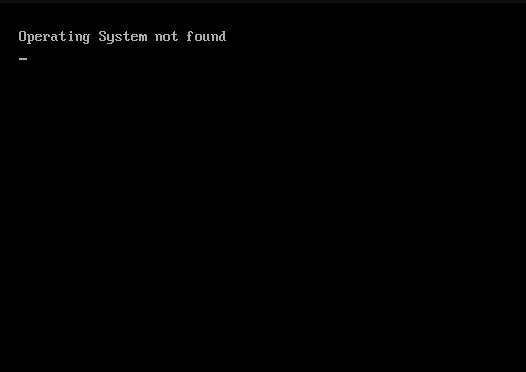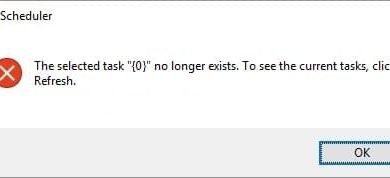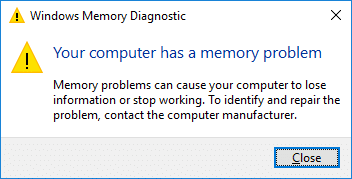
Arreglar su computadora tiene un problema de memoria: Si se enfrenta a la pantalla azul de la muerte (BSOD) con un mensaje de error “MEMORY_MANAGEMENT”, su computadora tiene un problema de memoria que debe diagnosticarse lo antes posible. Además, si ejecuta la herramienta de diagnóstico de memoria de Windows, es probable que devuelva un mensaje de error “Su computadora tiene un problema de memoria, los problemas de memoria pueden hacer que su computadora pierda información o deje de funcionar, comuníquese con el fabricante del sistema”.
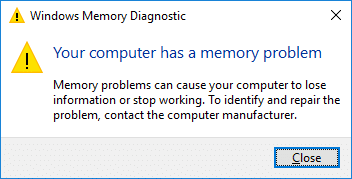
El error anterior no significa que necesariamente haya algún problema con la RAM, pero el problema subyacente también puede estar relacionado con los controladores, por lo que sin diagnosticar el problema, no vaya y reemplace su RAM. Entonces, sin perder tiempo, veamos cómo arreglar realmente su computadora tiene un problema de memoria con la ayuda de la guía de solución de problemas que se detalla a continuación.
Nota: Asegúrese de no estar haciendo overclocking en su PC si lo está, luego asegúrese de detenerlo.
Índice de contenidos
Repara tu computadora tiene un problema de memoria
Asegúrate de crear un punto de restauración en caso de que algo salga mal.
Método 1: ejecutar el diagnóstico de memoria de Windows
1.Escriba memoria en la barra de búsqueda de Windows y seleccione “Diagnóstico de memoria de Windows.“
2.En el conjunto de opciones que se muestran seleccione “Reinicie ahora y compruebe si hay problemas.“

3.Después de lo cual, Windows se reiniciará para verificar posibles errores de RAM y, con suerte, Repare su computadora tiene un problema de memoria.
4.Reinicie su PC para guardar los cambios.
Método 2: Ejecutar Memtest86+
1.Conecte una unidad flash USB a su sistema.
2.Descargar e instalar windows Memtest86 Instalador automático para llave USB.
3.Haga clic derecho en el archivo de imagen que acaba de descargar y seleccione “Extraer aqui” opción.
4.Una vez extraído, abra la carpeta y ejecute el Memtest86+ Instalador USB.
5. Elija su unidad USB conectada para grabar el software MemTest86 (esto formateará su unidad USB).

6. Una vez finalizado el proceso anterior, inserte el USB en la PC en la que está obteniendo el “Su computadora tiene un problema de memoria” error.
7.Reinicie su PC y asegúrese de que esté seleccionado el arranque desde la unidad flash USB.
8.Memtest86 comenzará a probar la corrupción de la memoria en su sistema.

9. Si ha pasado todas las pruebas, puede estar seguro de que su memoria funciona correctamente.
10.Si algunos de los pasos no tuvieron éxito, entonces Memtest86 encontrará daños en la memoria, lo que significa que el error “Su computadora tiene un problema de memoria” se debe a una memoria defectuosa/corrupta.
11. Con el fin de Repara tu computadora tiene un problema de memoria, deberá reemplazar su RAM si se encuentran sectores de memoria defectuosos.
Método 3: ejecutar el verificador de controladores
Este método solo es útil si puede iniciar sesión en su Windows que normalmente no está en modo seguro. A continuación, asegúrese de crear un punto de restauración del sistema.

Ejecute Driver Verifier en orden Repare su computadora tiene un problema de memoria. Esto eliminaría cualquier problema de controlador en conflicto debido a que puede ocurrir este error.
Método 4: realizar la restauración del sistema
1.Presione la tecla de Windows + R y escriba “sysdm.cpl” y luego presione enter.
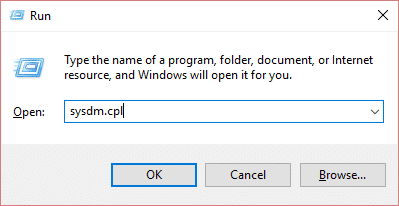
2.Seleccione Proteccion del sistema tabula y elige Restauración del sistema.
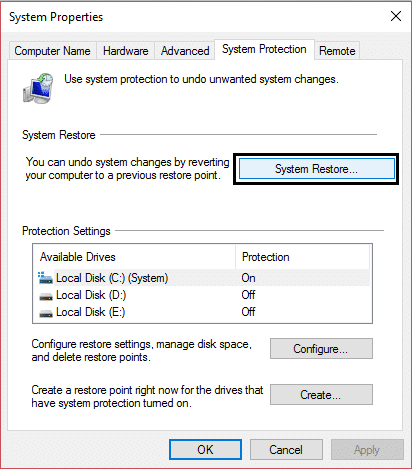
3.Haga clic en Siguiente y elija el deseado Punto de restauración del sistema.

4. Siga las instrucciones en pantalla para completar la restauración del sistema.
5.Después de reiniciar, es posible que pueda Repare su computadora tiene un problema de memoria.
Método 5: Actualizar BIOS
Realizar la actualización del BIOS es una tarea crítica y si algo sale mal puede dañar seriamente su sistema, por lo tanto, se recomienda la supervisión de un experto.
1.El primer paso es identificar la versión de su BIOS, para hacerlo presione Tecla de Windows + R luego escriba “msinfo32” (sin comillas) y presione enter para abrir Información del sistema.

2. Una vez que Información del sistema Se abre una ventana, busque la versión/fecha del BIOS y luego anote el fabricante y la versión del BIOS.
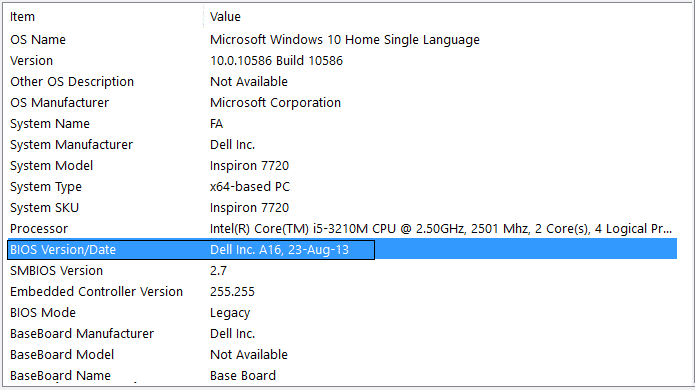
3. A continuación, vaya al sitio web de su fabricante, por ejemplo, en mi caso es Dell, así que iré a sitio web de Dell y luego ingresaré el número de serie de mi computadora o haré clic en la opción de detección automática.
4. Ahora, de la lista de controladores que se muestra, haré clic en BIOS y descargaré la actualización recomendada.
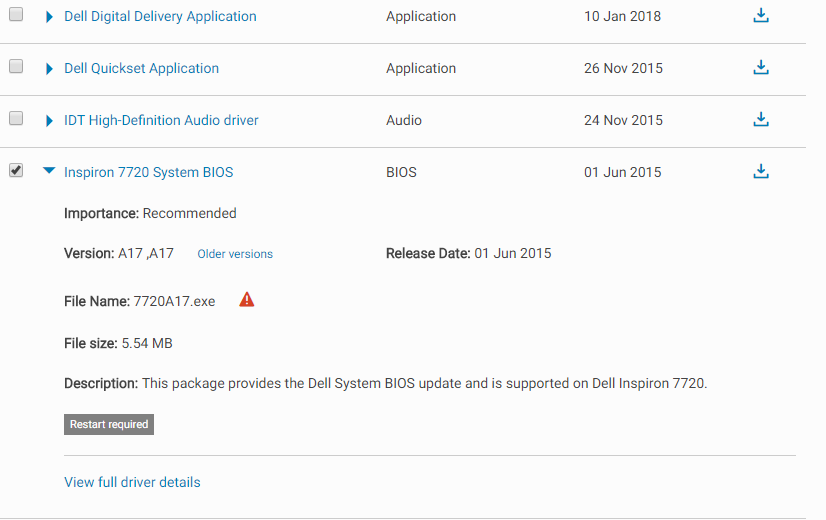
Nota: No apague su computadora ni la desconecte de su fuente de alimentación mientras actualiza el BIOS o puede dañar su computadora. Durante la actualización, su computadora se reiniciará y verá brevemente una pantalla negra.
5. Una vez descargado el archivo, simplemente haga doble clic en el archivo Exe para ejecutarlo.
6. Finalmente, ha actualizado su BIOS y esto también puede Repare su computadora tiene un problema de memoria.
Método 6: solucionar el error BSOD
1.Descargar BlueScreenView desde aquí.
2. Extraiga o instale el software según su arquitectura de Windows y haga doble clic en él para ejecutar la aplicación.
3.Seleccione el MEMORY_MANAGEMENT (Cadena de comprobación de errores) y busque el “causado por el controlador”.
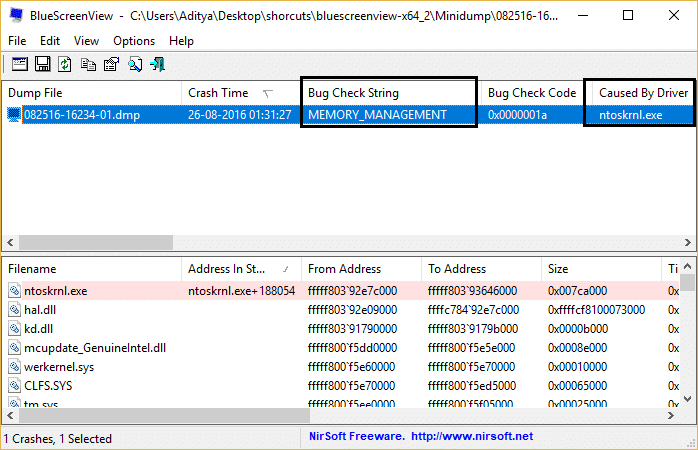
4. Busque en Google el software o el controlador que causa el problema y corrija la causa subyacente.
Método 7: Ejecute CCleaner y Malwarebytes
1.Descargar e instalar CClimpiador & Malwarebytes.
2.Ejecutar Malwarebytes y deje que escanee su sistema en busca de archivos dañinos.
3.Si se encuentra malware, lo eliminará automáticamente.
4.Ahora corre CClimpiador y en la sección “Limpiador”, en la pestaña de Windows, sugerimos marcar las siguientes selecciones para limpiar:

5. Una vez que se haya asegurado de que los puntos correctos estén marcados, simplemente haga clic en ejecutar más limpio, y deja que CCleaner siga su curso.
6. Para limpiar más su sistema, seleccione la pestaña Registro y asegúrese de que lo siguiente esté marcado:

7.Seleccione Buscar problema y permita que CCleaner analice, luego haga clic en Arregla los problemas seleccionados.
8. Cuando CCleaner pregunta “¿Quieres hacer una copia de seguridad de los cambios en el registro?” seleccione Sí.
9.Una vez que se haya completado la copia de seguridad, seleccione Solucionar todos los problemas seleccionados.
10.Reinicie su PC para guardar los cambios y ver si puede Repare su computadora tiene un problema de memoria.
Método 8: compruebe si las ranuras de memoria están dañadas
Nota: Para esto, debe abrir su computadora portátil o PC, lo que a veces anula la garantía, por lo que es mejor llevar la computadora portátil a un centro de reparación o servicio. Si no sabe lo que está haciendo, se recomienda la supervisión de un experto.
Si tiene dos ranuras de RAM, retire ambas RAM, limpie la ranura y luego inserte la RAM en una sola ranura y vea si se resuelve el problema. Si no fue así, vuelva a hacer lo mismo con otra ranura y vea si esto ayuda a solucionar el problema.
Ahora, si todavía enfrenta el error MEMORY_MANAGEMENT, entonces necesita reemplazar su RAM por una nueva que definitivamente solucionará el problema.
.
Eso es todo lo que has logrado Repara tu computadora tiene un problema de memoria error, pero si todavía tiene alguna consulta con respecto a esta publicación, no dude en hacerla en la sección de comentarios.