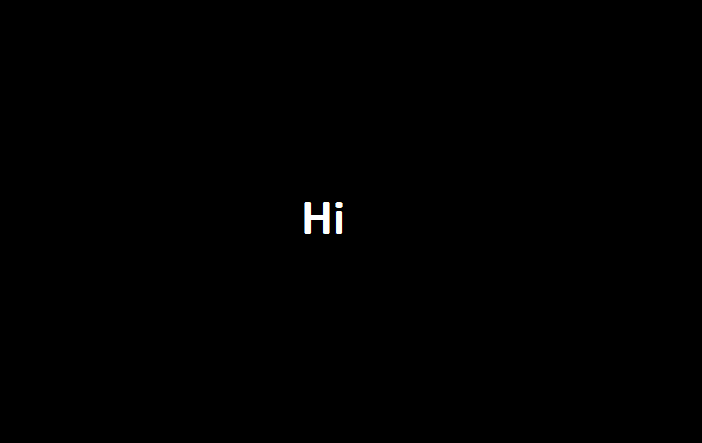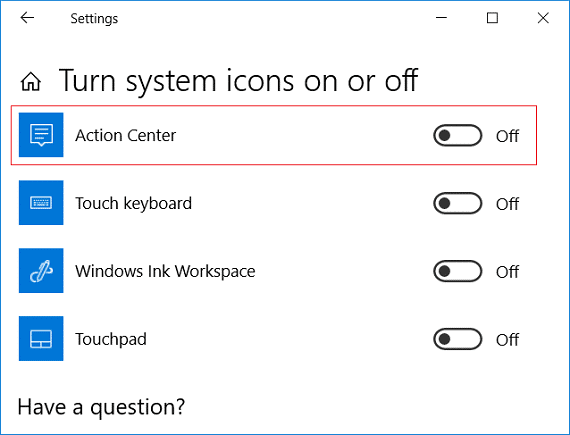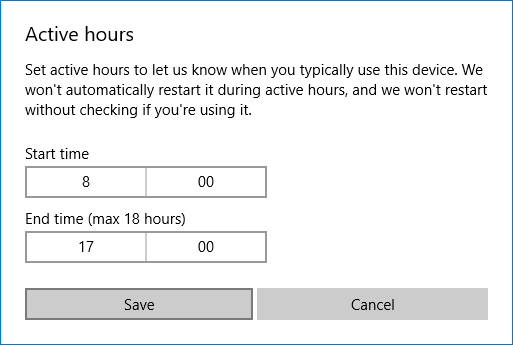Repare el Bluetooth que falta en la configuración de Windows 10: Si desea habilitar o deshabilitar Bluetooth en Windows 10, debe dirigirse a Configuración y luego ENCENDER o APAGAR el interruptor para Bluetooth, pero ¿qué sucede si la configuración de Bluetooth falta por completo en la aplicación de configuración? En resumen, los usuarios informan que Windows 10 Bluetooth no se encuentra en la Configuración y no hay forma de habilitar o deshabilitar Bluetooth.
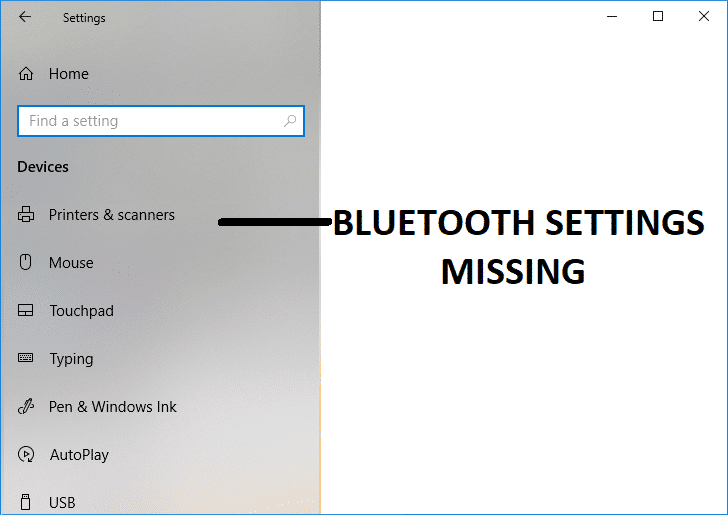
La configuración anterior de Bluetooth estaba visible en Configuración > Dispositivos > Bluetooth y otros dispositivos, pero ahora, si navega a esta ubicación, la opción no aparecerá. No hay una causa particular para este problema, pero puede ser un problema de un controlador dañado o desactualizado o de que los servicios de Bluetooth se hayan detenido. De todos modos, sin perder tiempo, veamos cómo reparar la falta de Bluetooth en la configuración de Windows 10 con la ayuda del tutorial que se detalla a continuación.
Nota: Asegúrese de que Bluetooth no esté deshabilitado usando una combinación de teclas físicas en el teclado. Muchas computadoras portátiles modernas tienen una tecla física en su teclado para habilitar o deshabilitar Bluetooth, en cuyo caso habilite Bluetooth usando esta tecla física.
Índice de contenidos
Reparar Bluetooth que falta en la configuración de Windows 10
Asegúrate de crear un punto de restauración en caso de que algo salga mal.
Método 1: habilite Bluetooth en el Administrador de dispositivos
1.Presione la tecla de Windows + R y luego escriba devmgmt.msc y presione Entrar.

2. Expanda Bluetooth, luego haga clic derecho en su dispositivo Bluetooth y seleccione Permitir.

3. Ahora presione la tecla de Windows + I para abrir Ajustes luego haga clic en Dispositivos.

4.Desde el menú de la izquierda, haga clic en Bluetooth y otros dispositivos.
5.Ahora en el panel de la ventana derecha cambie el interruptor debajo de Bluetooth a ON con el fin de Habilitar Bluetooth en Windows 10.
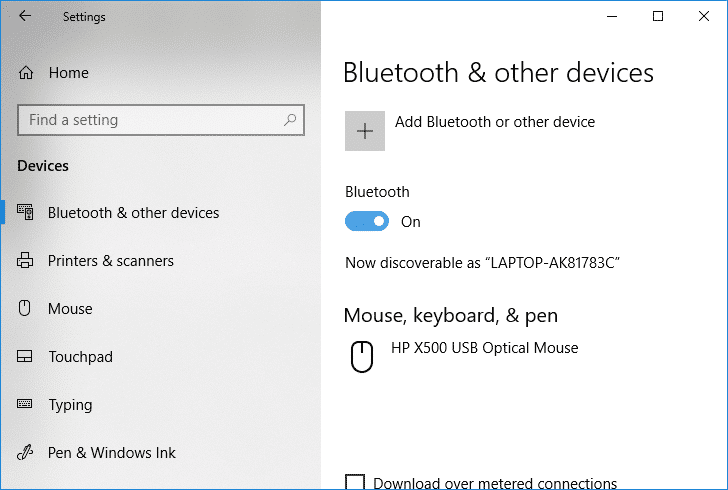
6.Cuando termine, cierre todo y reinicie su PC.
Método 2: habilitar los servicios de Bluetooth
1.Presione la tecla de Windows + R y luego escriba servicios.msc y presione Entrar.

2.Haga clic derecho en Servicio de soporte Bluetooth luego seleccione Propiedades.
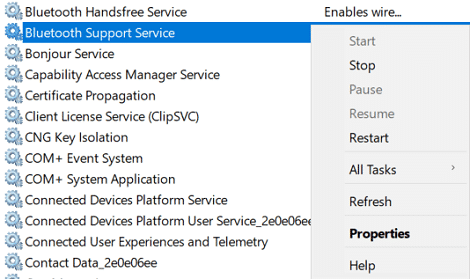
3.Asegúrese de configurar el Tipo de inicio a Automático y si el servicio aún no se está ejecutando, haga clic en Comienzo.
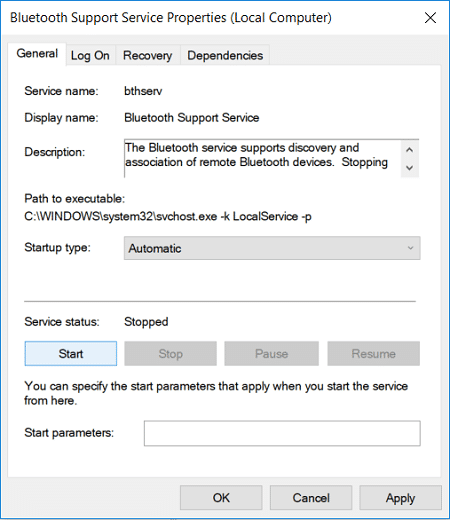
4.Haga clic en Aplicar seguido de Aceptar.
5.Reinicie su PC para guardar los cambios y ver si puede Solucione la falta de Bluetooth en la configuración de Windows 10.
7.Después del reinicio, abra la configuración de Windows 10 y vea si puede acceder a la configuración de Bluetooth.
Método 3: actualizar los controladores de Bluetooth
1.Presione la tecla de Windows + R y luego escriba devmgmt.msc y presione Entrar.

2. Expanda Bluetooth, luego haga clic derecho en su dispositivo y seleccione Actualizar controlador.
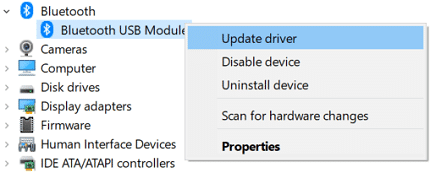
3.Seleccione “Busque automáticamente el software del controlador actualizado” y deja que termine el proceso.

4. Si el paso anterior pudo solucionar su problema, entonces bien, si no, continúe.
5.Vuelva a seleccionar “Actualizar el software del controlador” pero esta vez en la siguiente pantalla seleccione “Busque en mi computadora el software del controlador.“

6.Ahora seleccione “Déjame elegir de una lista de controladores disponibles en mi computadora.”

7.Finalmente, seleccione el controlador compatible de la lista para su dispositivo bluetooth y haga clic en Siguiente.
8. Deje que el proceso anterior termine y reinicie su PC para guardar los cambios.
A ver si eres capaz de Reparar Bluetooth que falta en la configuración de Windows 10, si no, continúe con el siguiente método.
Método 4: reinstalar los controladores de Bluetooth
1.Presione la tecla de Windows + R y luego escriba devmgmt.msc y presione Entrar.

2.Expandir Bluetooth luego haga clic derecho en su dispositivo y seleccione Desinstalar.
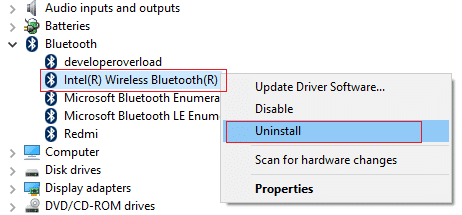
3.Si pide confirmación seleccione sí continuar.
4. Ahora haga clic derecho en un espacio vacío dentro del Administrador de dispositivos y luego seleccione “Buscar cambios de hardware“. Esto instalará automáticamente los controladores Bluetooth predeterminados.
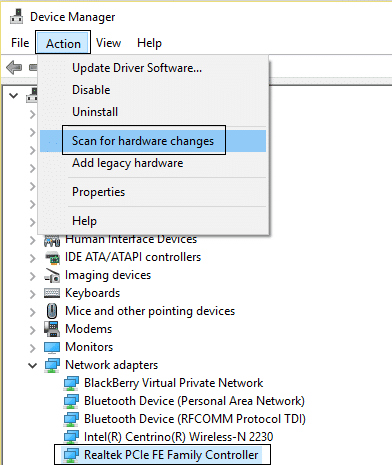
5. A continuación, abra la Configuración de Windows 10 y vea si puede acceder a la Configuración de Bluetooth.
.
Eso es todo, con éxito Reparar Bluetooth que falta en la configuración de Windows 10 pero si aún tiene alguna consulta con respecto a este tutorial, no dude en hacerla en la sección de comentarios.
Aditya es un profesional de la tecnología de la información motivado por sí mismo y ha sido escritor de tecnología durante los últimos 7 años. Cubre servicios de Internet, dispositivos móviles, Windows, software y guías prácticas.