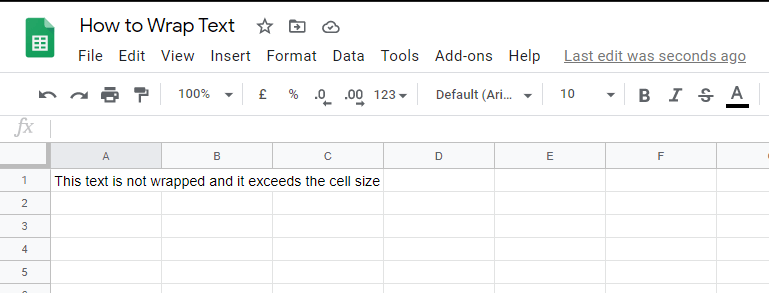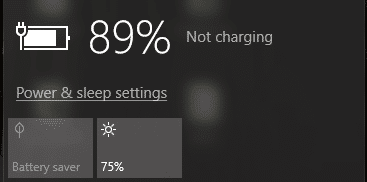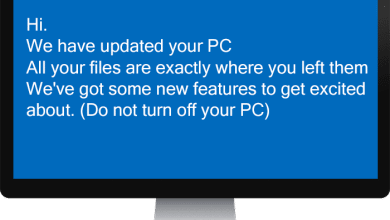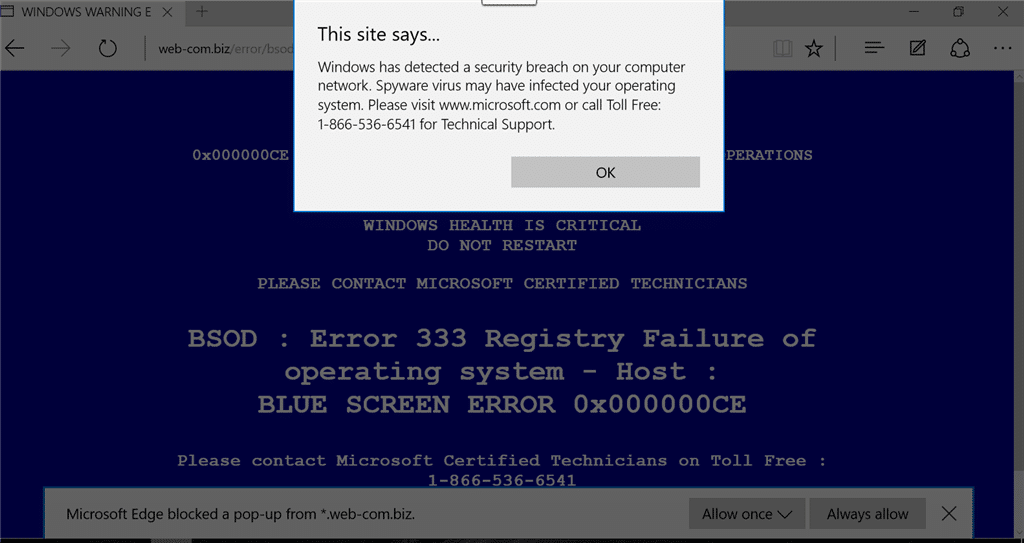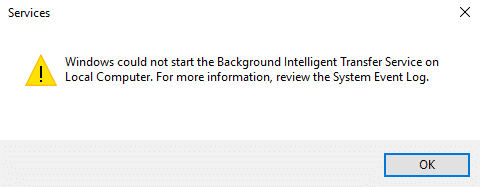
Reparar el servicio de transferencia inteligente en segundo plano no se iniciará: Para que Windows Update funcione, el Servicio de transferencia inteligente en segundo plano (BITS) es muy importante, ya que básicamente actúa como un administrador de descargas para Windows Update. BITS transfiere archivos entre el cliente y el servidor en segundo plano y también brinda información de progreso cuando es necesario. Ahora, si tiene problemas para descargar actualizaciones, lo más probable es que se deba a BITS. La configuración de BITS está dañada o BITS no puede iniciarse.
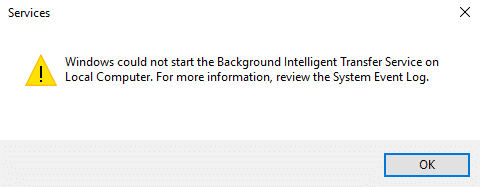
Si va a la ventana de servicios, descubrirá que el Servicio de transferencia inteligente en segundo plano (BITS) no se iniciará. Estos son los tipos de errores a los que se enfrentará al intentar iniciar BITS:
El servicio de transferencia inteligente en segundo plano no se inició correctamente
El servicio de transferencia inteligente en segundo plano no se iniciará
El servicio de transferencia inteligente en segundo plano ha dejado de funcionar
Windows no pudo iniciar el servicio de transferencia inteligente en segundo plano en la computadora local. Para obtener más información, revise el registro de eventos del sistema. Si se trata de un servicio que no es de Microsoft, comuníquese con el proveedor del servicio y consulte el código de error específico del servicio -2147024894. (0x80070002)
Ahora, si enfrenta un problema similar con BITS o con la actualización de Windows, esta publicación es para usted. Sin perder tiempo, veamos cómo arreglar realmente el Servicio de transferencia inteligente en segundo plano no iniciará el problema con la guía de solución de problemas que se detalla a continuación.
Índice de contenidos
Reparar el servicio de transferencia inteligente en segundo plano no se iniciará
Asegúrate de crear un punto de restauración en caso de que algo salga mal.
Método 1: Iniciar BITS desde Servicios
1.Presione las teclas de Windows + R y luego escriba servicios.msc y presione Entrar.

2. Ahora busque BITS y luego haga doble clic en él.
3.Asegúrese de que el Tipo de inicio esté configurado en Automático y el servicio se está ejecutando, si no, haga clic en Botón de inicio.
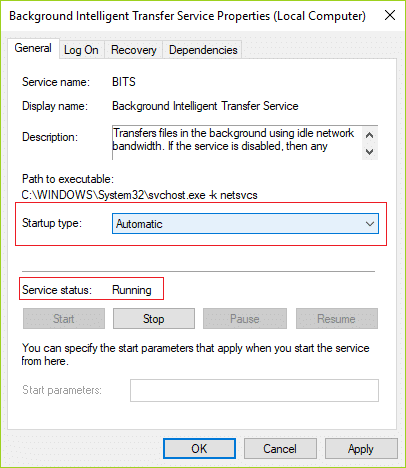
4.Haga clic en Aplicar seguido de Aceptar.
5.Reinicie su PC y vuelva a intentar actualizar Windows.
Método 2: habilite los servicios dependientes
1.Presione las teclas de Windows + R y luego escriba servicios.msc y presione Entrar.

2. Ahora busque los servicios enumerados a continuación y haga doble clic en cada uno de ellos para cambiar sus propiedades:
Servicios de terminal
Llamada a procedimiento remoto (RPC)
Notificación de eventos del sistema
Extensiones de controlador de instrumentación de administración de Windows
Sistema de eventos COM+
Lanzador de procesos del servidor DCOM

3.Asegúrese de que su tipo de inicio esté configurado en Automático y los servicios anteriores se están ejecutando, si no, haga clic en Botón de inicio.
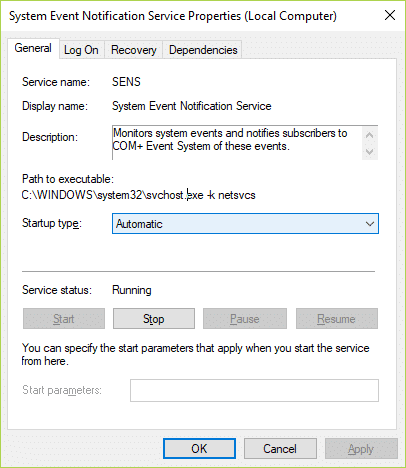
4.Haga clic en Aplicar seguido de Aceptar.
5.Reinicie su PC para guardar los cambios y ver si puede Arreglar el servicio de transferencia inteligente en segundo plano no se iniciará.
Método 3: Ejecute el Comprobador de archivos del sistema
1.Presione la tecla de Windows + X y luego haga clic en Símbolo del sistema (administrador).

2.Ahora escriba lo siguiente en el cmd y presione enter:
Sfc /scannow sfc /scannow /offbootdir=c: /offwindir=c:windows (If above fails then try this one)

3.Espere a que termine el proceso anterior y, una vez hecho, reinicie su PC.
Método 4: Ejecute el Solucionador de problemas de actualización de Windows
1. Escriba “solución de problemas” en la barra de búsqueda de Windows y haga clic en Solución de problemas.

2.A continuación, desde el panel de la ventana izquierda, seleccione Ver todo.
3. Luego, de la lista de problemas de la computadora Solucionar problemas, seleccione Actualizacion de Windows.
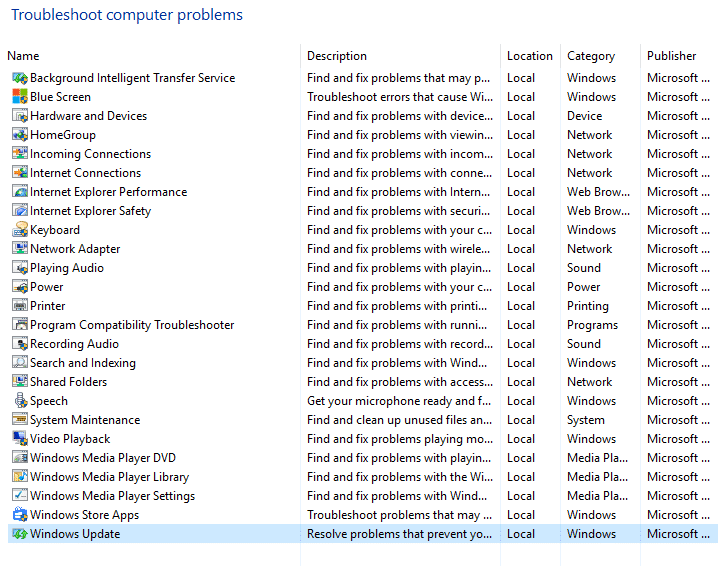
4. Siga las instrucciones en pantalla y deje que se ejecute la solución de problemas de Windows Update.
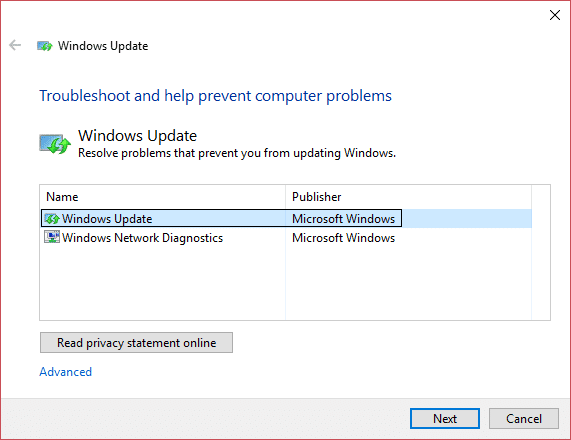
5.Reinicie su PC y vea si puede Arreglar el servicio de transferencia inteligente en segundo plano no se iniciará.
Método 5: Ejecutar la herramienta DISM
1.Presione la tecla de Windows + X y seleccione Símbolo del sistema (Administrador).

2. Escriba el siguiente comando en cmd y presione enter después de cada uno:
a) Dism /Online /Cleanup-Image /CheckHealth b) Dism /Online /Cleanup-Image /ScanHealth c) Dism /Online /Cleanup-Image /RestoreHealth

3. Deje que se ejecute el comando DISM y espere a que finalice.
4. Si el comando anterior no funciona, intente con el siguiente:
Dism /Image:C:offline /Cleanup-Image /RestoreHealth /Source:c:testmountwindows Dism /Online /Cleanup-Image /RestoreHealth /Source:c:testmountwindows /LimitAccess
Nota: Reemplace C:RepairSourceWindows con la ubicación de su fuente de reparación (disco de instalación o recuperación de Windows).
5.Reinicie su PC para guardar los cambios y ver si puede Arreglar el servicio de transferencia inteligente en segundo plano no se iniciará, si no, continúe con el siguiente método.
Método 6: restablecer la cola de descarga
1.Presione Tecla de Windows + R luego escribe lo siguiente y presiona Enter:
%ALLUSERSPROFILE%Datos de aplicaciónMicrosoftNetworkDownloader
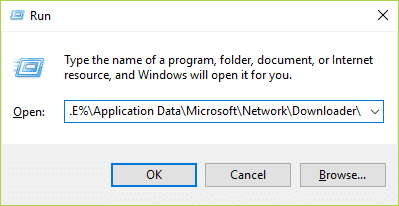
2.Ahora busca qmgr0.dat y qmgr1.dat, si lo encuentra, asegúrese de eliminar estos archivos.
3.Presione la tecla de Windows + X y luego seleccione Símbolo del sistema (administrador).

4.Escriba el siguiente comando en cmd y presione Enter:
bits de inicio neto
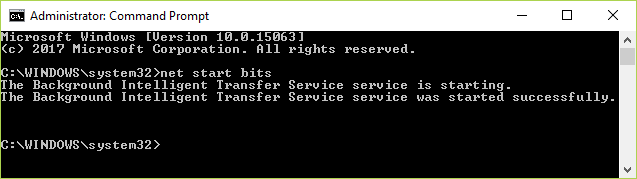
5. Vuelva a intentar actualizar la ventana y ver si funciona.
Método 7: corrección del registro
1.Presione la tecla de Windows + R y luego escriba regeditar y presiona Enter para abrir Editor de registro.
![]()
2. Navegue hasta la siguiente clave de registro:
HKEY_LOCAL_MACHINESYSTEMCurrentControlSetControlBackupRestoreFilesNotToBackup
3.Si la clave anterior existe, continúa, si no, haga clic con el botón derecho en Copia de seguridad de restauracion y seleccione Nuevo > Clave.
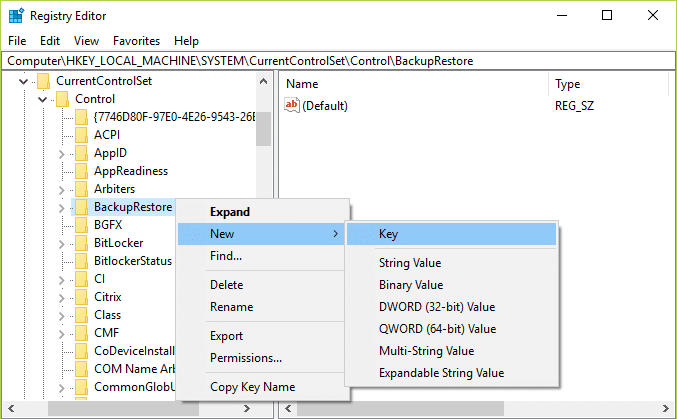
4.Escriba FilesNotToBackup y luego presione Enter.
5. Salga del Editor del Registro y presione la tecla de Windows + R y luego escriba servicios.msc y presione Entrar.
6.Buscar PUNTOS y haga doble clic en él. Luego en el Pestaña General, haga clic en comienzo.
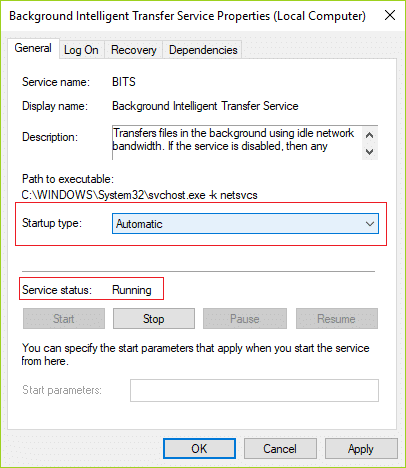
.
Eso es todo lo que has logrado Reparar el servicio de transferencia inteligente en segundo plano no se iniciará pero si aún tiene alguna consulta sobre esta guía, no dude en hacerla en la sección de comentarios.