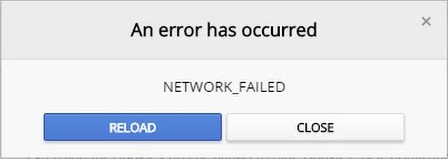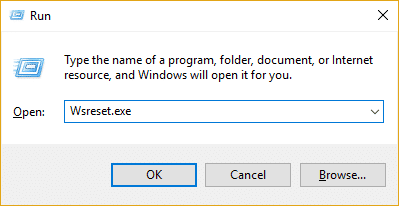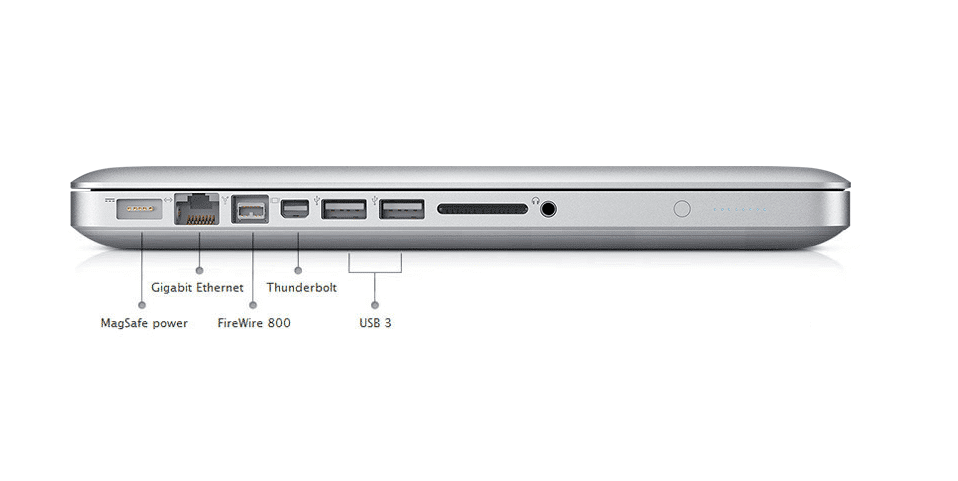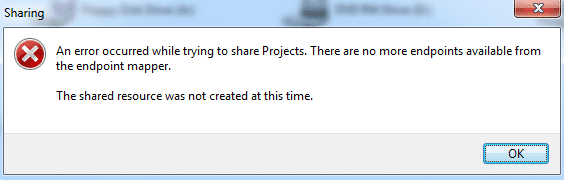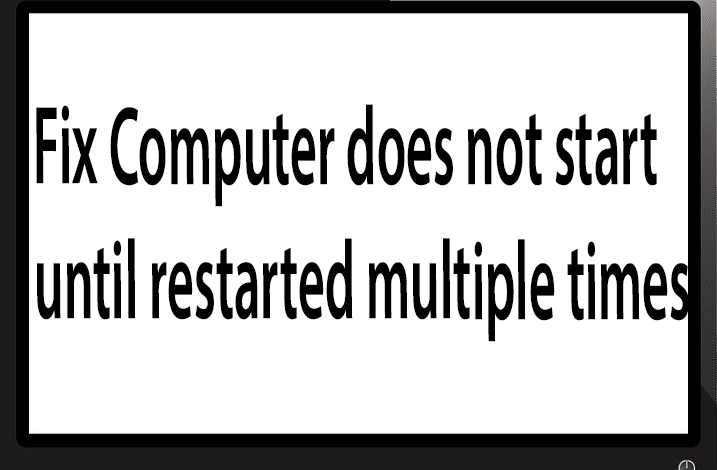
Fix Computer no se inicia hasta que se reinicia varias veces: Parece que hay un nuevo problema con los usuarios de PC, que es cuando encienden su PC por primera vez, los ventiladores comienzan a girar, pero todo se detiene repentinamente y la PC nunca muestra una pantalla, en resumen, la PC se apaga automáticamente sin previo aviso. . Ahora, si el usuario apaga la PC y luego la vuelve a encender, la computadora arranca normalmente sin ningún problema adicional. Básicamente, la computadora no se inicia hasta que se reinicia varias veces, lo que es muy molesto para los usuarios básicos de Windows.

A veces, debe iniciar hasta 4 o 5 veces antes de poder ver la pantalla o incluso iniciar su PC, pero no hay garantía de que arranque. Ahora, vivir en esta incertidumbre, que puede o no poder usar su PC al día siguiente no es tan bueno, por lo que debe abordar este problema de inmediato.
Ahora solo hay unos pocos problemas que pueden causar este problema, por lo que definitivamente puede solucionar este problema fácilmente. El problema a veces puede estar relacionado con el software, ya que el principal culpable parece ser el inicio rápido en muchos casos y al desactivarlo parece solucionarse el problema. Pero si esto no soluciona el problema, puede estar seguro de que el problema está relacionado con el hardware. En el hardware, esto puede ser un problema de memoria, una fuente de alimentación defectuosa, la configuración del BIOS o la batería CMOS se secaron, etc. Entonces, sin perder tiempo, veamos cómo arreglar la computadora no se inicia hasta que se reinicia varias veces con la ayuda de la lista a continuación. guía.
Índice de contenidos
Reparar La computadora no se inicia hasta que se reinicia varias veces
Asegúrate de crear un punto de restauración, en caso de que algo salga mal.
Nota: Algunos de los métodos requieren la supervisión de un experto, ya que puede dañar seriamente su PC mientras realiza los pasos, por lo que si no sabe lo que está haciendo, lleve su computadora portátil/PC a un centro de reparación de servicio. Si su PC está en garantía, abrir la carcasa puede atenuar o anular la garantía.
Método 1: desactivar el inicio rápido
1.Presione la tecla de Windows + R, luego escriba control y presione Entrar para abrir Panel de control.
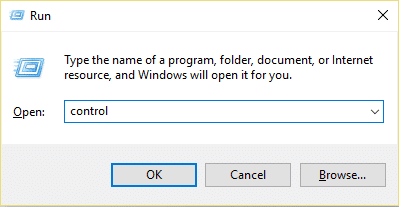
2.Haga clic en Hardware y sonido luego haga clic en Opciones de poder.
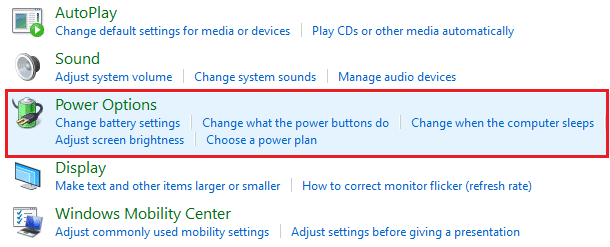
3. Luego, desde el panel de la ventana izquierda, seleccione “Elija lo que hacen los botones de encendido.“

4.Ahora haga clic en “Cambie la configuración que actualmente no está disponible.“

5.Desmarque “Activar inicio rápido” y haga clic en Guardar cambios.
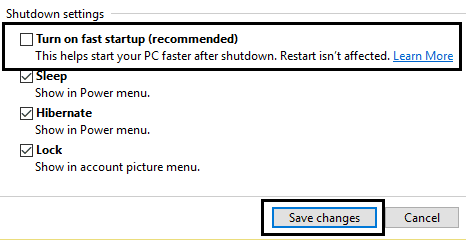
Método 2: ejecutar la reparación automática
1.Inserte el DVD de instalación de arranque de Windows 10 y reinicie su PC.
2. Cuando se le solicite presiona cualquier tecla para iniciar desde CD o DVD, presione cualquier tecla para continuar.

3.Seleccione sus preferencias de idioma y haga clic en Siguiente. Haga clic en Reparar su computadora en la parte inferior izquierda.

4.En la pantalla de elegir una opción, haga clic en Solucionar problemas.

5.En la pantalla de solución de problemas, haga clic en Opción avanzada.

6.En la pantalla Opciones avanzadas, haga clic en Reparación automática o reparación de inicio.
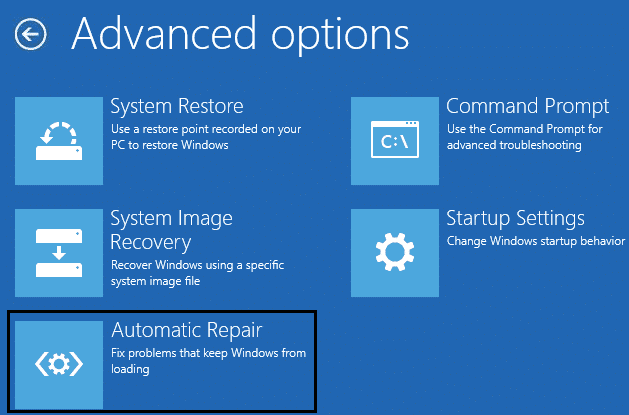
7.Espere hasta que Reparaciones automáticas/de inicio de Windows completo.
8. Reinicie y lo ha hecho con éxito. Solucionar el problema de que la computadora no se inicia hasta que se reinicia varias veces, si no, continúa.
Además, lee Cómo reparar Reparación automática no pudo reparar su PC.
Método 3: Restablecer BIOS a la configuración predeterminada
1. Apague su computadora portátil, luego enciéndala y simultáneamente presione F2, DEL o F12 (dependiendo de su fabricante) para entrar en Configuración del BIOS.

2. Ahora deberá encontrar la opción de reinicio para cargar la configuración por defecto y puede llamarse Restablecer valores predeterminados, Cargar valores predeterminados de fábrica, Borrar configuración del BIOS, Cargar valores predeterminados de configuración o algo similar.
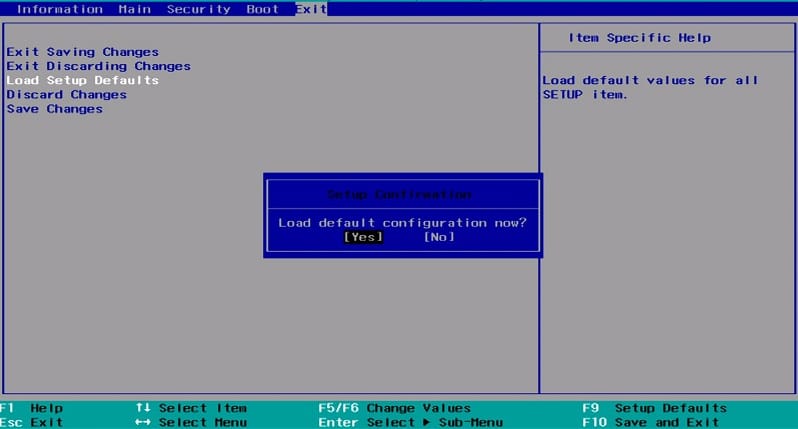
3. Selecciónelo con las teclas de flecha, presione Entrar y confirme la operación. Tu BIOS ahora usará su configuración por defecto.
4. Una vez que haya iniciado sesión en Windows, vea si puede Solucionar el problema de que la computadora no se inicia hasta que se reinicia varias veces.
Método 4: compruebe si el disco duro está fallando
En muchos casos, el problema ocurre debido a la falla del disco duro y para verificar si este es el problema aquí, debe desconectar el disco duro de su PC y conectarlo a otra PC e intentar arrancar desde allí. Si puede iniciar desde el disco duro sin ningún problema en la otra PC, entonces puede estar seguro de que el problema no está relacionado con él.

Otra forma de probar su disco duro es descargar y grabar SeaTools para DOS en un CD, luego ejecute la prueba para verificar si su disco duro está fallando o no. Deberá configurar el primer arranque en CD/DVD desde BIOS para que esto funcione.
Método 5: verificar la fuente de alimentación
Una fuente de alimentación defectuosa o que falla es generalmente la causa de que la PC no se inicie en el primer arranque. Porque si no se alcanza el consumo de energía del disco duro, no obtendrá suficiente energía para funcionar y, posteriormente, es posible que deba reiniciar la PC varias veces antes de que pueda tomar la energía adecuada de la fuente de alimentación. En este caso, es posible que deba reemplazar la fuente de alimentación por una nueva o puede pedir prestada una fuente de alimentación de repuesto para probar si este es el caso aquí.

Si recientemente instaló un nuevo hardware, como una tarjeta de video, es probable que la fuente de alimentación no pueda proporcionar la energía necesaria para la tarjeta gráfica. Simplemente elimine temporalmente el hardware y vea si esto soluciona el problema. Si el problema se resuelve, entonces, para usar la tarjeta gráfica, es posible que deba comprar una unidad de fuente de alimentación de mayor voltaje.
Método 6: Reemplace la batería CMOS
Si la batería CMOS se ha secado o ya no entrega energía, entonces su PC no se iniciará y después de unos días eventualmente comenzará a colgarse. Para solucionar el problema, se recomienda reemplazar la batería CMOS.
Método 7: Restablecimiento de ATX
Nota: Este proceso generalmente se aplica a las computadoras portátiles, por lo que si tiene una computadora, deje este método.
1.Apague su computadora portátil luego retire el cable de alimentación, déjelo durante unos minutos.
2.Ahora quitar la batería desde atrás y mantenga presionado el botón de encendido durante 15 a 20 segundos.

Nota: No conecte el cable de alimentación todavía, le diremos cuándo hacerlo.
3.Ahora conéctelo tu cable de alimentación (no se debe insertar la batería) e intentar arrancar su computadora portátil.
4. Si arranca correctamente, vuelva a apagar su computadora portátil. Coloque la batería y vuelva a encender su computadora portátil.
Si el problema persiste nuevamente, apague su computadora portátil, retire el cable de alimentación y la batería. Mantenga presionado el botón de encendido durante 15 a 20 segundos y luego inserte la batería. Encienda la computadora portátil y esto debería solucionar el problema.
Ahora, si alguno de los métodos anteriores no fue útil, significa que el problema está en su placa base y, desafortunadamente, debe reemplazarla para solucionar el problema.
.
Eso es todo lo que has logrado Solucionar el problema de que la computadora no se inicia hasta que se reinicia varias veces pero si aún tiene alguna consulta sobre esta guía, no dude en hacerla en la sección de comentarios.