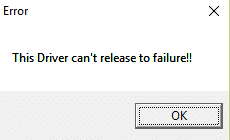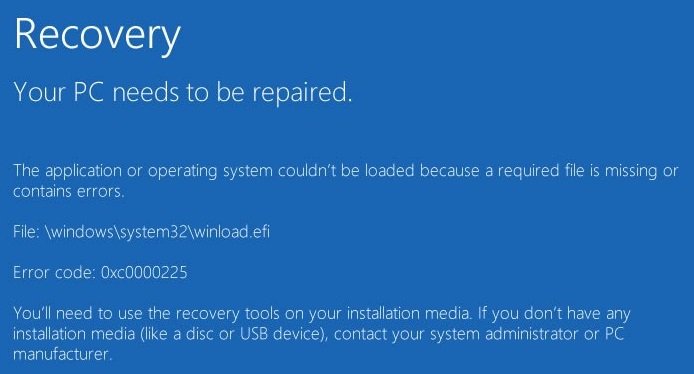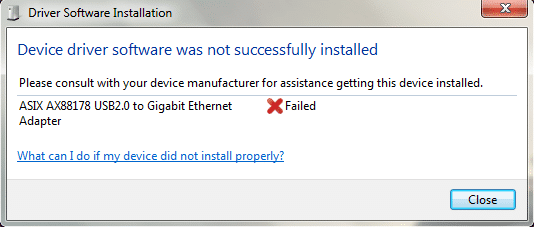Reparar La computadora se apaga cuando el dispositivo USB está conectado: Si su PC se apaga al azar cuando se conecta un dispositivo USB, entonces está en el lugar correcto, ya que hoy vamos a discutir cómo solucionar este problema. En algunos casos, la computadora se apaga o se reinicia cada vez que el usuario conecta un dispositivo USB, por lo que realmente depende de la configuración del sistema del usuario. Ahora no hay información sobre esta información y es difícil concluir cualquier causa a partir de aquí, por lo que vamos a solucionar varios problemas relacionados con este problema.

Aunque no hay mucha información disponible, hay bastantes causas conocidas, como que si el dispositivo USB requiere una potencia superior a la que la fuente de alimentación puede suministrar a ese dispositivo, entonces el sistema se quedará sin recursos y bloqueará o apagará su computadora para para evitar daños en el sistema. Otro problema es si hay un problema relacionado con el hardware en el dispositivo USB o si tiene un cortocircuito, entonces el sistema definitivamente se apagará. A veces, el problema solo está relacionado con el puerto USB, así que asegúrese de verificar otro dispositivo USB para verificar si el problema está relacionado con él o no.
Ahora que conoce los problemas y las diversas causas, es hora de ver cómo resolver el problema. Entonces, sin perder tiempo, veamos cómo solucionar el problema de que la computadora se apague cuando el dispositivo USB está conectado con la ayuda de la guía de solución de problemas que se detalla a continuación.
Índice de contenidos
Reparar La computadora se apaga cuando el dispositivo USB está conectado
Asegúrate de crear un punto de restauración en caso de que algo salga mal.
Método 1: reinstalar los controladores USB
1.Presione la tecla de Windows + R y luego escriba devmgmt.msc y presione Entrar para abrir el Administrador de dispositivos.

2.Expandir Controladores de bus serie universal luego haga clic derecho en cada uno de los dispositivos enumerados y seleccione Desinstalar.
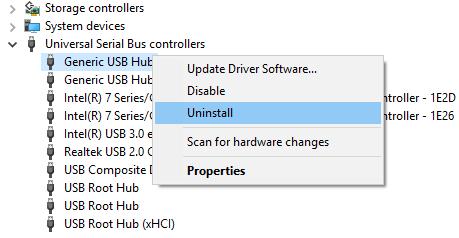
3. Ahora haga clic en Ver y luego seleccione Mostrar dispositivos ocultos.
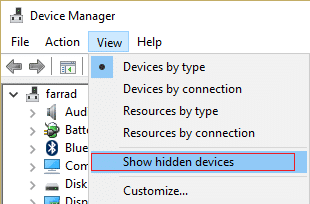
4.Ampliar de nuevo Controladores de bus serie universal y luego desinstalar cada uno de los dispositivos ocultos.
5. Del mismo modo, expanda Volúmenes de almacenamiento y desinstalar cada uno de los dispositivos ocultos.
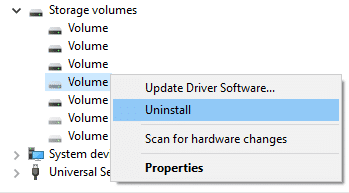
6.Reinicie su PC y su sistema instalará automáticamente los controladores USB.
Método 2: Ejecute el solucionador de problemas de USB
1.Abra su navegador web e ingrese la siguiente URL (o haga clic en el enlace a continuación):
https://support.microsoft.com/en-in/help/17614/automatically-diagnose-and-fix-windows-usb-problems
2. Cuando la página haya terminado de cargarse, desplácese hacia abajo y haga clic en Descargar.
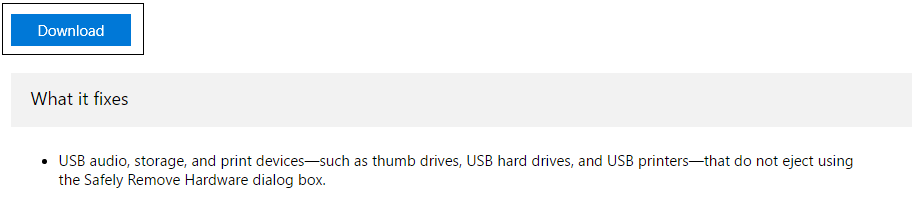
3.Una vez descargado el archivo, haga doble clic en el archivo para abrir el Solucionador de problemas de USB de Windows.
4.Haga clic en Siguiente y deje que se ejecute el Solucionador de problemas USB de Windows.

5. SI tiene algún dispositivo conectado, el Solucionador de problemas USB le pedirá confirmación para expulsarlo.
6.Verifique el dispositivo USB conectado a su PC y haga clic en Siguiente.
7.Si se encuentra el problema, haga clic en Aplicar esta revisión.
8.Reinicie su PC y vea si puede Arreglar La computadora se apaga cuando el dispositivo USB está enchufado.
Método 3: ejecutar la restauración del sistema
1.Presione la tecla de Windows + R y escriba “sysdm.cpl” y luego presione enter.

2.Seleccione Proteccion del sistema tabula y elige Restauración del sistema.

3.Haga clic en Siguiente y elija el deseado Punto de restauración del sistema.

4. Siga las instrucciones en pantalla para completar la restauración del sistema.
5.Después de reiniciar, es posible que pueda Arreglar La computadora se apaga cuando se conecta un dispositivo USB.
Método 4: comprobar los dispositivos conectados
Si los dispositivos USB conectados consumen demasiada energía, también puede provocar un bloqueo del sistema. Para verificar si el dispositivo está defectuoso o no, asegúrese de conectar el dispositivo a otra PC. Si el dispositivo no funciona, definitivamente está defectuoso.
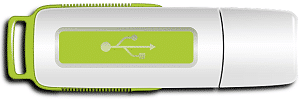
Método 5: deshabilitar los puertos USB
1.Presione la tecla de Windows + R y luego escriba devmgmt.msc y presione Entrar.

2. Expanda los controladores de bus serie universal y luego haga clic con el botón derecho en controladores USB y seleccione Desactivar.
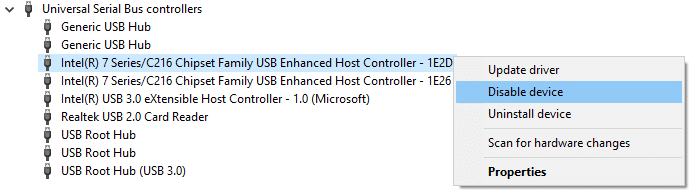
Nota: Es posible que el controlador sea algo como esto: Intel(R) 7 Series/C216 Chipset Family USB
Controlador de host mejorado: 1E2D.
3. Nuevamente haga clic derecho sobre él y seleccione Permitir.
3.Reinicie su PC para guardar los cambios y ver si puede Arreglar La computadora se apaga cuando se conecta un dispositivo USB.
Método 6: cambiar la unidad de fuente de alimentación (PSU)
Bueno, si nada ayuda, puede estar seguro de que el problema está en su fuente de alimentación. Para solucionar el problema, debe cambiar la unidad de fuente de alimentación de su computadora. Se recomienda que considere la ayuda de un técnico adecuado para reemplazar su unidad de fuente de alimentación.
.
Eso es todo lo que has logrado Reparar La computadora se apaga cuando el dispositivo USB está conectado pero si aún tiene alguna pregunta con respecto a esta publicación, no dude en hacerla en la sección de comentarios.