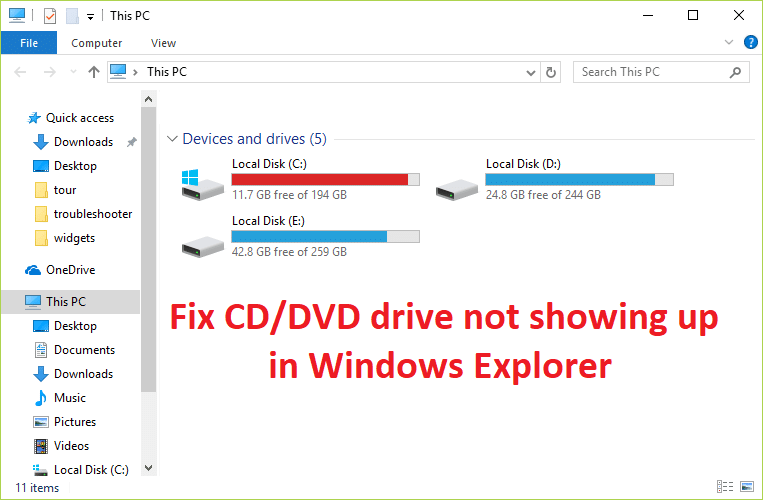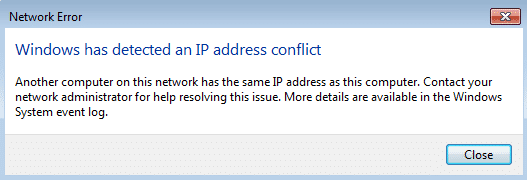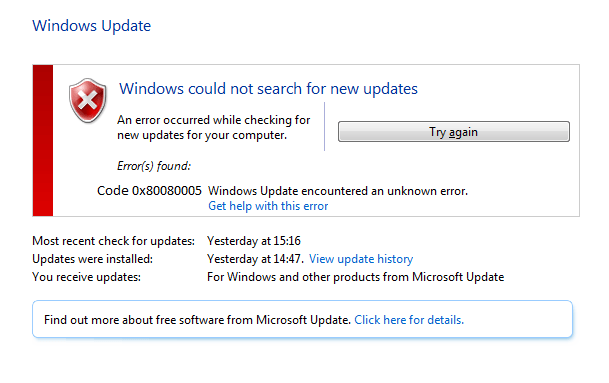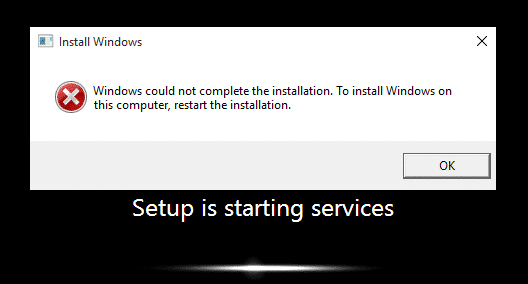
Fix Windows no pudo completar la instalación. Para instalar Windows en esta computadora, reinicie la instalación: Si se enfrenta a este error, significa que está utilizando el modo de auditoría para instalar Windows, que es la causa principal de este error. Cuando Windows se inicia por primera vez, puede iniciarse en el modo de bienvenida de Windows o en el modo de auditoría.
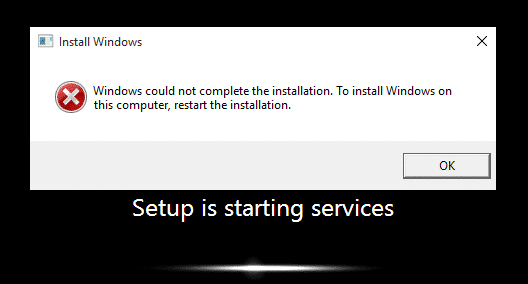
¿Qué es el modo de auditoría?
Modo de auditoría es un entorno habilitado para la red donde un usuario puede agregar personalizaciones a las imágenes de Windows. Cada vez que se inicia Windows, se muestra una pantalla de bienvenida inmediatamente después de la instalación; sin embargo, se puede omitir esta pantalla de bienvenida e iniciar directamente en el modo de auditoría. En resumen, el modo de auditoría le permite iniciar directamente en el escritorio después de la instalación de Windows.
Windows no pudo completar la instalación. Para instalar Windows en
esta computadora, reinicie la instalación.
Además, el principal problema de este error es que estás atrapado en un bucle de reinicio y por eso es más molesto. Ahora que conoce el modo de auditoría y el modo de bienvenida, es hora de corregir este error, así que sin perder tiempo, veamos cómo instalar Windows en el modo de auditoría.
Índice de contenidos
[SOLUCIONADO] Windows no pudo completar la instalación
Método 1: ejecutar la reparación automática
1. Inserte el DVD de instalación de arranque de Windows 10 y reinicie su PC.
2. Cuando se le indique que presione cualquier tecla para iniciar desde un CD o DVD, presione cualquier tecla para continuar.

3. Seleccione sus preferencias de idioma y haga clic en Siguiente. Haga clic en Reparar su computadora en la parte inferior izquierda.

4. En la pantalla de elegir una opción, haga clic en Solucionar problemas.

5. En la pantalla de solución de problemas, haga clic en Opción avanzada.

6. En la pantalla Opciones avanzadas, haga clic en Reparación automática o reparación de inicio.
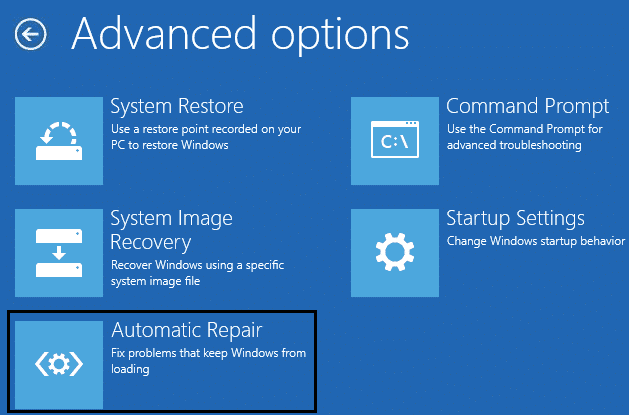
7. Espere hasta que el Reparaciones automáticas/de inicio de Windows completo.
8. Reinicie y habrá tenido éxito. Reparar Windows no pudo completar el error de instalación.
Método 2: habilitar la cuenta de administrador
1. En la pantalla de error presione Mayús + F10 abrir Símbolo del sistema.
2. Escriba el siguiente comando y presione Entrar: CMM
3. Siguiente clic Archivo > Agregar o quitar complemento.
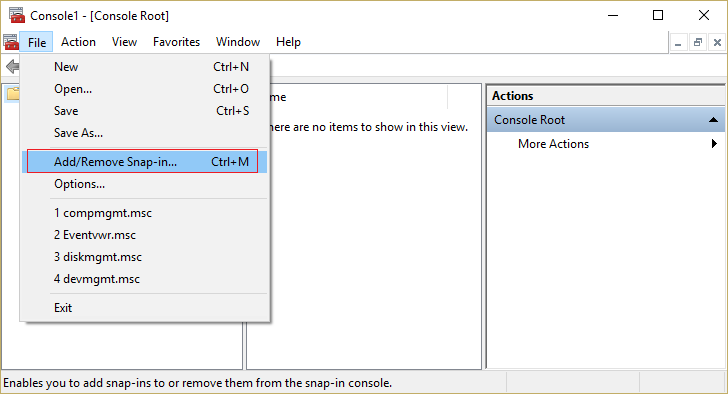
4. Seleccione Gestión informática y luego haga doble clic en él.

5. En la nueva ventana que se abre seleccione computadora local y luego haga clic en Finalizar seguido de Aceptar.
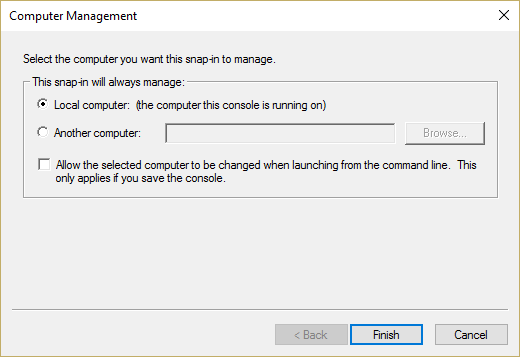
6. Luego haga doble clic Administración de equipos (local) > Herramientas del sistema > Usuarios y grupos locales > Usuarios > Administrador.
7. Asegúrate de Desmarque la casilla “La cuenta está deshabilitada” opción y haga clic en Aceptar.
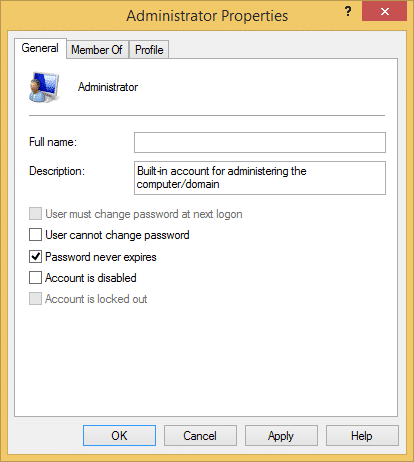
8. A continuación, haga clic derecho en el Administrador luego seleccione Configurar la clave y establezca una contraseña segura para comenzar.
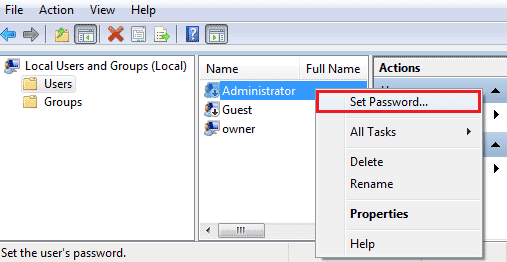
9. Finalmente, cierra todo y reinicia tu PC. Después del reinicio, es posible que pueda Fix Windows no pudo completar la instalación.
Método 3: Inicie el asistente de creación de cuenta
1. Vuelva a abrir la Símbolo del sistema en la pantalla de error presionando Shift + F10.
2. Escriba el siguiente comando y presione Entrar: cd C:windowssystem32oobe
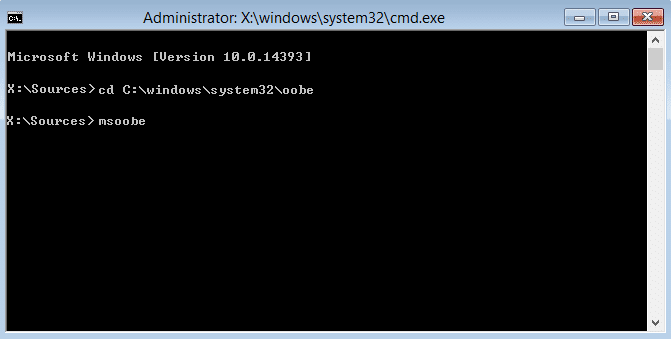
3. Vuelva a escribir “msoobe” (sin comillas) y presiona Enter.
4. Lo anterior iniciará el asistente de creación de cuenta de usuario, así que cree una cuenta genérica y su contraseña.
Nota: Mantenga su clave de producto lista, ya que a veces es necesaria. Si solicita OEM/No, simplemente presione Finalizar.
5. Una vez hecho esto, presione Finalizar y cierre todo. Reinicie su PC que puede haber tenido éxito arreglar Windows no pudo Complete la instalación. Para instalar Windows en esta computadora, reinicie la instalación.
Método 4: cambiar los requisitos de contraseña
Este error tiende a aparecer cuando está en modo de auditoría y la computadora acaba de unirse a un dominio. El error se debe a los requisitos de contraseña agregados a la política de seguridad local. Esto generalmente incluye una longitud mínima de contraseña y una complejidad de contraseña.
1. Abra el símbolo del sistema en la pantalla de error.
2. Escriba el siguiente comando y presione Entrar: secpol.msc
3. Navegue hasta Políticas de cuenta > Política de contraseñas.
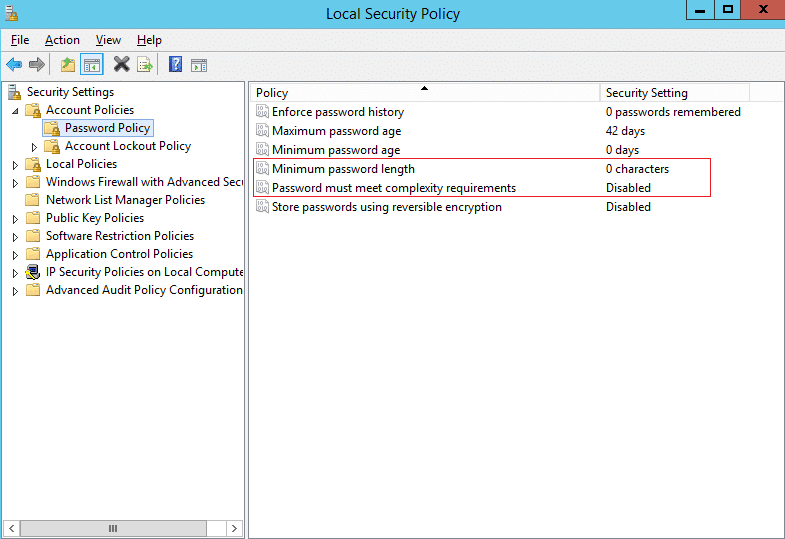
4. Ahora cambia “Longitud mínima de la contraseña” a 0 y deshabilitar “La clave debe cumplir los requerimientos de complejidad.“
5. Aplique los cambios y luego salga de la consola de políticas de seguridad.
6. Haga clic en Aceptar en el mensaje de error para reiniciar su PC.
Método 5: corrección del registro
1. En la misma pantalla de error, presione Shift + F10 para abrir Símbolo del sistema.
2. Escriba el siguiente comando y presione Entrar: regeditar
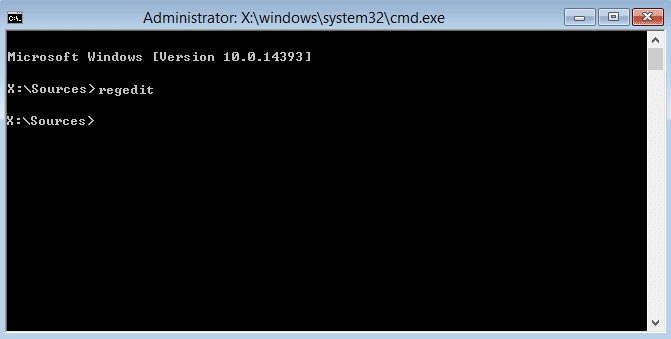
3. Ahora, en el Editor del Registro, navegue hasta la siguiente clave: ComputadoraHKEY_LOCAL_MACHINESYSTEMConfiguraciónEstado
4.Ajuste los siguientes valores si no coinciden con lo siguiente:
Nota: Para cambiar el valor de las teclas a continuación, haga doble clic en ellas y luego ingrese el nuevo valor.
HKEY_LOCAL_MACHINESYSTEMSetupStatusAuditBoot Valor: 0
HKEY_LOCAL_MACHINESYSTEMSetupStatusChildCompletionsetup.exe Valor: 3
HKEY_LOCAL_MACHINESYSTEMSetupStatusChildCompletionaudit.exe Valor: 0
HKEY_LOCAL_MACHINESYSTEMSetupStatusSysprepStatusCleanupState Valor: 2
HKEY_LOCAL_MACHINESYSTEMSetupStatusSysprepStatusGeneralizationState Valor: 7
HKEY_LOCAL_MACHINESYSTEMSetupStatusUnattendPassesauditSystem Valor: 0
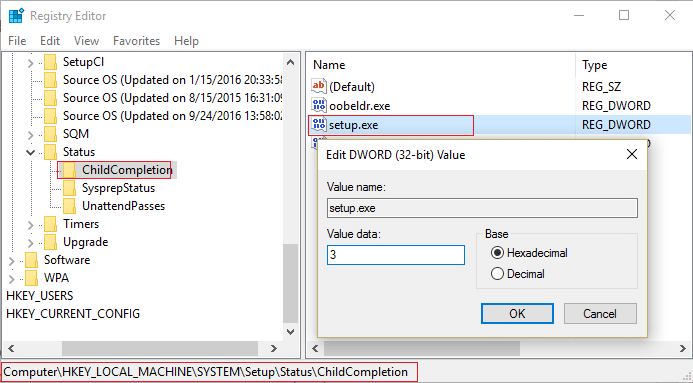
5. Después de un reinicio, el modo de auditoría se desactiva y Windows se inicia regularmente, en el modo de experiencia inmediata.
Método 6: deshabilitar el modo de auditoría
Ejecutar el comando Sysprep cada vez restablece el estado predeterminado de las licencias de Windows. Entonces, si su Windows está activado y ejecuta este comando, deberá reactivar Windows después de ejecutar este comando.
1. Abierto Símbolo del sistema en la pantalla de error.
2. Escriba el siguiente comando en el cmd y presione Entrar: sysprep /oobe /generalizar

3. Esto será desactivar el modo de auditoría.
4. Cierre todo y reinicie su PC normalmente.
5. Si aún enfrenta este problema, vuelva a abrir cmd.
6. Escriba el siguiente comando y presione Entrar: regeditar
7. Navegue hasta la siguiente clave de registro:
HKEY_LOCAL_MACHINESOFTWAREMicrosoftWindowsCurrentVersionSetupState
8. Destacar Clave del registro estatal, luego haga clic derecho en Estado de la imagen en el panel derecho de la ventana y haga clic en Eliminar.
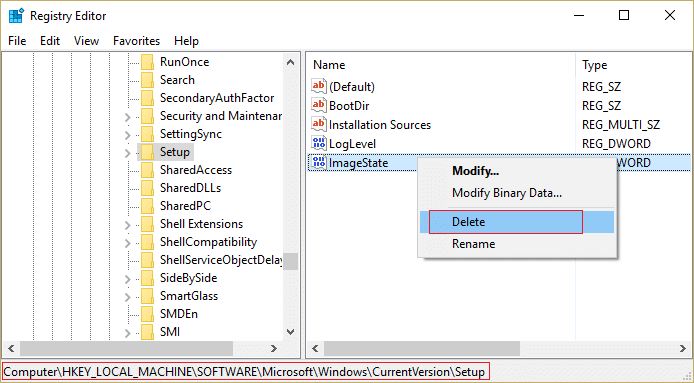
9. Una vez que eliminó la cadena, cierre todo y reinicie su PC.
.
Eso es todo lo que has logrado Reparar Windows no pudo completar el error de instalación pero si aún tiene alguna consulta sobre esta guía, no dude en hacerla en la sección de comentarios.