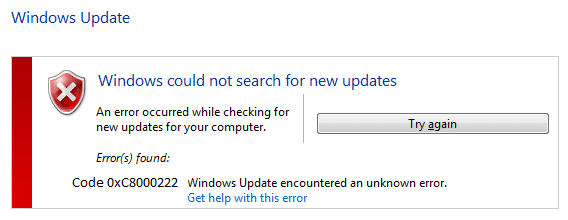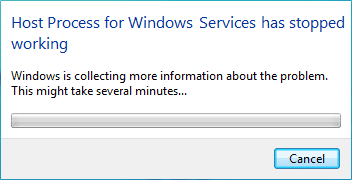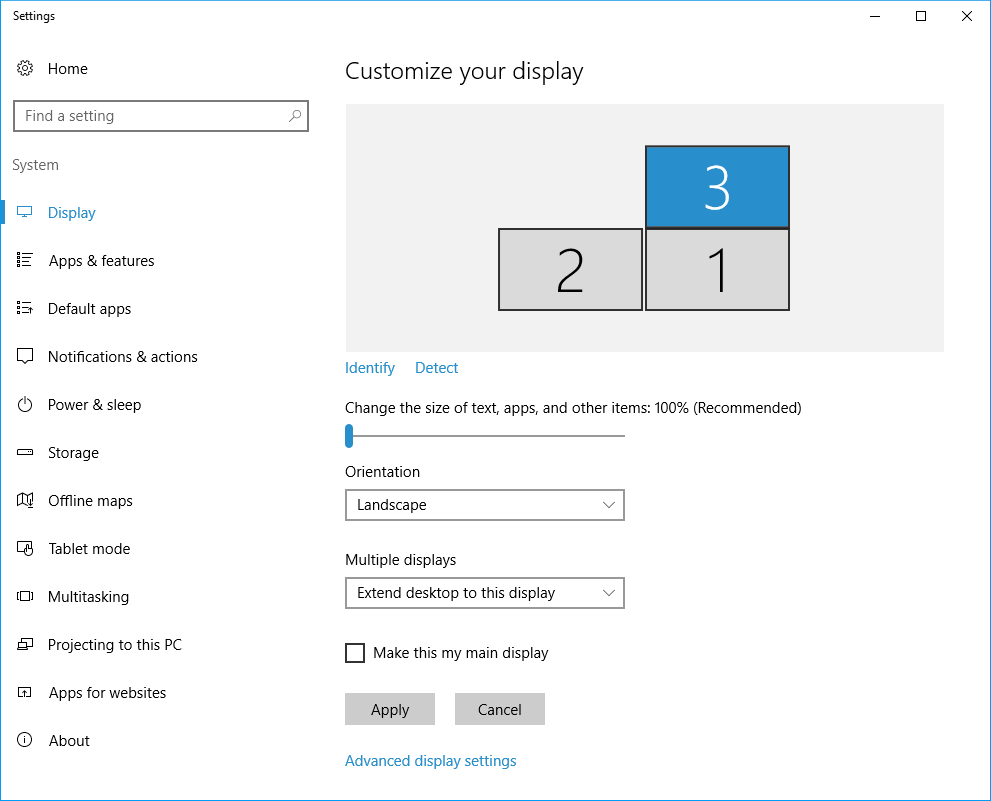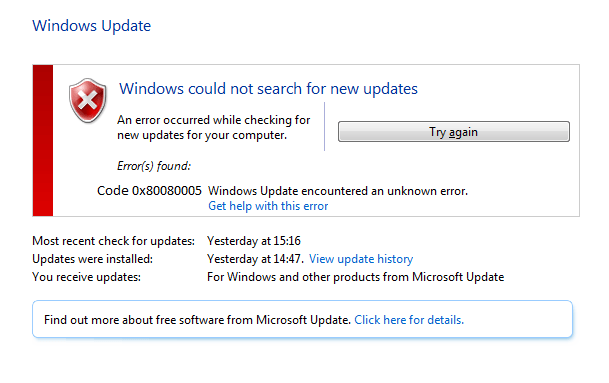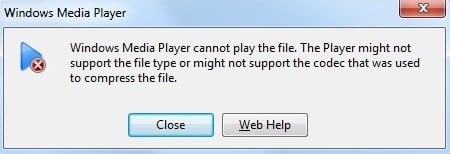Si se enfrenta al error “Windows no se puede comunicar con el dispositivo o recurso (servidor DNS principal)”, esto significa que no puede acceder a Internet, lo que sucede porque su PC no puede conectarse al servidor DNS principal de su ISP. . Si tiene una conexión a Internet de acceso limitado, puede intentar ejecutar el solucionador de problemas de red, que le muestra el mensaje de error anterior.
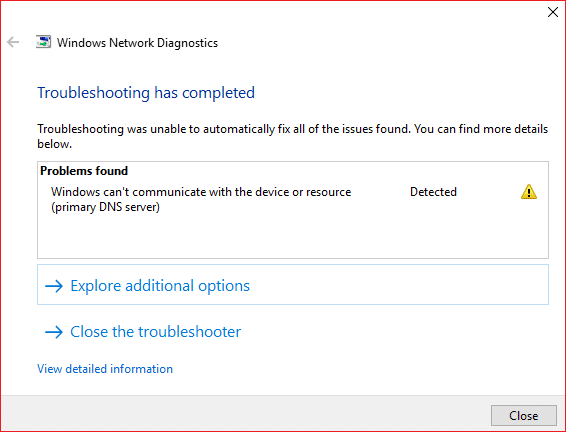
La causa principal de este error de red es causada por problemas de DNS, controladores de adaptador de red dañados, desactualizados o incompatibles, caché de DNS corrupto, configuración incorrecta del archivo Hosts, etc. De todos modos, sin perder tiempo, veamos cómo arreglar Windows no puede comuníquese con el dispositivo o recurso con la ayuda del tutorial que aparece a continuación.
Índice de contenidos
Reparar Windows no puede comunicarse con el dispositivo o recurso
Asegúrate de crear un punto de restauración en caso de que algo salga mal.
Método 1: obtener la dirección del servidor DNS y la dirección IP automáticamente
1. Presione Tecla de Windows + R, luego escriba ncpa.cpl y pulsa enter.

2. Ahora haga clic derecho en su Wi-Fi (NIC) y seleccione Propiedades.
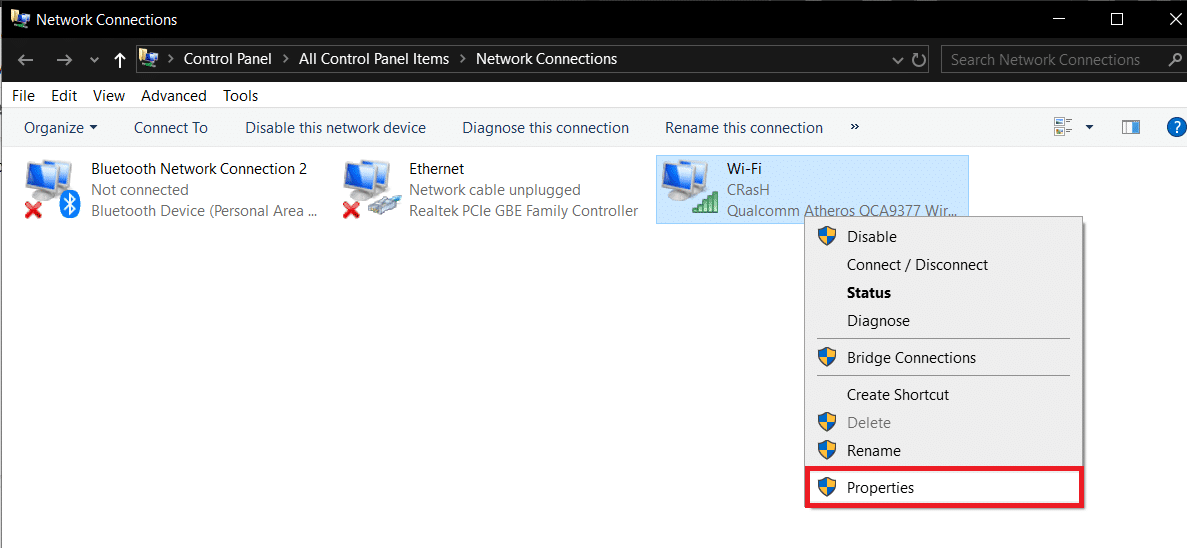
3. Seleccione Protocolo de Internet versión 4 (TCP/Ipv4) y luego haga clic Propiedades.
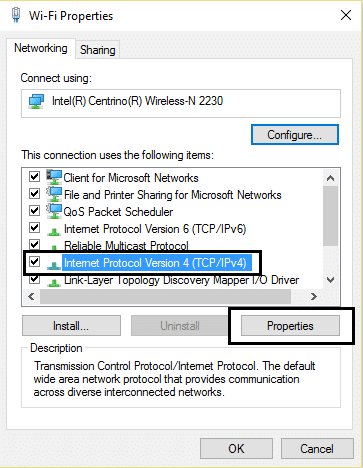
4. Asegúrate de marca de verificación las siguientes opciones:
Obtain an IP address automatically Obtain DNS server address automatically.
5. Haga clic en OK y salir de las propiedades WiFi.
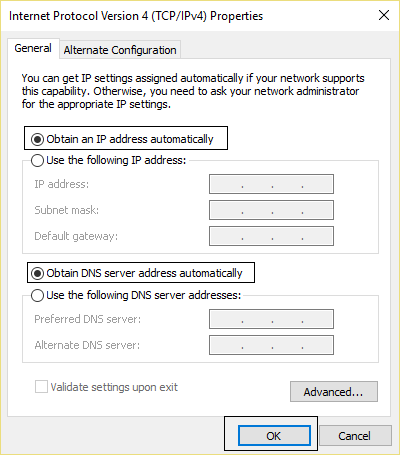
6. Reinicie para aplicar los cambios.
Método 2: borrar la caché de DNS y restablecer TCP/IP
1. Abra el símbolo del sistema. El usuario puede realizar este paso buscando ‘cmd’ y luego presione Entrar.

2. Ahora escribe el siguiente comando y presiona Enter después de cada uno:
ipconfig /release ipconfig /flushdns ipconfig /renew
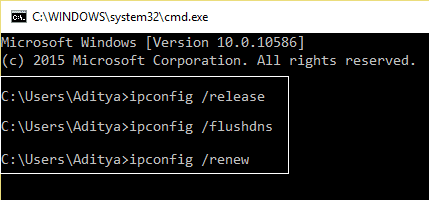
3. Nuevamente, abra el Símbolo del sistema de administración y escriba lo siguiente y presione Intro después de cada uno:
ipconfig /flushdns nbtstat –r netsh int ip reset netsh winsock reset

4. Reinicie para aplicar los cambios. Flushing DNS parece Arreglar Windows no puede comunicarse con el dispositivo o error de recurso.
Método 3: actualice su controlador de red
1. Presione la tecla de Windows + R y escriba devmgmt.msc en el cuadro de diálogo Ejecutar para abrir administrador de dispositivos.

2. Ampliar Adaptadores de red, luego haga clic derecho en su controlador wifi(por ejemplo, Broadcom o Intel) y seleccione Actualizar los controladores.
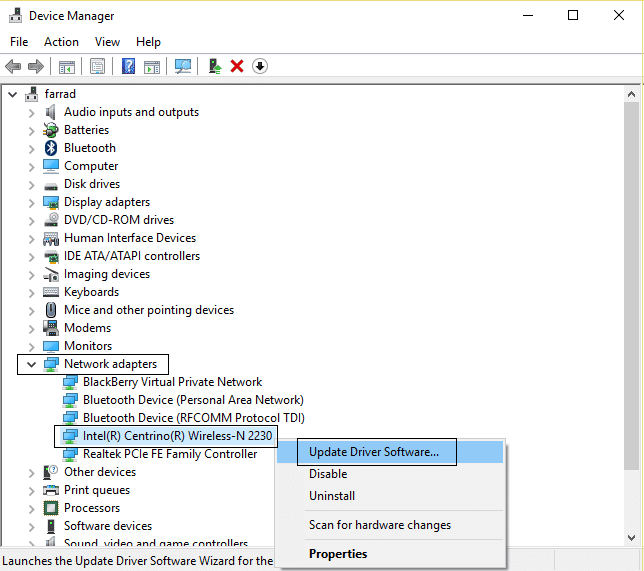
3. En Actualizar software de controlador de Windows, seleccione “Busque en mi computadora el software del controlador.”
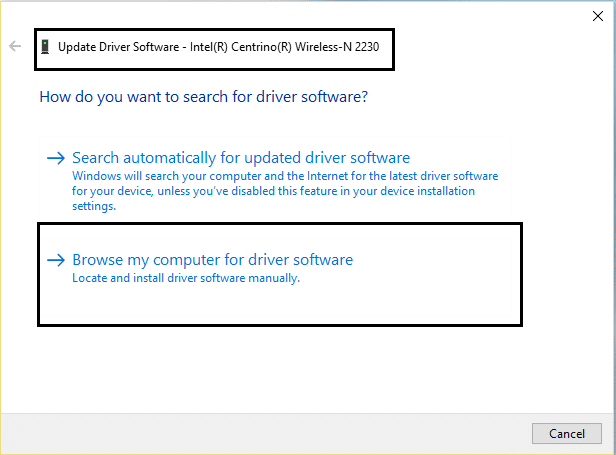
4. Ahora selecciona “Permítanme elegir de una lista de controladores de dispositivos en mi computadora.”
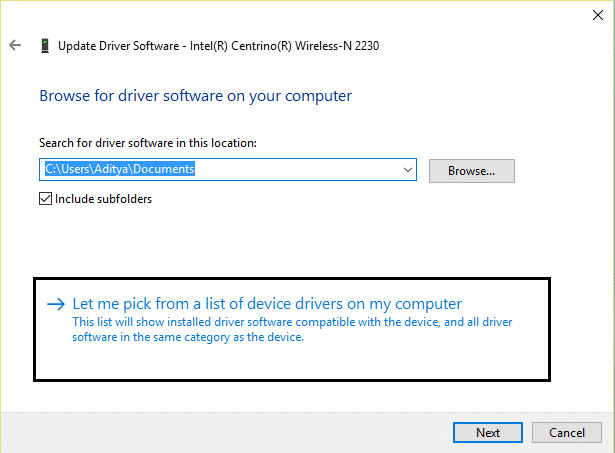
5. Intenta actualizar los controladores de las versiones enumeradas.
6. Si lo anterior no funcionó, vaya a sitio web de los fabricantes para actualizar los controladores: https://downloadcenter.intel.com/
Método 4: desinstalar los controladores del adaptador de red inalámbrica
1. Presione la tecla de Windows + R y luego escriba devmgmt.msc y presiona Enter para abrir Administrador de dispositivos.

2. Expanda Adaptadores de red y busque el nombre de su adaptador de red.
3. Asegúrate de anote el nombre del adaptador por si algo sale mal.
4. Haga clic derecho en su adaptador de red y seleccione desinstalar
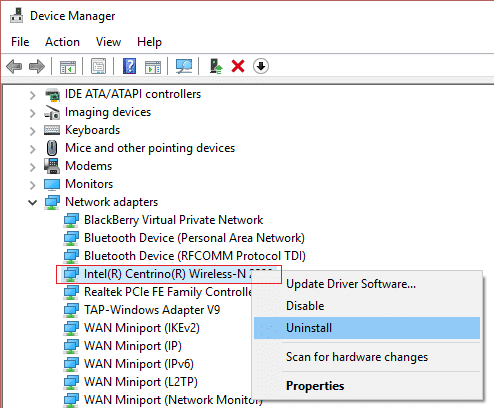
5. Si pide confirmación, seleccione Sí.
6. Reinicie su PC e intente volver a conectarse a su red.
7. Si no puede conectarse a su red, significa que el software de controlador no se instala automáticamente.
8. Ahora necesita visitar el sitio web de su fabricante y descargar el controlador desde allí.
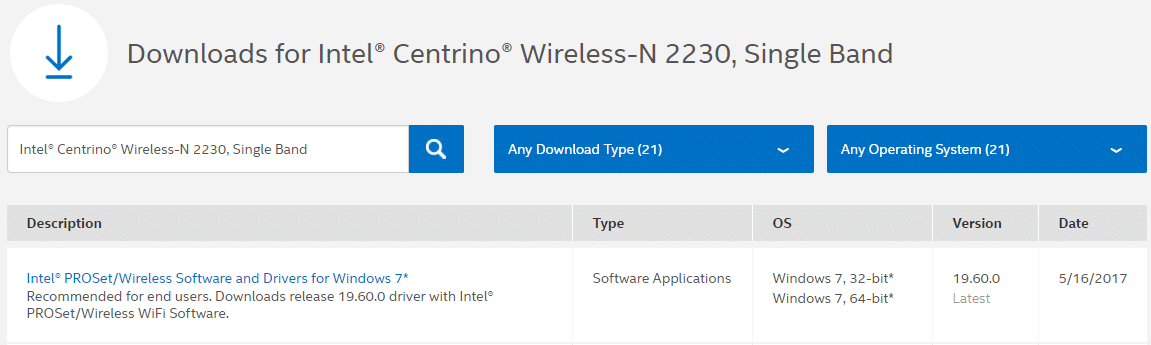
9. Instale el controlador y reinicie su PC.
Método 5: use el DNS de Google
Puede usar el DNS de Google en lugar del DNS predeterminado establecido por su proveedor de servicios de Internet o el fabricante del adaptador de red. Esto asegurará que el DNS que usa su navegador no tenga nada que ver con que el video de YouTube no se cargue. Para hacerlo,
1. Botón derecho del ratón sobre el icono de red (LAN) en el extremo derecho de la barra de tareasy haga clic en Abra Configuración de red e Internet.
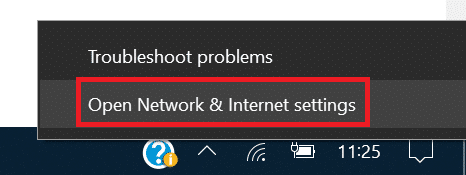
2. En el ajustes aplicación que se abre, haga clic en Cambiar las opciones del adaptador en el panel derecho.
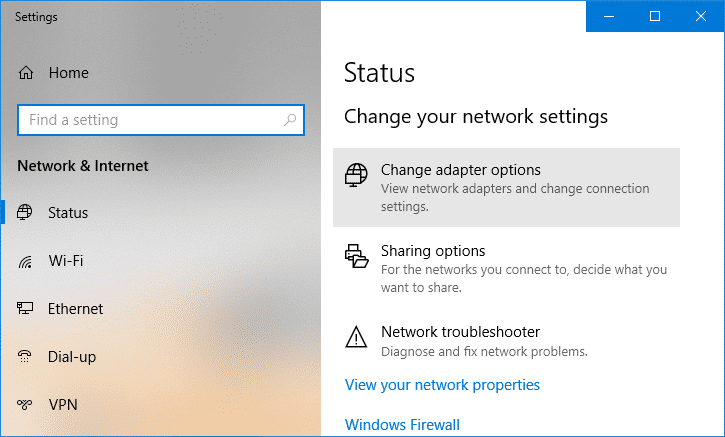
3. Botón derecho del ratón en la red que desea configurar, y haga clic en Propiedades.
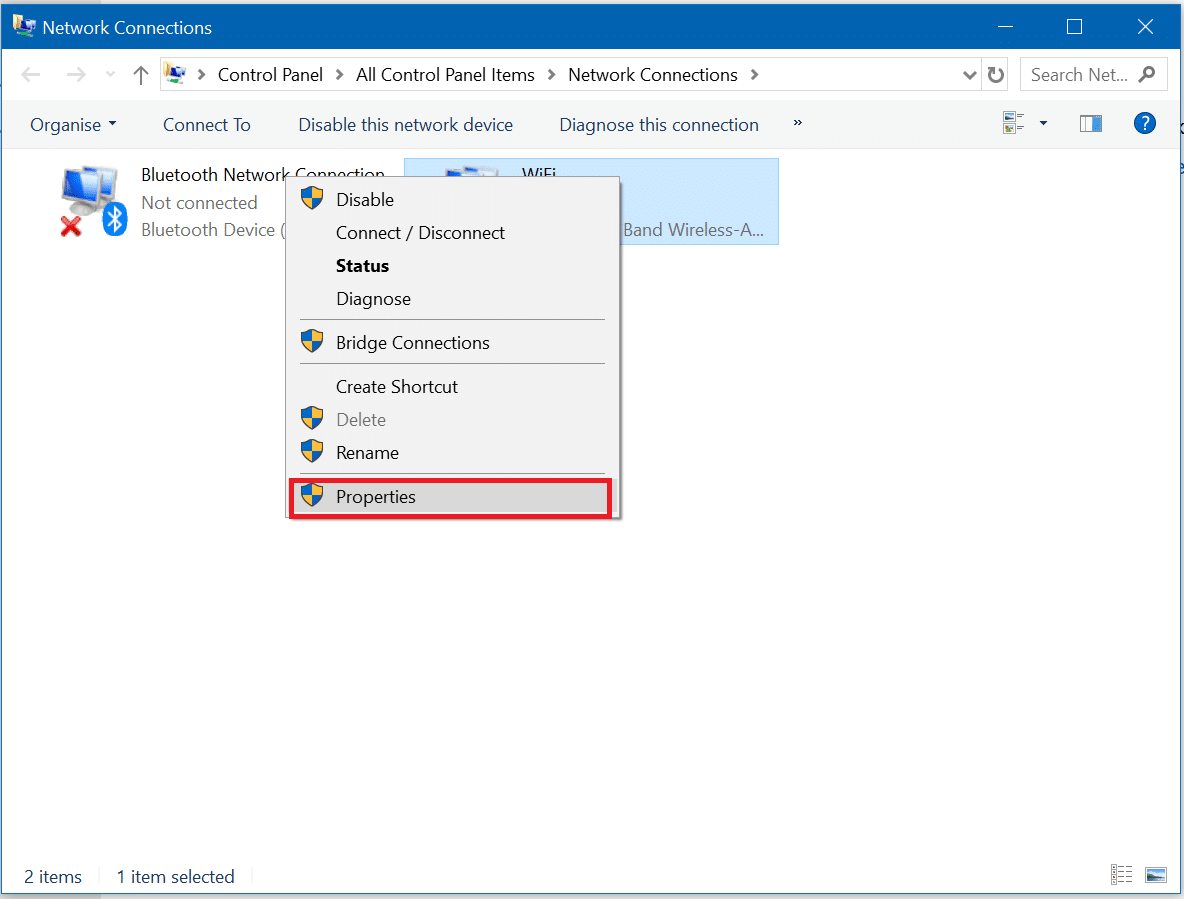
4. Haga clic en Protocolo de Internet versión 4 (IPv4) en la lista y luego haga clic en Propiedades.
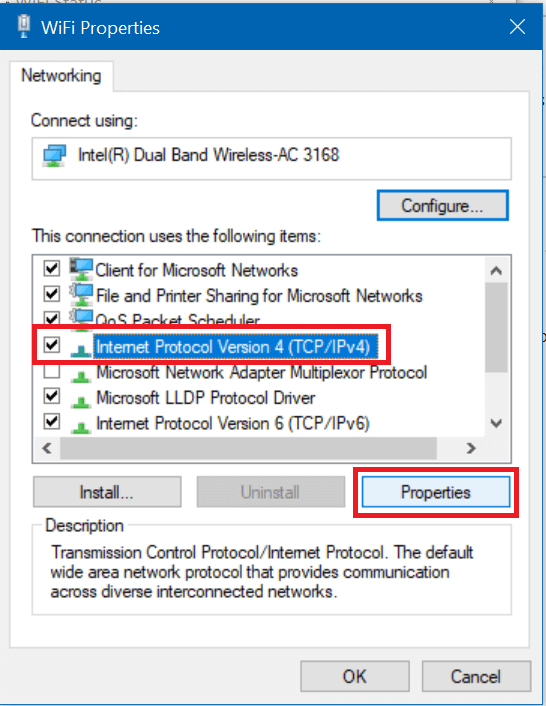
Lea también: Arreglar su servidor DNS puede ser un error no disponible.
5. En la pestaña General, elija ‘Utilice las siguientes direcciones de servidor DNS‘ y poner las siguientes direcciones DNS.
Servidor DNS preferido: 8.8.8.8
Servidor DNS alternativo: 8.8.4.4
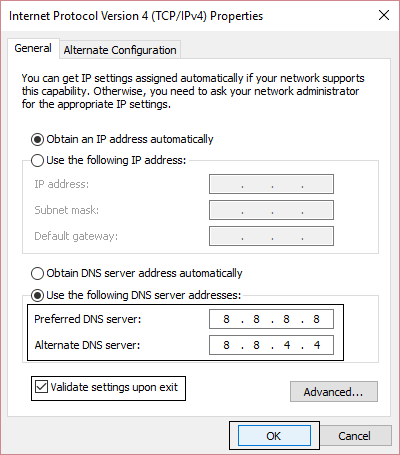
6. Finalmente, haga clic en OK en la parte inferior de la ventana para guardar los cambios.
7. Reinicie su PC y una vez que el sistema se reinicie, vea si puede Fix Windows no puede comunicarse con el dispositivo o recurso.
Método 6: Edite el archivo de hosts de Windows
1. Presione la tecla de Windows + Q y luego escriba Bloc y haga clic derecho sobre él para seleccionar Ejecutar como administrador.
2. Ahora haz clic Archivo luego seleccione Abierto y navegue a la siguiente ubicación:
C:WindowsSystem32driversetc.
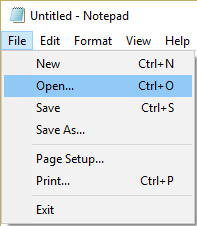
3. A continuación, desde el tipo de archivo, seleccione Todos los archivos.
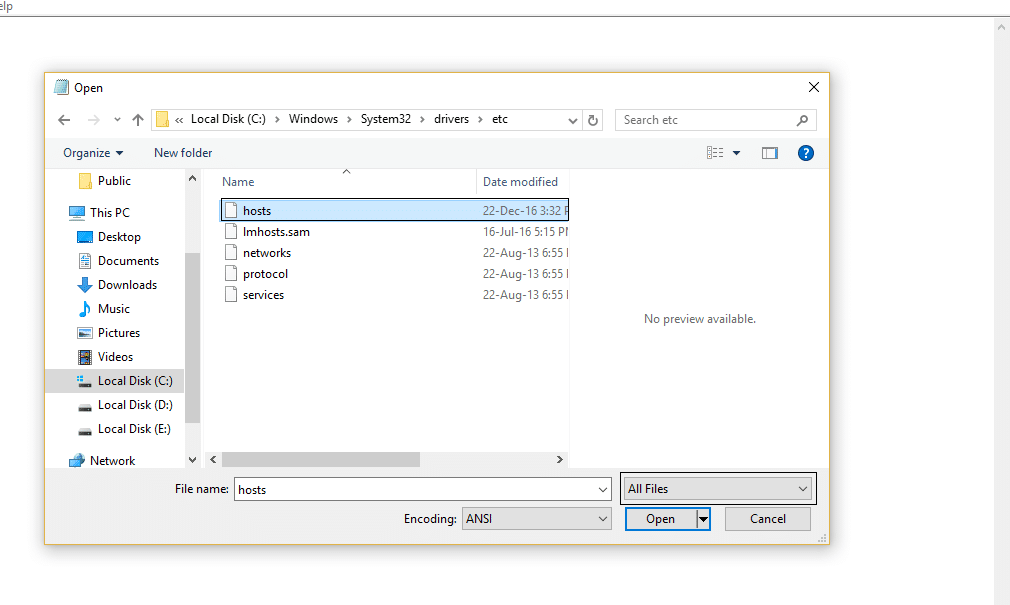
4. Luego seleccione el archivo de hosts y haga clic Abierto.
5. Borrar todo después del último signo #.
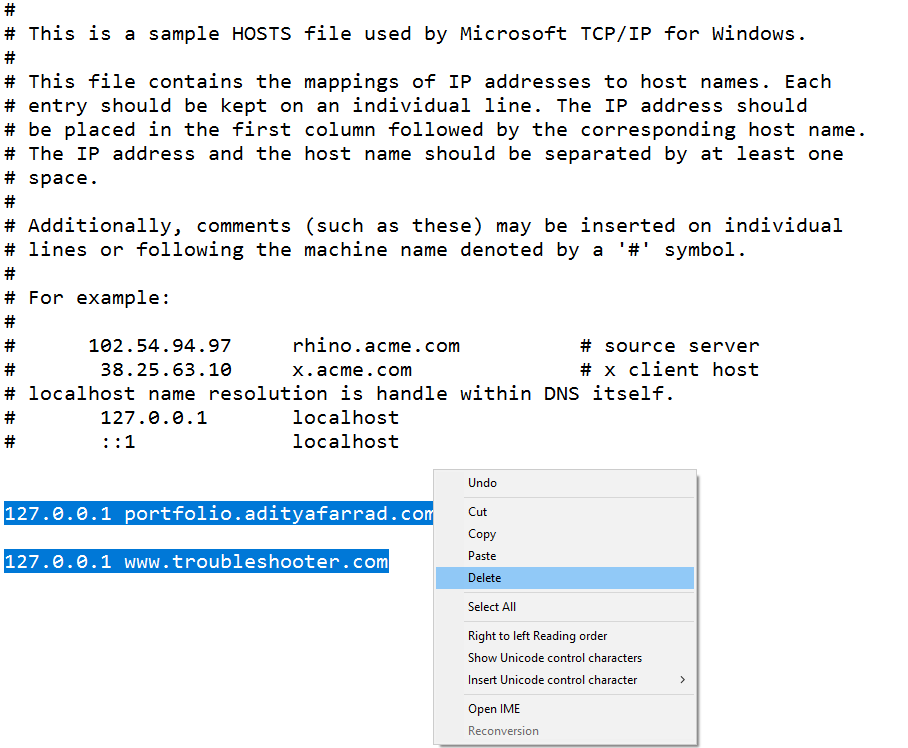
6. Haga clic en Archivo>guardar luego cierre el bloc de notas y reinicie su PC.
Método 7: Ejecute CCleaner y Malwarebytes
1. Descarga e instala CClimpiador y Malwarebytes.
2. Ejecutar Malwarebytes y deje que escanee su sistema en busca de archivos dañinos. Si se encuentra malware, lo eliminará automáticamente.

3. Ahora ejecute CCleaner y seleccione Limpieza personalizada.
4. En Limpieza personalizada, seleccione el pestaña de windows y marque los valores predeterminados y haga clic en Analizar.

5. Una vez que se complete el análisis, asegúrese de eliminar los archivos que desea eliminar.

6. Finalmente, haga clic en el Ejecutar limpiador y deja que CCleaner siga su curso.
7. Para limpiar aún más su sistema, seleccione la pestaña Registroy asegúrese de que se comprueba lo siguiente:

8. Haga clic en el Buscar problemas y permita que CCleaner escanee, luego haga clic en el Arregla los problemas seleccionados botón.

9. Cuando CCleaner pregunta “¿Quieres hacer una copia de seguridad de los cambios en el registro?” seleccione Sí.
10. Una vez que se haya completado la copia de seguridad, haga clic en el Solucionar todos los problemas seleccionados botón.
11. Reinicie su PC para guardar los cambios.
Método 8: deshabilite la utilidad de conexión Intel PROSet/Wireless WiFi
1. Busque el Panel de control desde la barra de búsqueda del menú Inicio y haga clic en él para abrir el Panel de control.

2. Luego haga clic en Redes e Internet > Ver el estado de la red y la tarea.
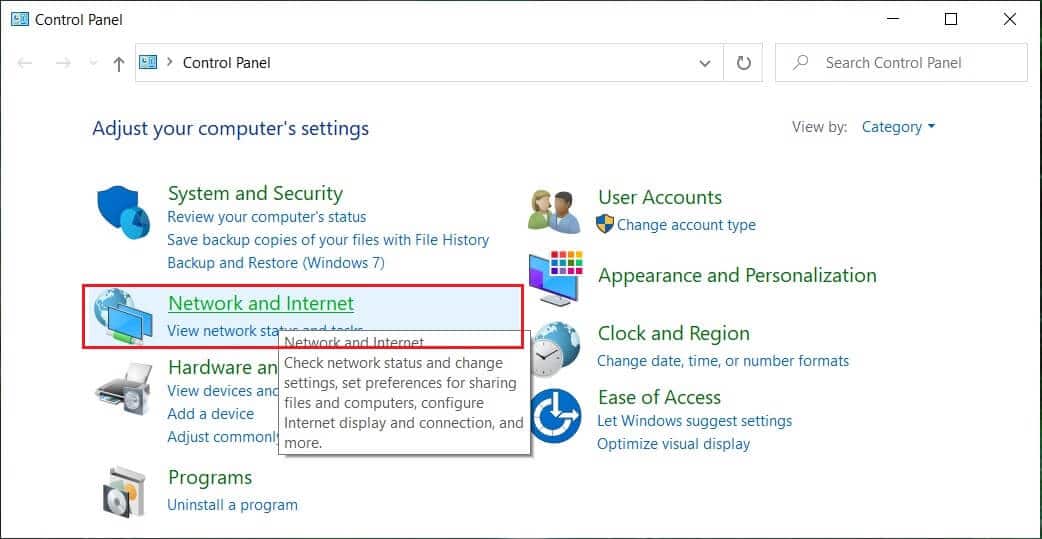
3. Ahora, en la esquina inferior izquierda, haga clic en Intel PROset/herramientas inalámbricas.
4. A continuación, abra ajustes en Intel WiFi Hotspot Assistant luego desmarque “Habilite el Asistente de punto de acceso Intel.”
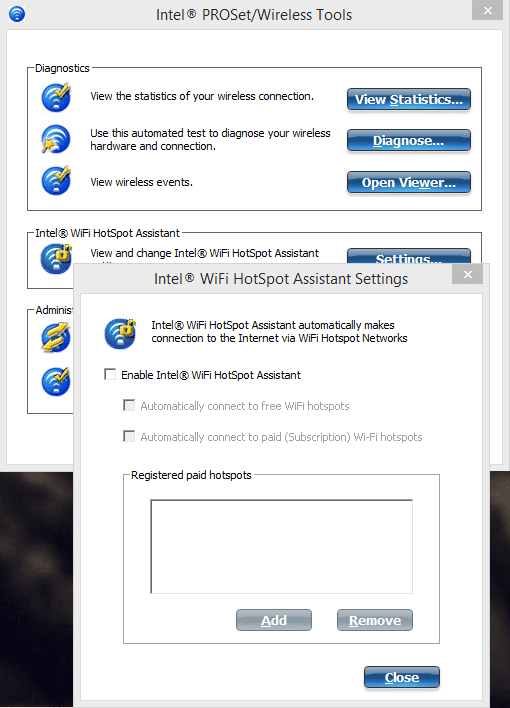
5. Haga clic en OK y reinicie su PC para guardar los cambios.
.
Eso es todo lo que has logrado Arreglar Windows no puede comunicarse con el dispositivo o error de recurso pero si todavía tiene alguna consulta con respecto a esta publicación, no dude en hacerla en la sección de comentarios.