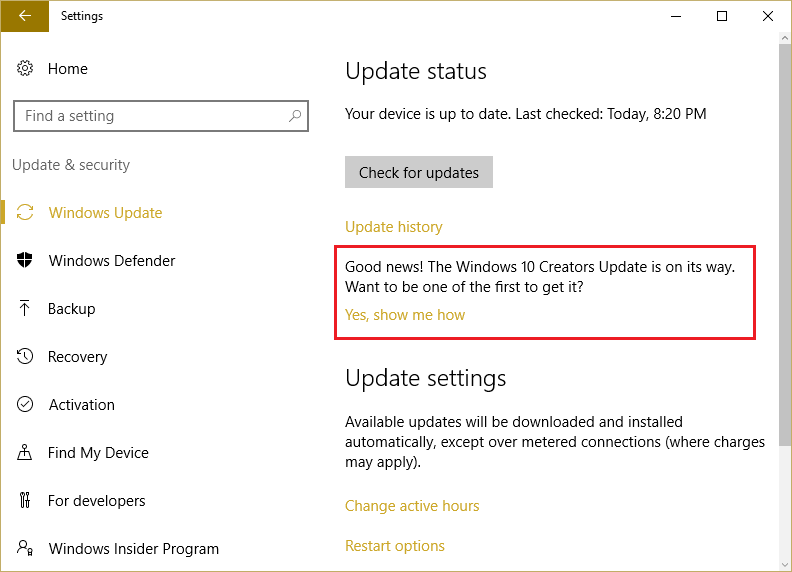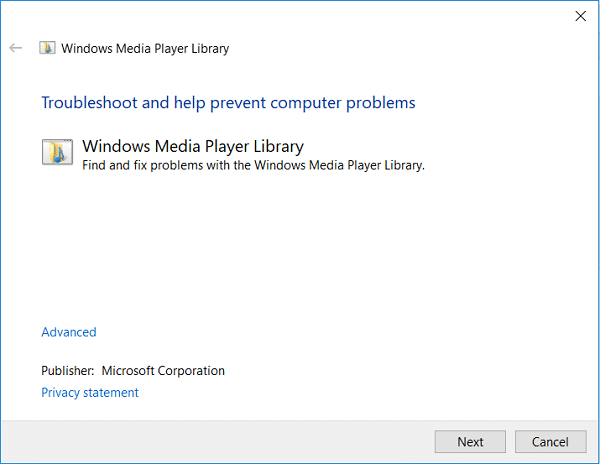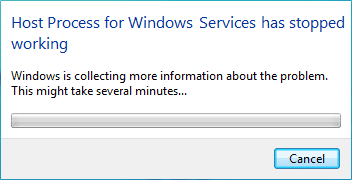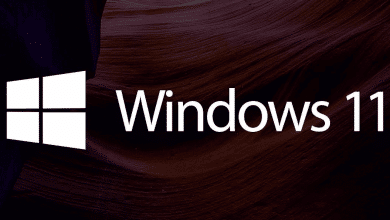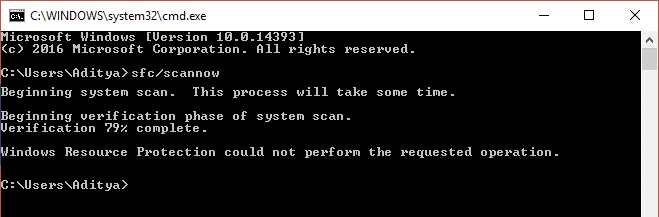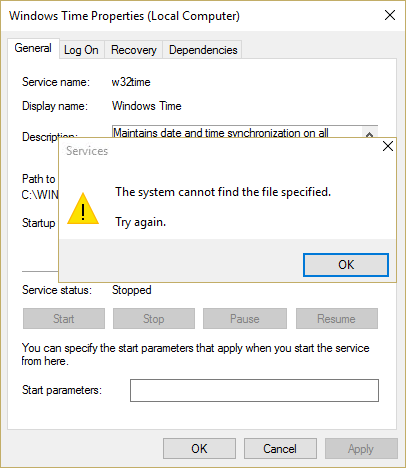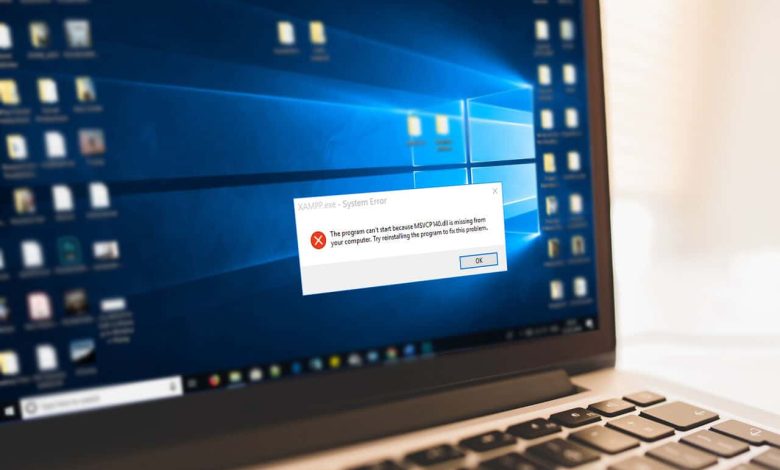
A veces, cuando ejecuta un programa, que anteriormente funcionaba sin problemas, proporciona un error relacionado con la extensión .dll. Aparece un mensaje de error que dice que no se encuentra el archivo DLL o que falta el archivo DLL. Crea muchos problemas para los usuarios, ya que la mayoría de las personas no saben qué es un archivo DLL, qué hace y, lo que es más importante, cómo manejar este error. Y no pueden hacer nada porque entran en pánico tan pronto como ven el mensaje de error.
Pero no se preocupe, ya que después de leer este artículo, todas sus dudas con respecto a los archivos DLL se aclararán, y también podrá corregir el error DLL no encontrado o faltante en windows 10 sin ningún problema

DLL: DLL significa Biblioteca de enlaces dinámicos. Es la implementación de Microsoft del concepto de biblioteca compartida en el Microsoft Windows Sistemas operativos. Estas bibliotecas tienen la extensión de archivo .dll. Estos archivos son una parte central de Windows y permiten que los programas ejecuten diferentes funciones sin tener que escribir todo el programa desde cero cada vez. Además, el código y los datos contenidos en estos archivos pueden ser utilizados por más de un programa a la vez, lo que hace que el funcionamiento de la computadora sea más eficiente y se reduce el espacio en disco, ya que no es necesario mantener archivos duplicados para cada programa.
Índice de contenidos
¿Cómo funcionan los archivos DLL?
La mayoría de las aplicaciones no están completas en sí mismas y almacenan su código en diferentes archivos para que otras aplicaciones también puedan usar esos archivos. Cuando se ejecuta dicha aplicación, el archivo relacionado se carga en la memoria y el programa lo utiliza. Si el sistema operativo o el software no encuentran el archivo DLL relacionado o si el archivo DLL relacionado está dañado, aparecerá el mensaje de error faltante o no encontrado.
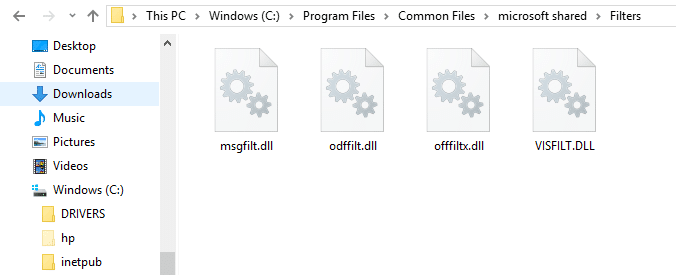
Dado que los archivos DLL son una parte importante de todos los programas y son muy comunes, a menudo son fuente de errores. La solución de problemas de archivos DLL y su error es difícil de entender porque un archivo DLL está asociado con muchos programas. Por lo tanto, deberá seguir todos y cada uno de los métodos para encontrar la causa raíz del error y solucionar su problema.
Repare DLL no encontrado o faltante en su computadora con Windows
Asegúrate de crear un punto de restauración en caso de que algo salga mal.
Nota: Si no puede acceder a Windows normalmente debido a un error de DLL, puede ingresar al modo seguro para seguir cualquiera de los métodos enumerados a continuación.
Hay varias formas en las que puede resolver el problema de la falta o la falta de DLL. La reparación de un error de DLL puede tardar hasta una hora, según el error y la causa del problema. Lleva mucho tiempo resolver el problema, pero es bastante fácil hacerlo.
A continuación se muestran las formas en que puede resolver el problema de DLL no encontrado o faltante. Puede arreglarlos, repararlos, actualizarlos sin descargarlos de Internet.
Método 1: buscar actualizaciones
A veces, un programa no se ejecuta o muestra dicho error porque tal vez a su computadora le falta una actualización muy importante. A veces, este problema puede resolverse fácilmente simplemente actualizando su software. Para verificar si hay actualizaciones disponibles, siga los pasos a continuación:
1. Presione tecla de Windows o haga clic en el Botón de inicio luego haga clic en el icono de engranaje para abrir Ajustes.
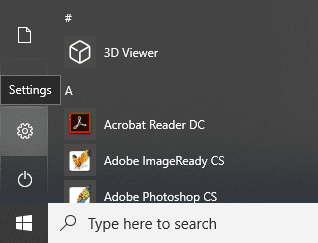
2. Haga clic en Actualización y seguridad desde la ventana Configuración.
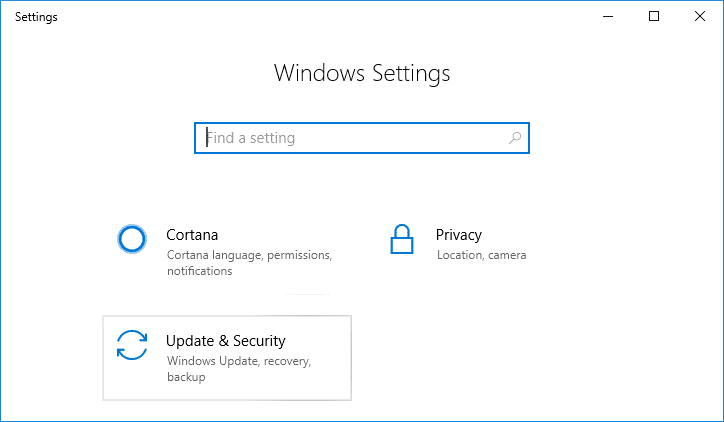
3. Ahora haga clic en Buscar actualizaciones.
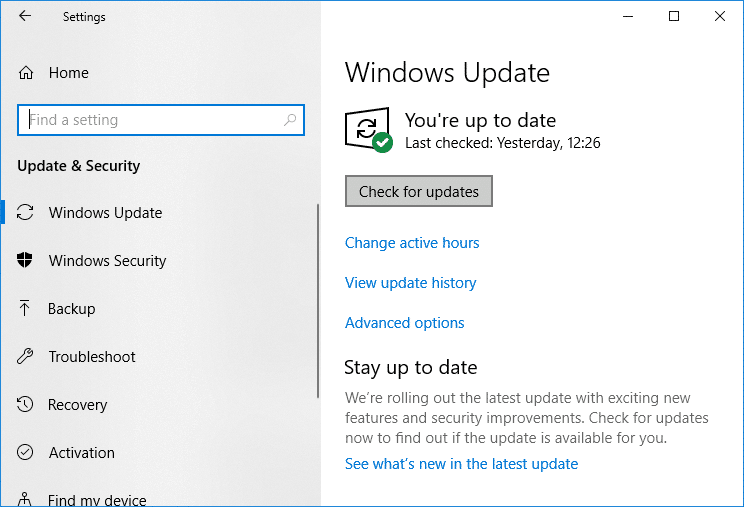
4. Aparecerá la siguiente pantalla con las actualizaciones disponibles para comenzar a descargar.
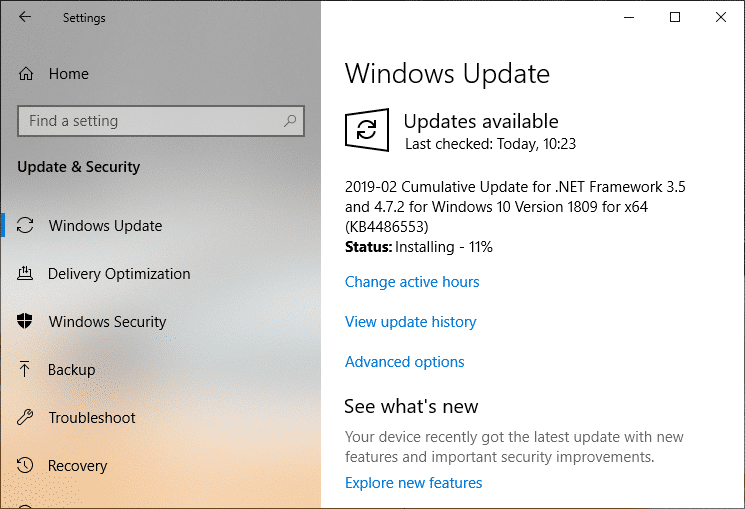
Una vez completada la descarga, instálelos y su computadora se actualizará. A ver si eres capaz de Arreglar DLL no encontrado o error faltante, si no, continúe con el siguiente método.
Método 2: reinicie su computadora
Es posible que el error de DLL que se está produciendo se deba a algunos archivos y, temporalmente, reiniciar la computadora puede resolver el problema sin profundizar en resolverlo. Para reiniciar la computadora, siga los siguientes pasos:
1. Haga clic en el Menu de inicio y luego haga clic en el Botón de encendido disponible en la esquina inferior izquierda.
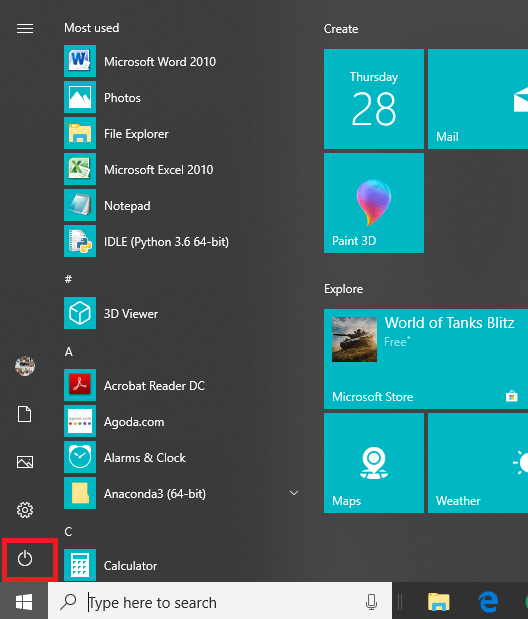
2. Ahora haga clic en Reiniciar y su computadora se reiniciará sola.

Método 3: restaurar la DLL eliminada de la papelera de reciclaje
Es posible que haya eliminado accidentalmente cualquier archivo DLL considerándolo inútil ya que se eliminó y no está disponible, por lo que muestra un error faltante. Entonces, simplemente restaurarlo desde la papelera de reciclaje reparar DLL no encontrado o error faltante. Para restaurar el archivo DLL eliminado de la papelera de reciclaje, siga los pasos a continuación:
1. Abra el Papelera de reciclaje haciendo clic en el ícono de la papelera de reciclaje presente en el escritorio o buscándolo usando la barra de búsqueda.
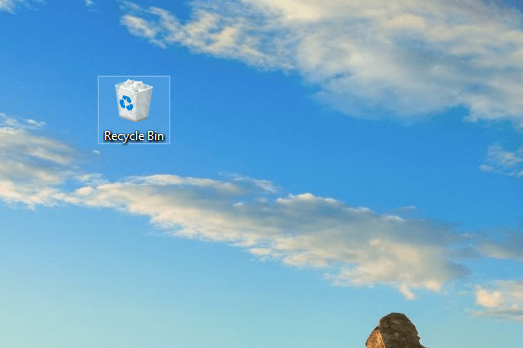
2. Busque el archivo DLL que ha eliminado por error y botón derecho del ratón en él y seleccione Restaurar.
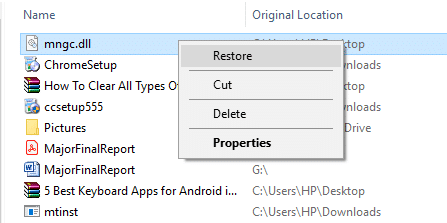
3. Su archivo se restaurará en la misma ubicación desde donde lo eliminó.
Método 4: ejecute un análisis de virus o malware
A veces, algún virus o malware puede atacar su computadora y dañar su archivo DLL. Por lo tanto, al ejecutar un análisis de virus o malware de todo su sistema, conocerá el virus que causa el problema en el archivo DLL y podrá eliminarlo fácilmente. Por lo tanto, debe escanear su sistema de software antivirus y deshacerse inmediatamente de cualquier malware o virus no deseado.
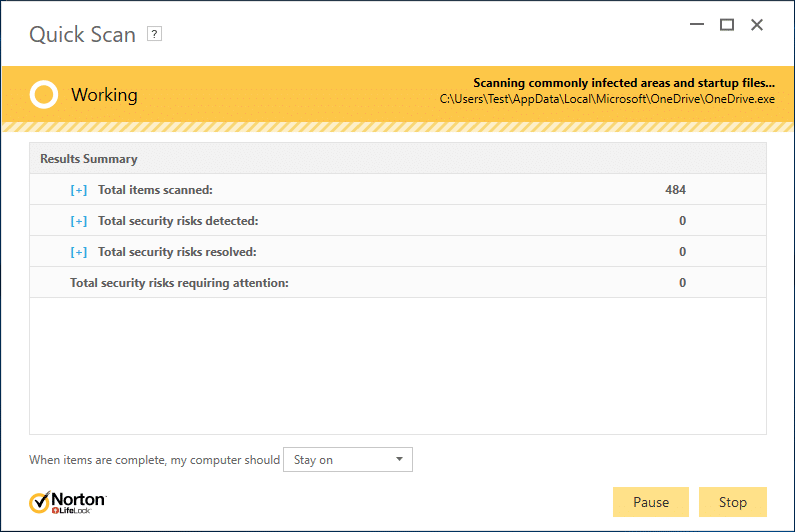
Método 5: usar la restauración del sistema
El error de DLL también puede ocurrir debido a cualquier cambio realizado en el registro u otra configuración del sistema. Por lo tanto, restaurar los cambios que acaba de realizar puede ayudar a resolver el error de DLL. Para restaurar los cambios actuales que ha realizado, siga los pasos a continuación:
1. Escriba control en la búsqueda de Windows y luego haga clic en “Panel de control” acceso directo desde el resultado de la búsqueda.
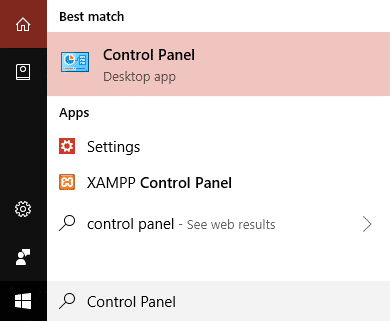
2. Cambia el ‘Vista por‘modo a’Iconos pequeños‘.
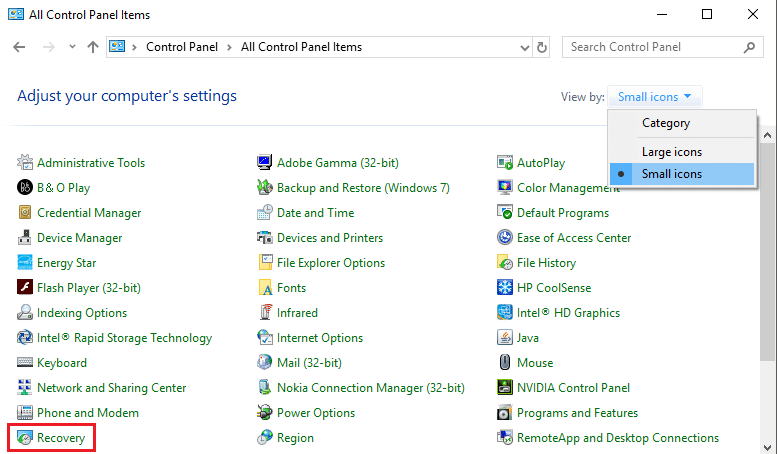
3. Haga clic en ‘Recuperación‘.
4. Haga clic en ‘Abrir recuperación del sistema‘ para deshacer los cambios recientes del sistema. Siga todos los pasos necesarios.
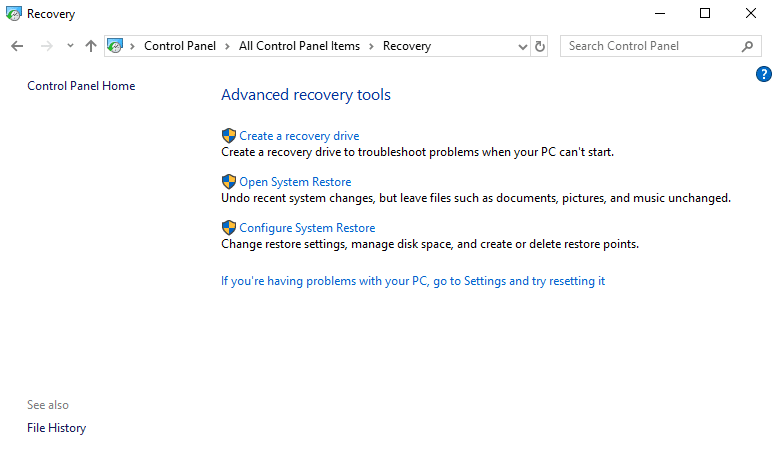
5. Ahora, desde el Restaurar archivos y configuraciones del sistema haga clic en la ventana Próximo.
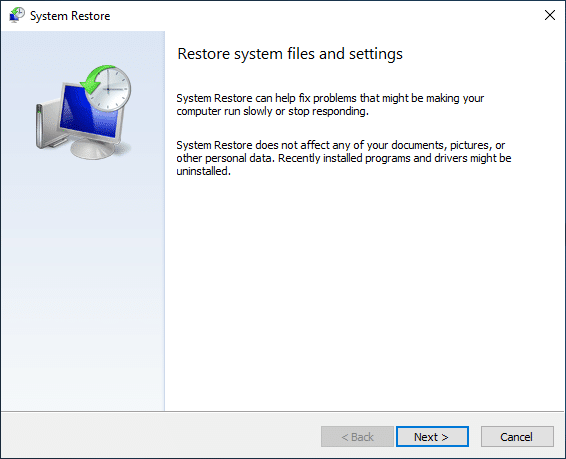
6. Seleccione el punto de restauración y asegúrese de que este punto restaurado sea creado antes de enfrentar el error DLL no encontrado o faltante.
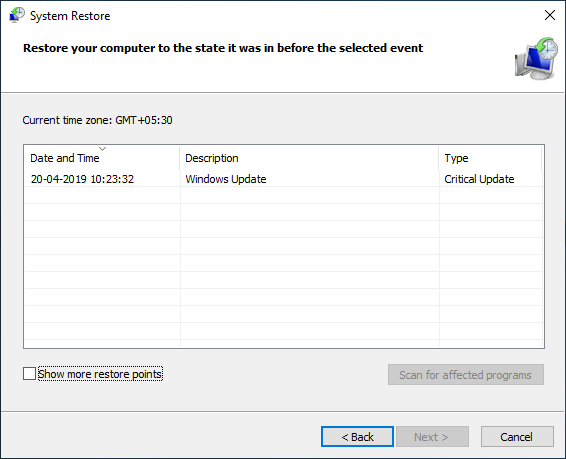
7. Si no puede encontrar puntos de restauración antiguos, entonces marca de verificación “Mostrar más puntos de restauración” y luego seleccione el punto de restauración.
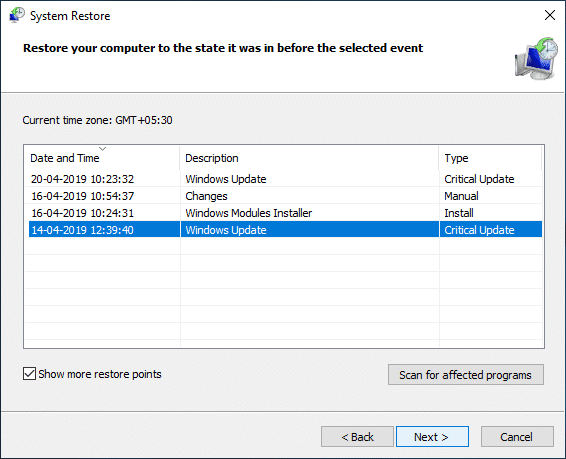
8. Haga clic en próximo y luego revise todas las configuraciones que configuró.
9. Finalmente, haga clic en Terminar para iniciar el proceso de restauración.
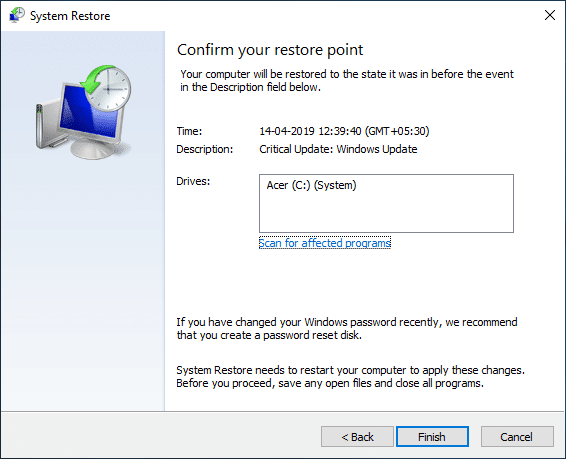
Método 6: Usar el Comprobador de archivos del sistema
System File Checker es la utilidad que identifica y restaura archivos corruptos. Es la solución más potencial. Implica el uso del símbolo del sistema. Para usar System File Checker para resolver el problema de los archivos DLL, siga los pasos a continuación:
1. Presione la tecla de Windows + X y luego seleccione Símbolo del sistema (administrador).

2. Ingrese el siguiente comando en el símbolo del sistema y presione el botón Intro:
sfc /escanear ahora

3. Una vez que se haya completado la operación, ingrese nuevamente el siguiente comando y presione el botón Intro.
DISM.exe /En línea /Imagen de limpieza /Restorehealth

Esto puede tomar algo de tiempo. Pero una vez que se completen los pasos anteriores, vuelva a ejecutar su programa y esta vez lo más probable es que se resuelva su problema de DLL.
Si aún enfrenta el problema, es posible que también deba ejecutar Check Disk Scan. A ver si eres capaz de corrija el error DLL no encontrado o faltante en su computadora con Windows.
Método 7: actualizar los controladores del sistema
Si aún enfrenta errores de DLL, entonces el problema puede estar relacionado con una pieza de hardware en particular y debe actualizar los controladores apropiados. Por ejemplo, ve el error cada vez que conecta un mouse USB o una cámara web, luego actualizar los controladores del mouse o la cámara web puede solucionar el problema. Es muy probable que el error de DLL haya sido causado por un hardware o controlador defectuoso en su sistema. Actualizar y reparar los controladores de su hardware puede ayudar a corregir el error DLL no encontrado o faltante.
Método 8: instalación limpia de Windows
Realizar una instalación limpia de Windows también puede resolver este problema, ya que una instalación limpia eliminará todo del disco duro e instalará una copia nueva de Windows. Para Windows 10, la instalación limpia de Windows se puede realizar reiniciando su PC. Para restablecer la PC, siga los pasos a continuación:
Nota: Esto eliminará todos los archivos y carpetas de su PC, así que asegúrese de entenderlo.
1. Reinicie su PC haciendo clic en el botón de encendido luego seleccione Reiniciar y al mismo tiempo presiona Shift botón.
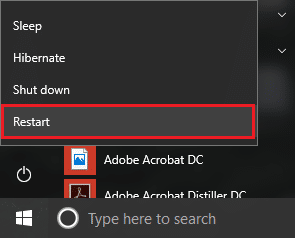
2. Ahora, desde la ventana Elegir una opción, haga clic en Solucionar problemas.

3. A continuación, haga clic en Resetea tu PC en la pantalla Solucionador de problemas.
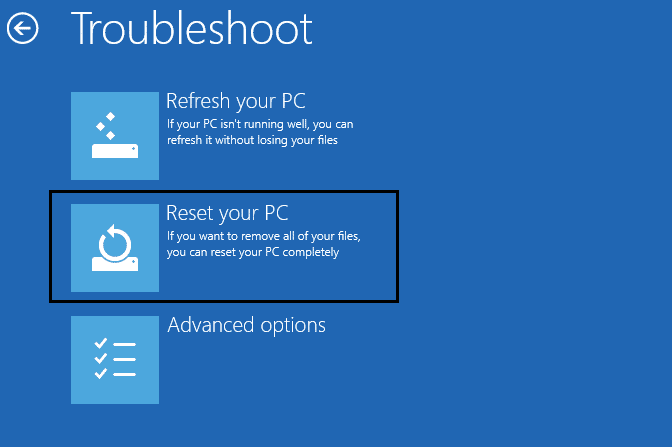
4. Se le pedirá que elija una opción de los siguientes archivos, seleccione Eliminar todo.
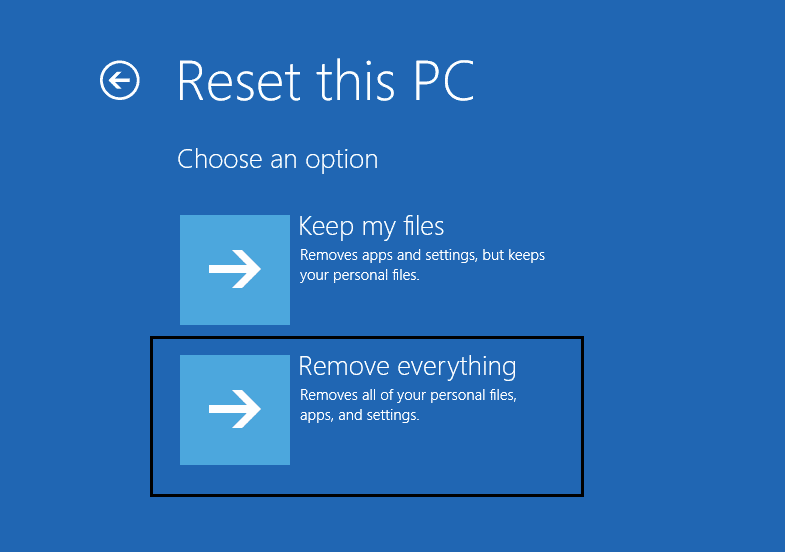
5. Haga clic en Reiniciar para reiniciar la PC.
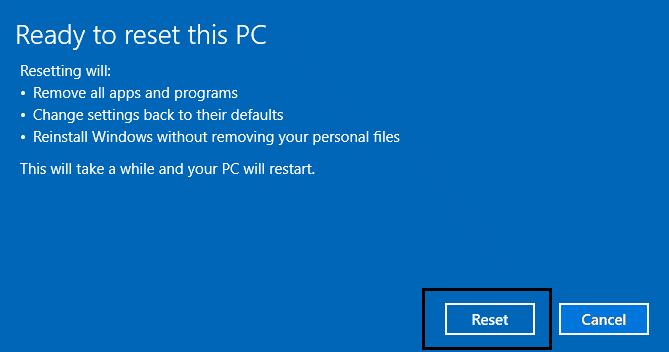
Su PC comenzará a reiniciarse. Una vez que se restablezca por completo, vuelva a ejecutar su programa y se resolverá su error de DLL.
.
Espero que este artículo haya sido útil, y ahora puede fácilmente Repare DLL no encontrado o faltante en su computadora con Windows, pero si aún tiene alguna pregunta sobre esta guía, no dude en hacerla en la sección de comentarios.