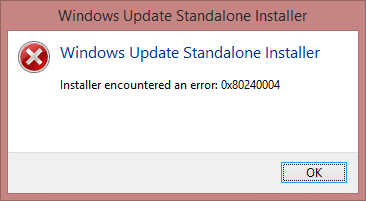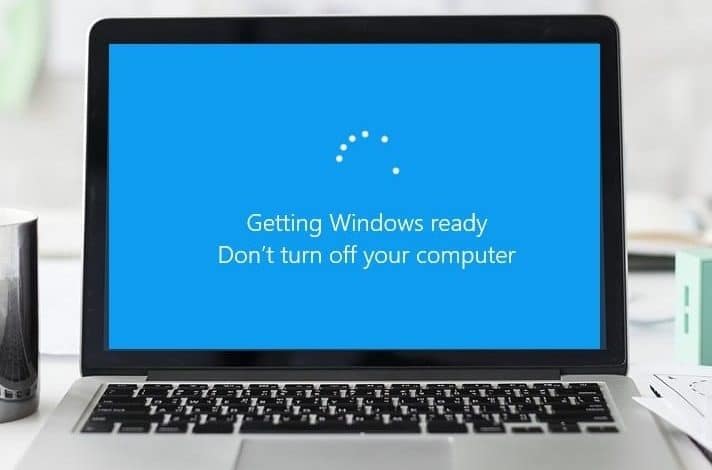
Mientras actualiza su PC a Windows 10 o la actualiza a la versión más nueva, su sistema puede atascarse en la pantalla “Preparando Windows, no apague su computadora”. Si este es tu caso, no te preocupes porque hoy vamos a ver cómo solucionar este molesto problema.
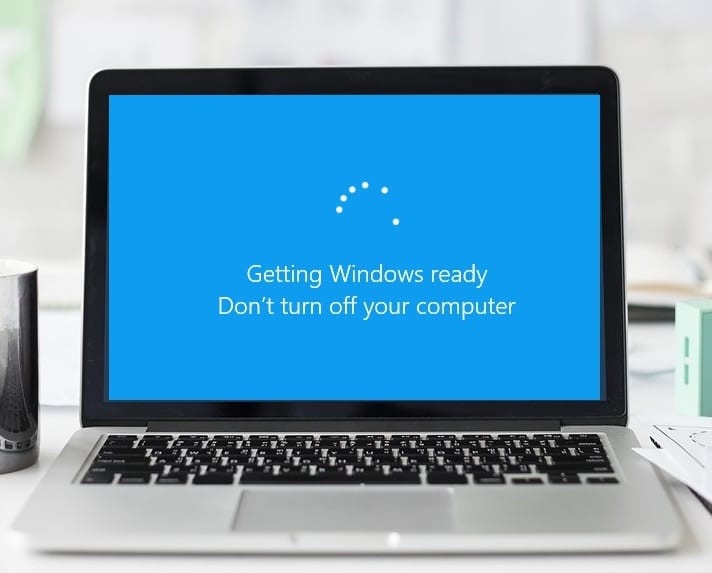
No hay una causa particular de por qué los usuarios experimentan este problema, pero a veces puede deberse a controladores obsoletos o incompatibles. Pero esto también puede suceder porque hay casi 700 millones de dispositivos con Windows 10 y las nuevas actualizaciones tardarán un tiempo en instalarse, lo que puede extenderse a varias horas. Entonces, en lugar de apresurarse, puede dejar su PC durante la noche para ver si las actualizaciones se instalaron correctamente; de lo contrario, siga el tutorial que se detalla a continuación para ver cómo solucionar el problema de la PC atascada al preparar Windows, no apague el problema de su computadora. .
Índice de contenidos
Repare la PC atascada al preparar Windows, no apague su computadora
Método 1: Espere unas pocas horas antes de hacer cualquier cosa
A veces es mejor esperar unas horas antes de hacer algo sobre el problema anterior, o dejar su PC durante la noche y ver si por la mañana todavía está atascado en el ‘Preparando Windows, no apagues tu computadora‘ pantalla. Este es un paso importante porque a veces su PC puede estar descargando o instalando algunos archivos que pueden tardar un poco en finalizar, por lo tanto, es mejor esperar unas horas antes de declarar esto como un problema.
Pero si ha esperado entre 5 y 6 horas y todavía está atascado en el “Preparando Windows”, es hora de solucionar el problema, así que sin perder tiempo siguiendo el siguiente método.
Método 2: realizar un restablecimiento completo
Lo primero que debe intentar es quitar la batería de la computadora portátil y luego desconectar todos los demás accesorios USB, cable de alimentación, etc. Una vez que haya hecho eso, presione y mantenga presionado el botón de encendido durante 10 segundos y luego vuelva a insertar la batería e intente cargue su batería nuevamente, vea si puede arreglar la pantalla negra con el cursor al iniciar en Windows 10.
1. Apague su computadora portátil luego retire el cable de alimentación, déjelo por unos minutos.
2. Ahora quitar la batería desde atrás y presione & mantenga presionado el botón de encendido durante 15-20 segundos.

Nota: No conecte el cable de alimentación todavía; le diremos cuándo hacerlo.
3. Ahora enchufe su cable de alimentación (no se debe insertar la batería) e intentar arrancar su computadora portátil.
4. Si arranca correctamente, vuelva a apagar la computadora portátil. Coloque la batería y vuelva a encender su computadora portátil.
Si el problema persiste nuevamente, apague su computadora portátil, retire el cable de alimentación y la batería. Mantenga presionado el botón de encendido durante 15 a 20 segundos y luego inserte la batería. Encienda la computadora portátil y esto debería Repare la PC atascada al preparar Windows, no apague su computadora.
Método 3: ejecutar la reparación automática/de inicio
1. Inserte el DVD de instalación de arranque de Windows 10 y reinicie su PC.
2. Cuando se le solicite presiona cualquier tecla para iniciar desde CD o DVD, presione cualquier tecla para continuar.

3. Seleccione sus preferencias de idioma y haga clic en Siguiente. Haga clic en Reparar su computadora en la parte inferior izquierda.

4. En la pantalla de elegir una opción, haga clic en Solucionar problemas.

5. En la pantalla de solución de problemas, haga clic en el Opción avanzada.

6. En la pantalla Opciones avanzadas, haga clic en Reparación automática o reparación de inicio.
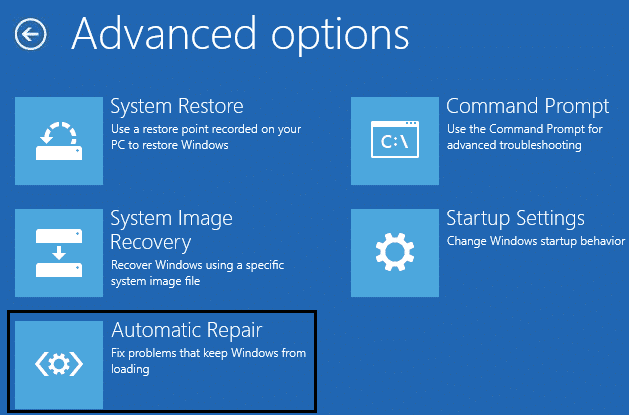
7. Espere hasta que el Reparaciones automáticas/de inicio de Windows completo.
8. Reinicie y habrá tenido éxito. Repare la PC atascada al preparar Windows, no apague su computadora, si no, continúa.
Además, lee Cómo reparar Reparación automática no pudo reparar su PC.
Método 4: Ejecute el Comprobador de archivos del sistema
1. Vaya nuevamente al símbolo del sistema usando el método 1, haga clic en el símbolo del sistema en la pantalla de opciones avanzadas.

2. Escriba el siguiente comando en cmd y presione enter después de cada uno:
sfc /scannow /offbootdir=c: /offwindir=c:windows chkdsk C: /f /r /x
Nota: asegúrese de utilizar la letra de la unidad en la que está instalado Windows actualmente. También en el comando anterior C: es la unidad en la que queremos verificar el disco, /f representa un indicador que chkdsk otorga el permiso para corregir cualquier error asociado con la unidad, /r permite que chkdsk busque sectores defectuosos y realice la recuperación y / x le indica al disco de verificación que desmonte la unidad antes de comenzar el proceso.
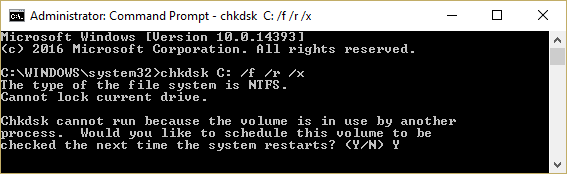
3. Salga del símbolo del sistema y reinicie su PC.
Método 5: restablecer Windows 10
1. Reinicie su PC varias veces hasta que comience Reparación automática.

2. Seleccione Solucionar problemas> Restablecer esta PC> Eliminar todo.
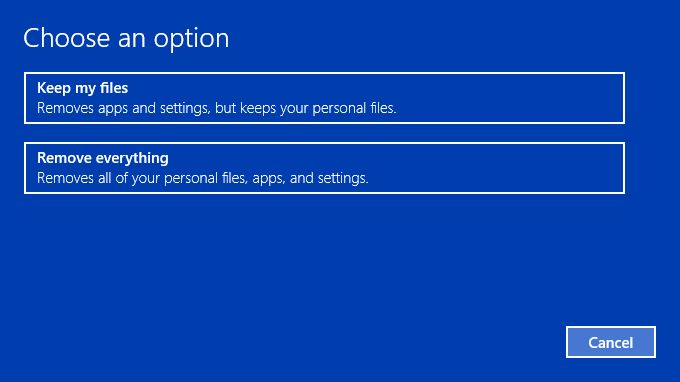
3. Para el siguiente paso, es posible que se le pida que inserte un medio de instalación de Windows 10, así que asegúrese de tenerlo listo.
4. Ahora, seleccione su versión de Windows y haga clic solo en la unidad donde está instalado Windows> eliminar mis archivos.

5. Haga clic en el Botón de reinicio.
6. Siga las instrucciones en pantalla para completar el restablecimiento.
.
Eso es todo lo que has aprendido con éxito Cómo Repare la PC atascada al preparar Windows, no apague su computadora pero si aún tiene alguna pregunta sobre este tutorial, no dude en hacerla en la sección de comentarios.