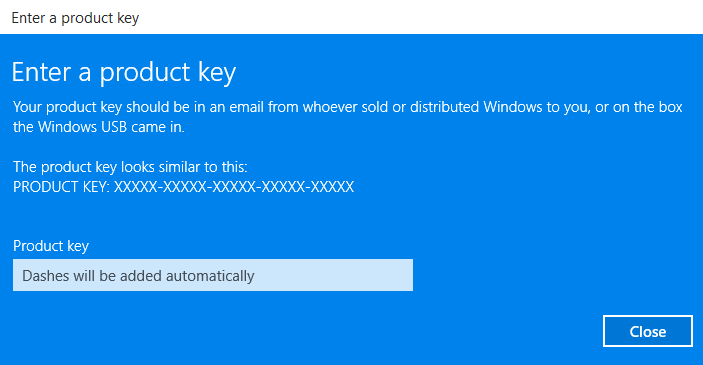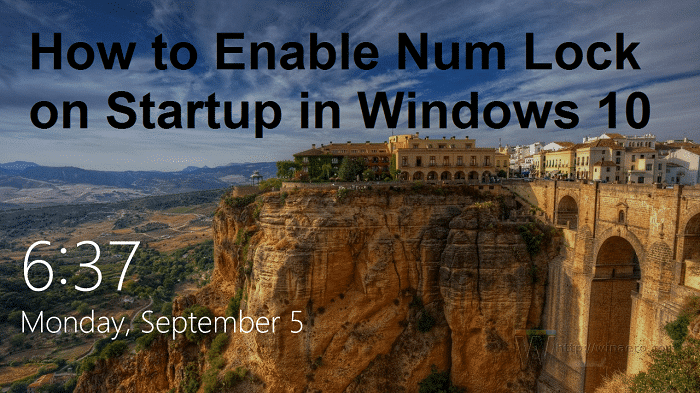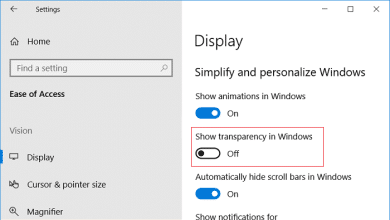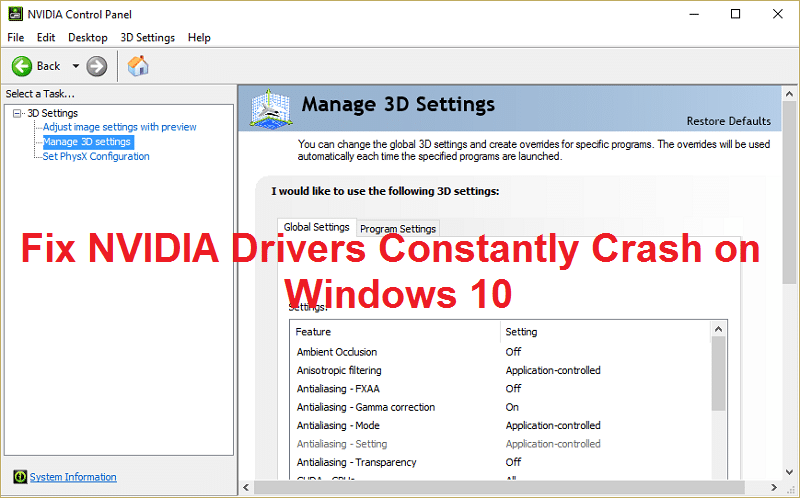
Repare los controladores de NVIDIA que fallan constantemente en Windows 10: Los usuarios informan que los controladores NVIDIA siguen fallando en Windows 10 y es posible que no puedan jugar, también experimentan problemas de retraso y renderizado. Además de esto, también experimentan congelación de la pantalla o se atascan durante unos minutos, luego los controladores NVIDIA se recuperan nuevamente, lo que hace que todo vuelva a la normalidad. Pero el problema principal es que esto sucede cada 5-10 minutos, lo cual es muy molesto, afortunadamente, hay diferentes formas de solucionar este problema en Windows 10.
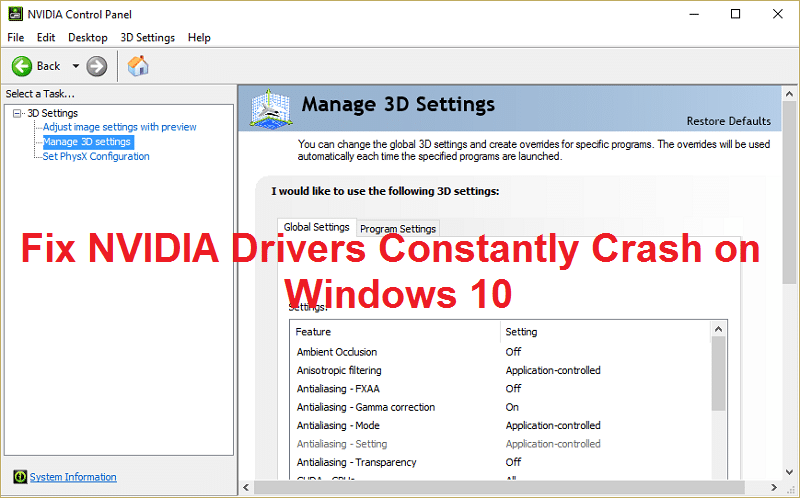
La posible razón de este problema parece ser que los controladores están corruptos o desactualizados, pero en algunos casos, los controladores más nuevos son la razón principal del bloqueo y la desinstalación y luego volver a los controladores más antiguos parece solucionar el problema. Entonces, sin perder tiempo, veamos cómo solucionar este problema con los pasos de solución de problemas que se enumeran a continuación.
Índice de contenidos
Repare los controladores de NVIDIA que fallan constantemente en Windows 10
Asegúrate de crear un punto de restauración en caso de que algo salga mal.
Método 1: habilite la tarjeta gráfica e intente actualizar los controladores manualmente
1.Presione la tecla de Windows + R y luego escriba “devmgmt.msc” (sin comillas) y presione enter para abrir el Administrador de dispositivos.

2.A continuación, expanda Adaptadores de pantalla y haga clic derecho en su tarjeta gráfica Nvidia y seleccione Permitir.
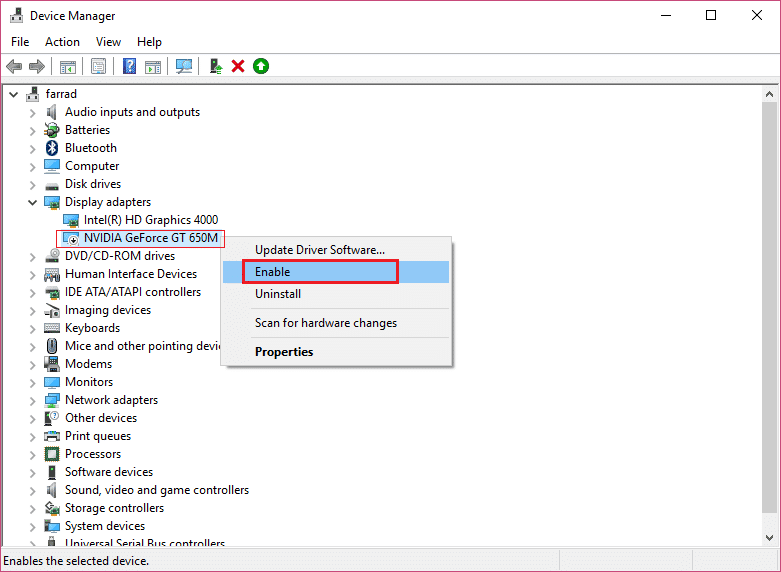
3. Una vez que haya hecho esto nuevamente, haga clic derecho en su tarjeta gráfica y seleccione “Actualice el software del controlador.“

4.Seleccione “Busque automáticamente el software del controlador actualizado” y deja que termine el proceso.

5. Si el paso anterior pudo solucionar su problema, entonces muy bien, si no, continúe.
6.Vuelva a seleccionar “Actualizar el software del controlador” pero esta vez en la siguiente pantalla seleccione “Busque en mi computadora el software del controlador.“

7.Ahora seleccione “Déjame elegir de una lista de controladores de dispositivos en mi computadora.”

8.Finalmente, seleccione el controlador compatible de la lista para su Tarjeta gráfica Nvidia y haga clic en Siguiente.
9. Deje que el proceso anterior termine y reinicie su PC para guardar los cambios. Después de actualizar la tarjeta gráfica, es posible que pueda Repare los controladores de NVIDIA que fallan constantemente en Windows 10.
Método 2: actualice sus controladores desde el sitio web de NIVIDA
1. En primer lugar, debe saber qué hardware gráfico tiene, es decir, qué tarjeta gráfica Nvidia tiene, no se preocupe si no lo sabe, ya que puede encontrarlo fácilmente.
2.Presione la tecla de Windows + R y en el cuadro de diálogo escriba “dxdiag” y presione enter.
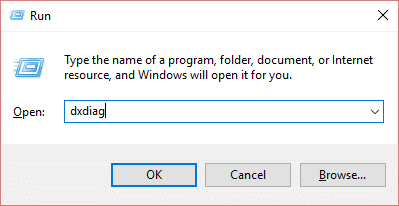
3.Después de eso, busque la pestaña de visualización (habrá dos pestañas de visualización, una para la tarjeta gráfica integrada y otra será de Nvidia), haga clic en la pestaña de visualización y busque su tarjeta gráfica.
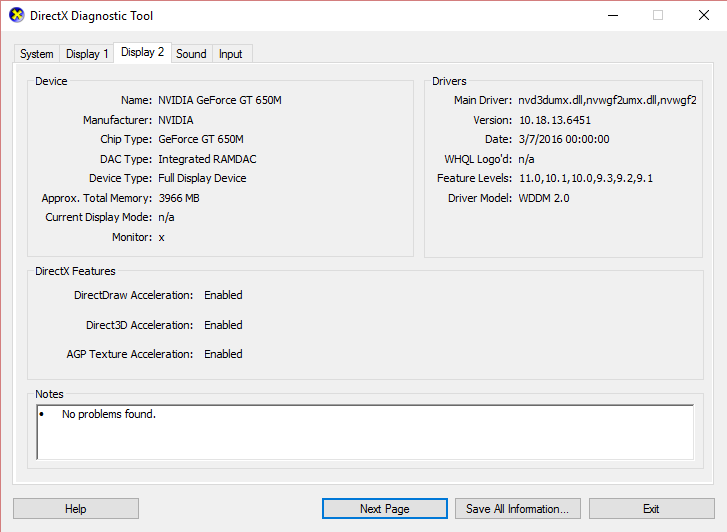
4.Ahora ve al controlador de Nvidia descargar sitio web e ingrese los detalles del producto que acabamos de descubrir.
5. Busque sus controladores después de ingresar la información, haga clic en Aceptar y descargue los controladores.
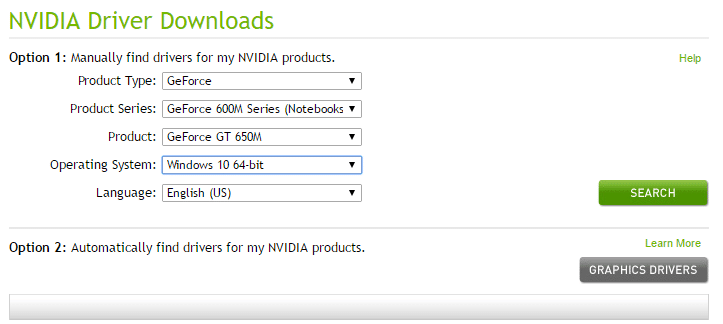
6.Después de una descarga exitosa, instale el controlador y habrá actualizado correctamente sus controladores Nvidia manualmente. Esta instalación llevará algún tiempo, pero habrá actualizado con éxito su controlador después de eso.
Método 3: revertir sus controladores
1. Vuelva a ir al Administrador de dispositivos, luego expanda Adaptadores de pantalla y haga clic con el botón derecho en su tarjeta grafica nvidia y seleccione Propiedades.
2.Ahora cambie a la pestaña Controlador y haga clic en Revertir controlador.
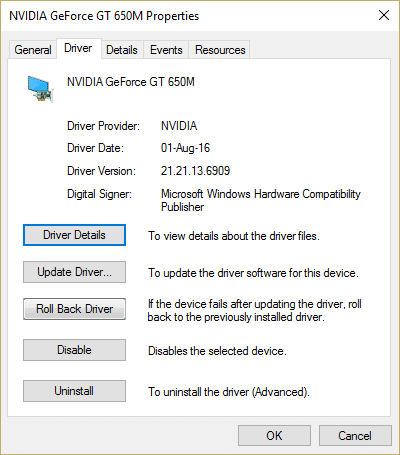
3. Una vez que se reviertan los controladores, reinicie su PC para guardar los cambios.
4.Esto definitivamente Repare los controladores de NVIDIA que fallan constantemente en Windows 10 luego continúe con el siguiente método.
Método 4: desinstale sus controladores e instale una versión anterior de los controladores de Nvidia
1.Haga clic derecho en su tarjeta gráfica NVIDIA en el administrador de dispositivos y seleccione Desinstalar.

2.Si se le solicita confirmación, seleccione Sí.
3.Presione la tecla de Windows + X y luego seleccione Panel de control.

4.Desde el Panel de control, haga clic en Desinstalar un programa.
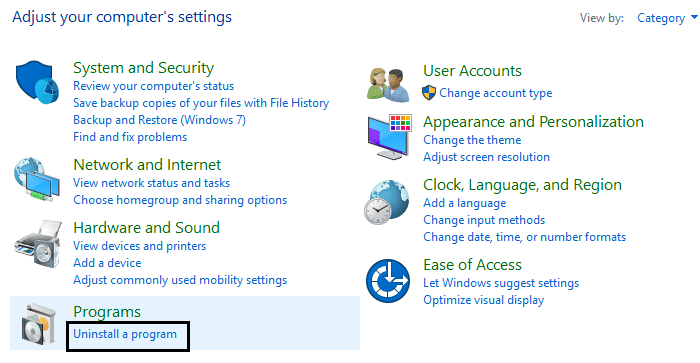
5. Siguiente, desinstalar todo lo relacionado con Nvidia.
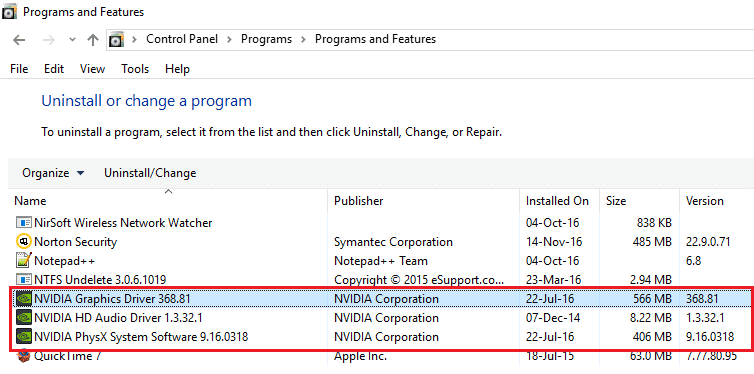
6.Reinicie su sistema para guardar los cambios y descargue nuevamente la configuración (siga el Método 2). Pero esta vez, asegúrese de descargar solo la configuración de la versión anterior, no la última versión.
5. Una vez que esté seguro de que ha eliminado todo, intente instalar los controladores de nuevo. La configuración debería funcionar sin ningún problema.
Método 5: deshabilite Vsync y seleccione Rendimiento máximo en el Panel de control de Nvidia
1.Haga clic derecho en el área del escritorio y luego haga clic en Panel de control de NVIDIA.
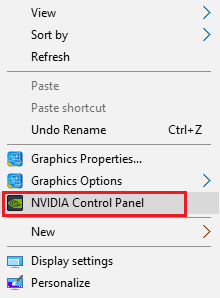
2. Ahora haga clic en Administrar la configuración 3D.
3. Establezca la configuración de energía en Rendimiento máximo y desactivar la sincronización vertical.
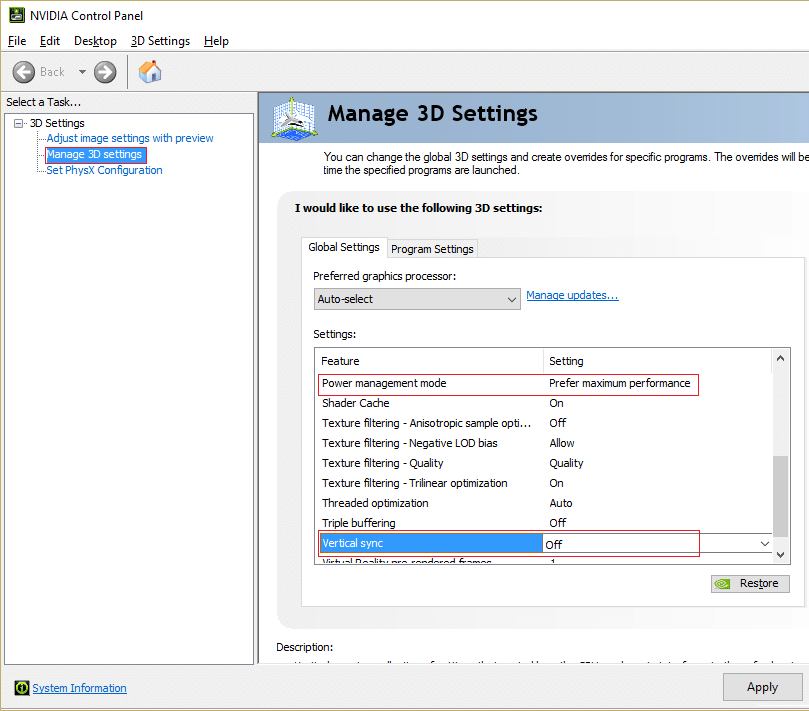
4.Haga clic en Solicitar para guardar los cambios.
5.Haga clic derecho en el icono de la batería en la bandeja del sistema y seleccione Opciones de poder.
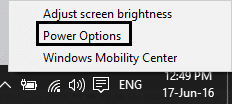
6. En la ventana Opciones de energía, seleccione Alto rendimiento en Elija o personalice un plan de energía.
7.Reinicie su PC para guardar los cambios.
Método 6: Actualizar DirectX
Para solucionar el problema de bloqueo constante de los controladores de NVIDIA en Windows 10, siempre debe asegurarse de actualizar su DirectX. La mejor manera de asegurarse de que tiene instalada la última versión es descargar Instalador web de DirectX Runtime del sitio web oficial de Microsoft.
Método 7: deshabilite temporalmente el antivirus y el firewall
A veces, el programa Antivirus puede causar Los controladores de NVIDIA fallan constantemente y para verificar que este no sea el caso aquí, debe deshabilitar su antivirus por un tiempo limitado para que pueda verificar si el error aún aparece cuando el antivirus está apagado.
1.Haga clic derecho en el Icono del programa antivirus de la bandeja del sistema y seleccione Desactivar.

2.A continuación, seleccione el marco de tiempo para el cual El antivirus permanecerá deshabilitado.

Nota: Elija la menor cantidad de tiempo posible, por ejemplo, 15 minutos o 30 minutos.
3. Una vez hecho esto, vuelva a intentar conectarse a la red WiFi y compruebe si el error se resuelve o no.
4.Presione la tecla de Windows + I y luego seleccione Panel de control.

5. A continuación, haga clic en Sistema y seguridad.
6.Luego haga clic en Firewall de Windows.

7.Ahora, desde el panel izquierdo de la ventana, haga clic en Activar o desactivar Firewall de Windows.

8.Seleccione Desactivar el cortafuegos de Windows y reinicie su PC. Esto definitivamente Repare los controladores de NVIDIA que fallan constantemente en Windows 10.
Si el método anterior no funciona, asegúrese de seguir exactamente los mismos pasos para volver a activar su Firewall.
.
Eso es todo lo que has logrado Repare los controladores de NVIDIA que fallan constantemente en Windows 10 Si aún tiene alguna consulta sobre esta publicación, no dude en hacerla en la sección de comentarios.