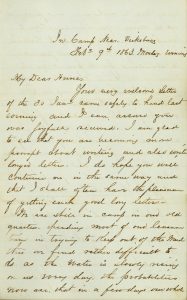Para abrir la carpeta AppData en Windows 10, 8 y 7:
- Abra el Explorador de archivos/Explorador de Windows.
- Escribe %AppData% en la barra de direcciones y presiona enter.
- Navegue a la carpeta requerida (Roaming o Local)
Índice de contenidos
¿Cómo accedo a mi carpeta AppData?
¿No puede ver la carpeta AppData?
- Vaya al Explorador de Windows.
- Abra la unidad C:.
- Haga clic en Organizar en la barra de menú.
- Seleccione las opciones de carpeta y búsqueda.
- Seleccione la pestaña Ver.
- En Archivos y carpetas > Archivos y carpetas ocultos, seleccione la opción Mostrar archivos, carpetas y unidades ocultos.
- Haga clic en Aceptar.
¿Cómo abro AppData desde el símbolo del sistema?
Para abrir la carpeta de datos de la aplicación local, debe ejecutar %localappdata% desde la ventana Ejecutar. Para abrir la carpeta de datos de aplicaciones móviles, podemos usar el comando %appdata%. En Windows XP, debe ejecutar el comando %appdata% en la ventana de ejecución para abrir la carpeta appdata. No hay carpetas separadas para datos locales y romaing en XP.
¿Cómo encuentro la temperatura local de AppData en Windows 10?
Hay algunas maneras de acceder a la carpeta. La forma rápida y sencilla es hacer clic en Inicio o en el icono de búsqueda de Cortana en Windows 10, escribir %appdata% y seleccionar el resultado de búsqueda superior, que debería llevarlo a AppData > Roaming.
¿Cómo cambio la carpeta AppData en Windows 10?
2 respuestas
- Abra una ventana cmd con privilegios administrativos.
- Navegue a c:Usersusernameappdata.
- ejecute el siguiente comando: mklink /d local d:appdatalocal. reemplace d:appdatalocal con la ruta real de donde movió los datos de la aplicación.
¿Puedo eliminar la carpeta AppData de Windows 10?
Puede eliminar con seguridad cualquier cosa en la carpeta, pero es posible que no pueda eliminar los elementos que están en uso. Posibles ubicaciones seguras para eliminar archivos y carpetas: C:Windows > Temp. C:Users > nombre de usuario > AppData > Local > Temp.
¿Cómo encuentro la carpeta local de AppData?
Para abrir la carpeta AppData en Windows 10, 8 y 7:
- Abra el Explorador de archivos/Explorador de Windows.
- Escribe %AppData% en la barra de direcciones y presiona enter.
- Navegue a la carpeta requerida (Roaming o Local)
¿Cómo abro una ventana del símbolo del sistema en una carpeta?
En el Explorador de archivos, presione y mantenga presionada la tecla Mayús, luego haga clic con el botón derecho o presione y mantenga presionada una carpeta o unidad para la que desee abrir el símbolo del sistema en esa ubicación, y haga clic/toque en la opción Abrir símbolo del sistema aquí.
¿Cómo abro Windows Explorer desde el símbolo del sistema?
Empecemos :
- Presione Win + E en su teclado.
- Use el acceso directo del Explorador de archivos en la barra de tareas.
- Usa la búsqueda de Cortana.
- Use el acceso directo del Explorador de archivos del menú WinX.
- Use el acceso directo del Explorador de archivos desde el menú Inicio.
- Ejecute explorer.exe.
- Cree un acceso directo y fíjelo en su escritorio.
- Use el símbolo del sistema o Powershell.
¿Cómo abro el Explorador de Windows desde la línea de comandos?
Para hacer esto, abra un símbolo del sistema desde el teclado escribiendo Win+R, o haga clic en Inicio Ejecutar, luego escriba cmd en el cuadro de ejecución y haga clic en Aceptar. Navegue a la carpeta que desea que se muestre en el Explorador de Windows utilizando el comando Cambiar directorio “cd” (sin las comillas).
¿Cómo encuentro mi carpeta temporal en Windows 10?
Escriba %temp% y haga clic en la carpeta llamada Temp. 1. (Windows 10) En el campo de búsqueda ubicado a la derecha del botón Inicio, ingrese %temp% y haga clic en la carpeta que aparece en la parte superior de los resultados.
¿Cómo encuentro mi carpeta temporal local?
La primera carpeta “Temp” que se encuentra en el directorio “C:Windows” es una carpeta del sistema y Windows la utiliza para almacenar archivos temporales. La segunda carpeta “Temp” se almacena en el directorio “%USERPROFILE%AppDataLocal” en Windows Vista, 7 y 8 y en el directorio “%USERPROFILE%Local Settings” en Windows XP y versiones anteriores.
¿Cómo encuentro archivos temporales en Windows 10?
Eliminación de archivos temporales en Windows 10
- Paso 1: abra la aplicación Configuración haciendo clic en su icono en el panel izquierdo del menú Inicio.
- Paso 2: en la página de inicio de la aplicación Configuración, haga clic en el icono Sistema.
- Paso 3: Haga clic en Almacenamiento.
- Paso 4: Una vez que haga clic en la unidad del sistema (donde está instalado Windows 10), verá la página de uso de almacenamiento.
¿Puedo mover AppData a una unidad diferente?
Desafortunadamente, no puede mover la carpeta AppData a otra unidad. Mover la carpeta AppData a otra unidad puede provocar la estabilidad del sistema. Debe mostrar las carpetas del sistema y obtener el permiso de la carpeta para ver las aplicaciones instaladas. Tampoco se recomienda mover la carpeta WindowsApps a otra unidad.
¿Cómo cambio mi carpeta AppData?
Primero, debe abrir AppData, una tarea nada fácil ya que está oculto. En Windows 7, haga clic en Inicio y escriba %appdata% . En Windows 8.1, vaya al acceso a Buscar, escriba %appdata% y luego haga clic en la carpeta que aparece, que probablemente será algo así como C:UsersyournameAppDataRoaming.
¿Puedes eliminar la carpeta AppData?
La carpeta AppData tendría datos sobre las aplicaciones en la computadora. Si se elimina su contenido, se perderán los datos y es posible que tampoco pueda utilizar algunas aplicaciones. Las aplicaciones almacenan sus archivos y configuraciones específicos del usuario allí, y eliminarlos puede provocar la pérdida de datos esenciales.
¿Puedo eliminar la carpeta TEMP de AppData?
La carpeta AppData es una carpeta oculta. La carpeta Archivos temporales de Internet es una carpeta oculta del sistema.
Para hacer esto:
- Salga de todos los programas.
- Presione WINDOWS-R en el teclado para abrir la ventana Ejecutar.
- Escriba %TMP% y luego haga clic en Aceptar.
- Elimine el contenido de la carpeta que se abre.
¿Qué carpetas puedo eliminar de Windows 10?
Eliminación de archivos del sistema
- Abra el Explorador de archivos.
- En “Esta PC”, haga clic con el botón derecho en la unidad que se está quedando sin espacio y seleccione Propiedades.
- Haga clic en el botón Liberar espacio en disco.
- Haga clic en el botón Limpiar archivos del sistema.
- Seleccione los archivos que desea eliminar para liberar espacio, incluidos:
- Haga clic en el botón Aceptar.
- Haga clic en el botón Eliminar archivos.
¿Puedo eliminar AppData local de Microsoft?
¿Puedo eliminar los archivos dentro de c:UsersUserAppDataLocalMicrosoft? Cualquier cosa en “Local” se puede eliminar. Sin embargo, hacerlo puede eliminar la configuración de las aplicaciones y deberá crearse nuevamente. Local se usa principalmente para la memoria caché de datos para aplicaciones.
¿Qué es la carpeta AppData en Windows 10?
Casi todos los programas que instala en su PC con Windows 10 crean su propia carpeta en la carpeta AppData y almacenan toda su información relacionada allí. AppData o datos de la aplicación es una carpeta oculta en Windows 10 que ayuda a proteger los datos y la configuración del usuario contra la eliminación y la manipulación.
¿Qué es la carpeta local AppData?
¿Qué es la carpeta AppData? La carpeta AppData contiene la configuración de la aplicación (app), archivos y datos específicos de la aplicación (apps) en su PC con Windows. La carpeta está oculta de forma predeterminada en el Explorador de archivos de Windows y tiene tres subcarpetas ocultas: Local, LocalLow y Roaming.
¿Qué significa AppData?
AppData es una carpeta en la carpeta de inicio de su cuenta de usuario de Windows, y Roaming es una carpeta dentro de ella. AppDataRoaming es donde los programas en su máquina almacenan datos que son específicos de su cuenta de usuario. La carpeta normalmente está oculta y vive dentro de la carpeta de inicio de su cuenta de usuario.
¿Cómo inicio Windows Explorer después de matar?
Reinicie el Explorador de Windows. Ahora, para volver a iniciar el Explorador de Windows, también deberá usar el Administrador de tareas. El administrador de tareas ya debería estar abierto (presione Ctrl + Shift + Esc nuevamente si no puede verlo), simplemente haga clic en “Archivo” en la parte superior de la ventana. En el menú, haga clic en “Nueva tarea (Ejecutar)” y escriba “explorador” en la siguiente ventana.
¿Cómo abro un archivo .cmd en Windows 10?
Simplemente haga clic en el icono Buscar o Cortana en la barra de tareas de Windows 10 y escriba “Ejecutar”. Verá que el comando Ejecutar aparece en la parte superior de la lista. Una vez que haya encontrado el icono del comando Ejecutar a través de uno de los dos métodos anteriores, haga clic derecho sobre él y seleccione Anclar a Inicio.
¿Cómo se abre un archivo en CMD?
Método 1 Abrir programas básicos
- Abrir Inicio. .
- Escriba símbolo del sistema en Inicio. Al hacerlo, buscará en su computadora el programa Símbolo del sistema.
- Haga clic en Símbolo del sistema. .
- Escriba inicio en el símbolo del sistema. Asegúrese de colocar un espacio después del inicio.
- Escriba el nombre del programa en el símbolo del sistema.
- Presiona ↵ Enter .
¿Dónde encuentro archivos temporales de Internet en Windows 10?
De cualquier manera, así es como puede acceder a la carpeta Archivos temporales de Internet en una PC con Windows 10.
- Inicie Internet Explorer.
- Haga clic en el icono Herramientas.
- A continuación, haga clic en Opciones de Internet.
- En la ventana Opciones de Internet, en la pestaña General (se muestra de forma predeterminada) e Historial de navegación, haga clic en la pestaña Configuración.
¿Cómo encuentro archivos temporales en Windows?
Haga clic en cualquier imagen para una versión de tamaño completo.
- Presione el botón de Windows + R para abrir el cuadro de diálogo “Ejecutar”.
- Introduce este texto: %temp%
- Haga clic en Aceptar.” Esto abrirá su carpeta temporal.
- Presione Ctrl + A para seleccionar todo.
- Presione “Eliminar” en su teclado y haga clic en “Sí” para confirmar.
- Ahora se eliminarán todos los archivos temporales.
¿Debo eliminar los archivos temporales de Windows 10?
Para eliminar archivos temporales:
- Busque Liberador de espacio en disco en la barra de tareas y selecciónelo en la lista de resultados.
- Seleccione la unidad que desea limpiar y luego seleccione Aceptar.
- En Archivos para eliminar, seleccione los tipos de archivos para deshacerse de ellos. Para obtener una descripción del tipo de archivo, selecciónelo.
- Seleccione Aceptar.
Foto en el artículo de “Wikimedia Commons” https://commons.wikimedia.org/wiki/File:Letter_from_D._P._Grier,_in_camp_near_Vicksburg,_to_Anna_McKinney,_February_9,_1863.jpg