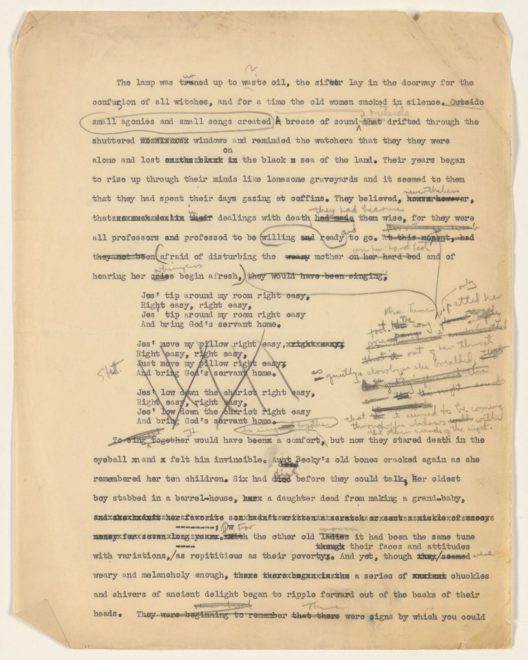Afortunadamente, Windows 10 tiene una forma integrada de resolver esto.
- Inicie el Administrador de tareas.
- Ejecute una nueva tarea de Windows.
- Ejecute Windows PowerShell.
- Ejecute el Comprobador de archivos de sistema.
- Reinstale las aplicaciones de Windows.
- Inicie el Administrador de tareas.
- Inicie sesión en la nueva cuenta.
- Reinicie Windows en el modo de solución de problemas.
Haga lo siguiente para restablecer el diseño del menú de inicio en Windows 10 para que se utilice el diseño predeterminado.
- Abra un símbolo del sistema elevado como se describe anteriormente.
- Escriba cd / d% LocalAppData% Microsoft Windows y presione enter para cambiar a ese directorio.
- Salga de Explorer.
- Ejecute los siguientes dos comandos después.
Actualice Windows 10. La forma más sencilla de abrir Configuración es mantener presionada la tecla de Windows en su teclado (la que está a la derecha de Ctrl) y presionar i. Si por alguna razón esto no funciona (y no puede usar el menú Inicio), puede mantener presionada la tecla de Windows y presionar R, lo que iniciará el comando Ejecutar.
Cuando su menú Inicio o las funciones de Cortana no funcionan correctamente, puede intentar solucionar el problema utilizando PowerShell. Simplemente siga los pasos a continuación: Inicie el Administrador de tareas presionando Ctrl + Shift + Esc en su teclado. En la barra de tareas, haga clic con el botón derecho en PowerShell y luego elija Ejecutar como administrador.
Arregle 3. Arranque en modo seguro y luego vuelva al modo normal
- Cuando se inicie Windows 10, presione la tecla de Windows + L para cerrar la sesión.
- Haga clic en el botón “Encendido” en la esquina inferior derecha, mantenga presionada la tecla “Mayús” en su teclado y haga clic en “Reiniciar”.
- Su computadora ahora debería reiniciarse para iniciar las opciones.
Muchos problemas con Windows se reducen a archivos corruptos, y los problemas del menú Inicio no son una excepción. Para solucionar esto, inicie el Administrador de tareas haciendo clic con el botón derecho en la barra de tareas y seleccionando Administrador de tareas, o presionando Ctrl + Alt + Suprimir. Si esto no soluciona los problemas del menú Inicio de Windows 10, continúe con la siguiente opción a continuación.
El sitio web de Winaero publicó dos métodos para restablecer o hacer una copia de seguridad del diseño del menú de inicio en Windows 10. Toque el botón del menú de inicio, escriba cmd, mantenga presionadas las teclas Ctrl y Shift y haga clic en cmd.exe para cargar un símbolo del sistema elevado. Mantenga esa ventana abierta y salga del explorador.
Desbloqueo desde el menú de inicio
- Haz clic derecho en tu menú Inicio.
- Haga clic en “Bloquear la barra de tareas” en el menú que aparece.
- Vuelva a hacer clic con el botón derecho en el menú Inicio y asegúrese de que la marca de verificación se haya eliminado de la izquierda de la opción “Bloquear la barra de tareas”.
- Haga clic con el botón derecho en la barra de tareas y seleccione “Propiedades” en el menú resultante.
Abra el menú Inicio. Para abrir el menú Inicio, que contiene todas sus aplicaciones, configuraciones y archivos, realice una de las siguientes acciones: En el extremo izquierdo de la barra de tareas, seleccione el icono Inicio. Presione la tecla del logotipo de Windows en su teclado.
Windows 10 – Menú de inicio. Paso 1: use el mouse para hacer clic en el ícono de Windows en la esquina inferior izquierda de la barra de tareas. Paso 2: presiona la tecla de Windows en tu teclado. El menú Inicio de Windows 10 presenta dos paneles.
Índice de contenidos
¿Cómo reinicio Windows 10 sin el menú Inicio?
Paso 1: Presione Alt + F4 para abrir el cuadro de diálogo Apagar Windows. Paso 2: haga clic en la flecha hacia abajo, elija Reiniciar o Apagar en la lista y toque Aceptar. Forma 4: reinicie o apague en el Panel de configuración. Paso 1: use Windows + C para abrir el menú Accesos y seleccione Configuración en él.
Simplemente haz lo contrario.
- Haga clic en el botón Inicio y luego en el comando Configuración.
- En la ventana Configuración, haga clic en la configuración de Personalización.
- En la ventana de Personalización, haga clic en la opción de Inicio.
- En el panel derecho de la pantalla, se activará la configuración de “Usar pantalla completa de inicio”.
Solucionar problemas con el menú Inicio
- Busque actualizaciones. Seleccione Inicio, luego elija Configuración.
- Reinicia tu dispositivo. Si no tenía ninguna actualización que requiriera un reinicio, es una buena idea reiniciar su dispositivo para asegurarse de que estén instaladas las actualizaciones pendientes.
- Actualizar los controladores.
- Cree una nueva cuenta de administrador local.
- Resetea tu PC.
En caso de que no pueda iniciar su PC, esto es lo que debe hacer:
- Haga clic en el botón de Encendido y presione la tecla Mayús.
- Seleccione Reiniciar y luego Solucionar problemas.
- Haga clic en Opciones avanzadas y seleccione Configuración de inicio.
- Finalmente, seleccione Reiniciar.
- Cuando el sistema se inicie, seleccione Habilitar modo seguro con funciones de red.
¿Qué significa error de proceso crítico muerto?
Critical Process Died La pantalla azul de la muerte, con el código de error 0x000000EF, significa que un proceso crítico del sistema es su computadora murió. Pero si ha visto este mensaje de error muchas veces, debe hacer algo con su PC, ya que indica que un proceso crítico del sistema está fallando.
¿Qué es el proceso crítico de detener el código muerto?
El proceso crítico del código de detención de Windows 10 murió. Critical_Process_Died se refiere a un proceso crítico del sistema que murió con su código de error de verificación de errores 0x000000EF o error de pantalla azul. Si un proceso crítico del sistema no se puede ejecutar correctamente, el sistema operativo tendrá algunos problemas.
¿Por qué mi barra de tareas de Windows 10 no funciona?
Reinicie el Explorador de Windows. Un primer paso rápido cuando tiene algún problema con la barra de tareas es reiniciar el proceso explorer.exe. Esto controla el shell de Windows, que incluye la aplicación Explorador de archivos, así como la barra de tareas y el menú Inicio. Para reiniciar este proceso, presione Ctrl + Shift + Esc para iniciar el Administrador de tareas.
Comience abriendo el Explorador de archivos y luego navegue a la carpeta donde Windows 10 almacena los accesos directos de su programa:% AppData% Microsoft Windows Menú Inicio Programas. Al abrir esa carpeta, debería aparecer una lista de accesos directos y subcarpetas del programa.
¿Cómo diagnostico problemas de Windows 10?
Utilice una herramienta de reparación con Windows 10
- Seleccione Inicio> Configuración> Actualización y seguridad> Solucionar problemas o seleccione el acceso directo Buscar solucionadores de problemas al final de este tema.
- Seleccione el tipo de solución de problemas que desea realizar y luego seleccione Ejecutar el solucionador de problemas.
- Deje que se ejecute el solucionador de problemas y luego responda cualquier pregunta en la pantalla.
Para volver a mover la barra de tareas a su posición original, deberá utilizar la barra de tareas y el menú Propiedades del menú Inicio. Haga clic con el botón derecho en cualquier lugar vacío de la barra de tareas y seleccione “Propiedades”. Seleccione “Abajo” en el menú desplegable junto a “Ubicación de la barra de tareas en la pantalla”.
Afortunadamente, Windows 10 tiene una forma integrada de resolver esto.
- Inicie el Administrador de tareas.
- Ejecute una nueva tarea de Windows.
- Ejecute Windows PowerShell.
- Ejecute el Comprobador de archivos de sistema.
- Reinstale las aplicaciones de Windows.
- Inicie el Administrador de tareas.
- Inicie sesión en la nueva cuenta.
- Reinicie Windows en el modo de solución de problemas.
Cómo habilitar el modo de pantalla completa para el menú Inicio en Windows 10
- Haga clic en el botón Menú Inicio. Es el ícono de Windows en la esquina inferior izquierda.
- Haga clic en Configuración.
- Haga clic en Personalización.
- Haga clic en Inicio.
- Haga clic en el interruptor debajo del encabezado Usar pantalla completa de Inicio.
Personalizaciones del menú de inicio
- Estilo del menú Inicio: Clásico, 2 columnas o estilo Windows 7.
- Cambiar el botón de inicio.
- Cambie las acciones predeterminadas a clic izquierdo, clic derecho, shift + clic, tecla de Windows, Shift + WIN, clic central y acciones del mouse.
Para eliminar una aplicación de escritorio de la lista Todas las aplicaciones del menú Inicio de Windows 10, primero diríjase a Inicio> Todas las aplicaciones y busque la aplicación en cuestión. Haga clic con el botón derecho en su icono y seleccione Más> Abrir ubicación de archivo. Es de destacar que solo puede hacer clic con el botón derecho en una aplicación en sí, y no en una carpeta en la que pueda residir la aplicación.
El botón Inicio en Windows 10 es un botón pequeño que muestra el logotipo de Windows y siempre se muestra en el extremo izquierdo de la barra de tareas. Puede hacer clic en el botón Inicio en Windows 10 para mostrar el menú Inicio o la pantalla Inicio.
¿Windows 10 todavía tiene problemas?
Afortunadamente, Microsoft ha solucionado la mayoría de los problemas de Windows 10 en los últimos años. Esto se debe en parte a que las actualizaciones de Windows 10 siguen siendo un desastre, la más reciente de las cuales, la actualización de octubre de 2018, causó todo tipo de problemas, incluidos errores de pantalla azul en los propios dispositivos Surface de Microsoft.
¿Qué hace la reparación de inicio de Windows 10?
Startup Repair es una herramienta de recuperación de Windows que puede solucionar ciertos problemas del sistema que pueden impedir que Windows se inicie. Startup Repair escanea su PC en busca del problema y luego intenta solucionarlo para que su PC pueda iniciarse correctamente. La reparación de inicio es una de las herramientas de recuperación en las opciones de inicio avanzadas.
Windows Repair (All in One) es otra herramienta gratuita y útil de reparación de Windows 10 que puede utilizar para reparar numerosos problemas de Windows 10. El desarrollador de Windows Repair sugiere encarecidamente que ejecute la herramienta en modo seguro para obtener el máximo efecto. La herramienta de reparación de Windows tiene su propio botón Reiniciar en modo seguro para un reinicio rápido.
Foto en el artículo de “USDA” https://www.usda.gov/media/blog/archive/tag/healthy-hunger-free-kids-act?page=7