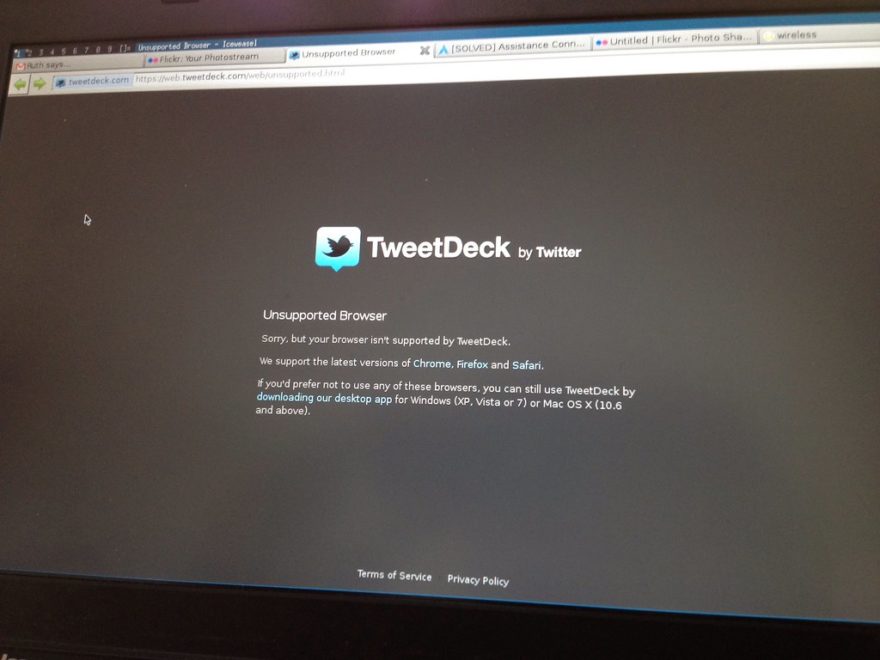Para cambiar entre escritorios virtuales, abra el panel Vista de tareas y haga clic en el escritorio al que desea cambiar.
También puede cambiar rápidamente de escritorio sin tener que ir al panel Vista de tareas usando los métodos abreviados de teclado Tecla de Windows + Ctrl + Flecha izquierda y Tecla de Windows + Ctrl + Flecha derecha.
Índice de contenidos
¿Cómo alternas entre pantallas?
Presione “Alt-Tab” para cambiar entre ventanas abiertas en cualquiera de los monitores. Mientras mantiene presionada la tecla “Alt”, presione “Tab” repetidamente para seleccionar otros programas de la lista, o haga clic en uno para seleccionarlo directamente. También puede simplemente hacer clic en una ventana para activarla: mueva el cursor fuera del borde derecho de la primera pantalla para llegar a la segunda.
¿Cómo cambio de pantalla en Windows 10?
Cómo ajustar la escala y el diseño de las pantallas en Windows 10
- Configuración abierta.
- Haga clic en Sistema.
- Haga clic en Mostrar.
- En la sección “Seleccionar y reorganizar pantallas”, seleccione el monitor que desea ajustar.
- Use el menú desplegable Cambiar el tamaño del texto, las aplicaciones y otros elementos para seleccionar la escala adecuada.
¿Cómo muevo una ventana de un monitor a otro?
Utilice la siguiente combinación de teclas para cambiar de programa entre pantallas. Instrucciones detalladas: mantenga presionada la tecla de Windows y luego agregue y mantenga presionada la tecla MAYÚS. Mientras mantiene presionados esos dos, presione la tecla de flecha izquierda o derecha para mover la ventana activa actual hacia la izquierda o hacia la derecha.
¿Cómo cambio entre dos pantallas?
Haga clic con el botón derecho en cualquier área vacía de su escritorio y luego haga clic en Resolución de pantalla. (La captura de pantalla para este paso se muestra a continuación). 2. Haga clic en la lista desplegable Múltiples pantallas y luego seleccione Extender estas pantallas o Duplicar estas pantallas.
¿Cómo cambio entre escritorios?
Paso 2: Cambiar entre escritorios. Para cambiar entre escritorios virtuales, abra el panel Vista de tareas y haga clic en el escritorio al que desea cambiar. También puede cambiar rápidamente de escritorio sin tener que ir al panel Vista de tareas usando los métodos abreviados de teclado Tecla de Windows + Ctrl + Flecha izquierda y Tecla de Windows + Ctrl + Flecha derecha.
¿Cómo cambio de pantalla usando Windows con el teclado?
Invierta la dirección presionando Alt+Shift+Tab al mismo tiempo. Cambia entre grupos de programas, pestañas o ventanas de documentos en aplicaciones que admiten esta función. Invierta la dirección presionando Ctrl+Shift+Tab al mismo tiempo. En Windows 95 o posterior, muestre las propiedades del objeto en el que hizo doble clic.
¿Cómo convierto mi monitor en mi pantalla principal de Windows 10?
Paso 2: configurar la pantalla
- Haga clic con el botón derecho en cualquier parte del escritorio y luego haga clic en Configuración de pantalla (Windows 10) o Resolución de pantalla (Windows 8).
- Asegúrese de que se muestre el número correcto de monitores.
- Desplácese hacia abajo hasta Múltiples pantallas, si es necesario, haga clic en el menú desplegable y luego seleccione una opción de visualización.
¿Cómo cambio qué monitor es 1 y 2 Windows 10?
Mueva las pantallas 1 y 2 a la orientación correcta (de derecha a izquierda) en Configuración/Sistema/Pantalla, luego haga clic en el Monitor 2 (su pantalla más grande) para resaltarlo (independientemente de si está a la izquierda o a la derecha), luego desplácese hacia abajo hasta la parte inferior y marque la casilla “Hacer de esta mi pantalla principal”.
Cuando abro un programa, ¿se abre fuera de la pantalla?
Puede hacerlo presionando Alt+Tab hasta que esa ventana esté activa o haciendo clic en el botón de la barra de tareas asociado. Una vez que haya activado la ventana, presione Mayús y haga clic con el botón derecho en el botón de la barra de tareas (porque con solo hacer clic con el botón derecho se abrirá la lista de saltos de la aplicación) y elija el comando “Mover” en el menú contextual.
¿Cómo cambio el tamaño de una ventana que está fuera de la pantalla?
Cambie el tamaño de una ventana arrastrando los bordes o la esquina de la ventana. Mantenga presionada la tecla Mayús mientras cambia el tamaño para ajustar la ventana a los bordes de la pantalla y otras ventanas. Mueva o cambie el tamaño de una ventana usando solo el teclado. Presione Alt + F7 para mover una ventana o Alt + F8 para cambiar el tamaño.
¿Cómo muevo una aplicación de pantalla completa a mi segundo monitor?
- Abrir juego.
- Pulsa Alt + Intro.
- Mueva su juego en ventana al monitor deseado.
- Haz clic en el juego.
- Pulsa Alt + Intro.
- Tocar. Soluciones interesantes aquí. Pero nunca me encontré con un programa que no se mostrara a pantalla completa con alt + Enter.
¿Cómo cambio de monitor?
Para cambiar el monitor principal y secundario en versiones anteriores de Windows
- Vaya a Menú Inicio->Panel de control.
- Haga clic en “Mostrar” si está presente o en “Apariencia y temas” y luego en “Mostrar” (si está en la vista de categoría).
- Haga clic en la pestaña “Configuración”.
¿Cómo configuro un segundo monitor Windows 10?
Paso 2: configurar la pantalla
- Haga clic con el botón derecho en cualquier parte del escritorio y luego haga clic en Configuración de pantalla (Windows 10) o Resolución de pantalla (Windows 8).
- Asegúrese de que se muestre el número correcto de monitores.
- Desplácese hacia abajo hasta Múltiples pantallas, si es necesario, haga clic en el menú desplegable y luego seleccione una opción de visualización.
¿Cómo hago para que Windows 10 reconozca mi segundo monitor?
Windows 10 no puede detectar el segundo monitor
- Vaya a la tecla de Windows + tecla X y luego, elija Administrador de dispositivos.
- Encuentre el interesado en la ventana del Administrador de dispositivos.
- Si esa opción no está disponible, haga clic derecho sobre ella y seleccione Desinstalar.
- Abra el Administrador de dispositivos nuevamente y seleccione Buscar cambios de hardware para instalar el controlador.
¿Cómo muevo ventanas entre escritorios?
Método de hacer clic y arrastrar
- Haga clic en el botón Vista de tareas en su barra de tareas. También puede usar el atajo de tecla de Windows + Tabulador en su teclado, o puede deslizar un dedo desde la izquierda de su pantalla táctil.
- Haga clic y mantenga presionada la ventana que desea mover.
- Arrastre y suelte la ventana en un escritorio alternativo.
¿Cómo alternar entre ventanas?
Presione “Ctrl-Alt-Tab” para mostrar una pantalla superpuesta con ventanas de programas. Presione las teclas de flecha para seleccionar una ventana y luego “Enter” para verla. Presiona “Win-Tab” repetidamente para recorrer las ventanas abiertas usando la vista previa en 3D de Aero Flip.
¿Cómo obtengo múltiples escritorios en Windows?
Para crear varios escritorios:
- En la barra de tareas, seleccione Vista de tareas > Nuevo escritorio.
- Abra las aplicaciones que desea usar en ese escritorio.
- Para cambiar entre escritorios, seleccione Vista de tareas nuevamente.
¿Cómo cambio mi monitor principal a Windows 10?
Paso 2: configurar la pantalla
- Haga clic con el botón derecho en cualquier parte del escritorio y luego haga clic en Configuración de pantalla (Windows 10) o Resolución de pantalla (Windows 8).
- Asegúrese de que se muestre el número correcto de monitores.
- Desplácese hacia abajo hasta Múltiples pantallas, si es necesario, haga clic en el menú desplegable y luego seleccione una opción de visualización.
¿Cómo configuro mi monitor a 144hz?
Cómo configurar el monitor a 144 Hz
- Vaya a Configuración en su PC con Windows 10 y elija Sistema.
- Busque la opción Pantalla, haga clic en ella y elija Configuración avanzada de pantalla.
- Aquí verá las propiedades del adaptador de pantalla.
- Debajo de esto, encontrará la pestaña Monitor.
- La frecuencia de actualización de la pantalla le dará opciones para elegir y aquí, puede seleccionar 144Hz.
¿Cómo cambio la configuración de mi pantalla a los valores predeterminados?
Haga clic en Inicio , escriba personalización en el cuadro Iniciar búsqueda y luego haga clic en Personalización en la lista Programas. En Personalizar apariencia y sonidos, haga clic en Configuración de pantalla. Restablezca la configuración de pantalla personalizada que desee y luego haga clic en Aceptar.
¿Cómo muevo una ventana a otra pantalla?
Arreglo 4 – Opción de movimiento 2
- En Windows 10, 8, 7 y Vista, mantenga presionada la tecla “Shift” mientras hace clic derecho en el programa en la barra de tareas, luego seleccione “Mover”. En Windows XP, haga clic derecho en el elemento en la barra de tareas y seleccione “Mover”.
- Use su mouse o las teclas de flecha en su teclado para mover la ventana nuevamente a la pantalla.
¿Cómo muevo mi barra de tareas a mi segundo monitor?
Para poder moverlo, tendremos que desbloquearlo. Para hacerlo, haga clic derecho sobre él y haga clic en “Bloquear la barra de tareas” para desactivar la función. Ahora eres libre de mover la barra de tareas. Simplemente haga clic en la barra de tareas para agarrarla y luego arrástrela donde quiera en las pantallas extendidas.
¿Cómo muevo una ventana de una pantalla a otra Mac?
Arrastre la ventana hasta el borde de la pantalla. Después de un momento, la ventana se mueve al siguiente espacio. Coloque el puntero sobre la barra de título de la ventana. Mantenga presionado el panel táctil o el mouse, luego presione la tecla Control y la tecla de flecha derecha o izquierda.
Foto del artículo de “Picryl” https://picryl.com/media/conversion-metal-screens-to-bomber-windows-aluminum-switch-boxes-for-airplane