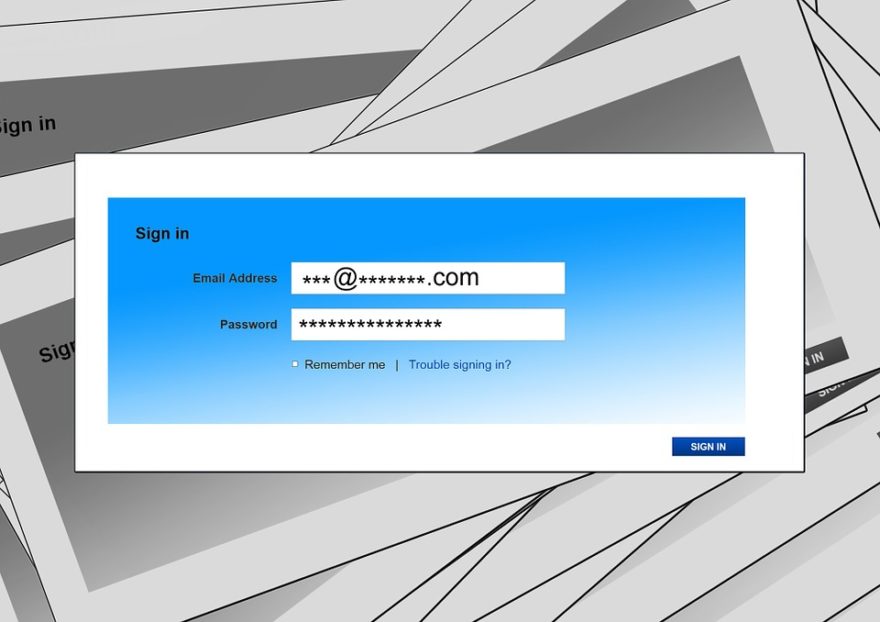Para cambiar la actualización, siga los pasos a continuación:
- Haga clic con el botón derecho en el escritorio y seleccione Configuración de pantalla.
- Haga clic en Configuración de pantalla avanzada.
- Desplácese hasta la parte inferior de la página y haga clic en Propiedades del adaptador de pantalla.
- Haga clic en la pestaña Monitor.
- Haga clic en el menú desplegable disponible en Frecuencia de actualización de pantalla.
Índice de contenidos
¿Cómo cambio la frecuencia de actualización de mi monitor?
Más información
- Haga clic con el botón derecho en el escritorio de Windows y luego haga clic en Personalizar.
- Haga clic en Mostrar.
- Haga clic en Cambiar configuración de pantalla.
- Haga clic en Configuración avanzada.
- Haga clic en la pestaña Monitor y cambie la frecuencia de actualización de la pantalla de 59 Hertz a 60 Hertz.
- Haga clic en Aceptar.
- Regrese a la configuración avanzada.
¿Cómo habilito 144 Hz?
Cómo configurar el monitor a 144Hz
- Vaya a Configuración en su PC con Windows 10 y elija Sistema.
- Busque la opción Pantalla, haga clic en ella y elija Configuración avanzada de pantalla.
- Aquí verá Propiedades del adaptador de pantalla.
- Debajo de esto, encontrará la pestaña Monitor.
- La frecuencia de actualización de la pantalla le dará opciones para elegir y aquí, puede seleccionar 144Hz.
¿Puede obtener 144 hz con HDMI?
Para generar contenido de 1080p a 144Hz, necesitará un cable DVI de doble enlace, DisplayPort o HDMI 1.4 o superior (aunque algunos monitores con HDMI 1.4 están limitados a 60Hz o 120Hz).
¿Cómo cambio la frecuencia de actualización en mi segundo monitor?
Cómo cambiar la configuración de frecuencia de actualización de un monitor en Windows
- Abra el Panel de control.
- Seleccione Pantalla de la lista de subprogramas en la ventana del Panel de control.
- Seleccione Ajustar resolución en el margen izquierdo de la ventana de visualización.
- Elija el monitor para el que desea cambiar la frecuencia de actualización (suponiendo que tenga más de un monitor).
- Seleccione Configuración avanzada.
¿Cómo cambio mi frecuencia de actualización de AMD?
Para cambiar la actualización, siga los pasos a continuación:
- Haga clic derecho en el escritorio y seleccione Configuración de pantalla.
- Haga clic en Configuración de pantalla avanzada.
- Desplácese hasta la parte inferior de la página y haga clic en Propiedades del adaptador de pantalla.
- Haga clic en la pestaña Monitor.
- Haga clic en el menú desplegable disponible en Frecuencia de actualización de pantalla.
¿75 Hz es una buena frecuencia de actualización?
En términos generales, 60 Hz es el mínimo para una experiencia sólida y de buena calidad con un monitor. Si eres un jugador, cuanto mayor sea la frecuencia de actualización, mejor. Las frecuencias de actualización ahora suben a la friolera de 240Hz. Para los jugadores, es importante tener una frecuencia de actualización rápida para mantener las cosas nítidas y los tiempos de reacción altos.
¿Qué cable utilizo para 144 Hz?
Los cables DisplayPort son la mejor opción. La respuesta corta a cuál es el mejor tipo de cable para monitores de 144Hz es DisplayPort> DVI de doble enlace> HDMI 1.3. Para mostrar contenido de 1080p a 144Hz, puede usar un cable DisplayPort, un cable DVI de doble enlace o un cable HDMI 1.3 y superior.
¿Qué significa 144 Hz?
La frecuencia de actualización es la cantidad de veces que una pantalla se actualiza para mostrar una nueva imagen. La unidad de frecuencia es Hz (hercios). Por lo tanto, 144 Hz significa que la pantalla se actualiza 144 veces por segundo para mostrar una nueva imagen, 120 Hz significa que la pantalla se actualiza 120 veces por segundo para mostrar una nueva imagen, y así sucesivamente.
¿VGA puede hacer 144 Hz?
Los cables de enlace único y el hardware admiten una resolución de solo 1920 × 1200, pero DVI de enlace doble admite 2560 × 1600. DVI tiene una frecuencia de actualización de 144 Hz, por lo que es una buena opción si tiene un monitor de 1080p y 144 Hz. Al igual que los otros cables se pueden adaptar a DVI, DVI se puede adaptar a VGA con un adaptador pasivo.
Foto del artículo de “Ybierling” https://www.ybierling.com/en/blog-web-how-to-change-language-in-google