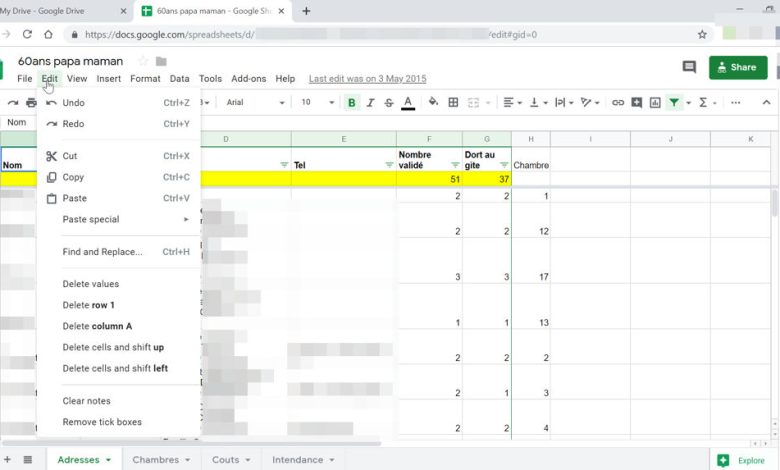
Índice de contenidos
¿Cómo habilito 144hz?
Cómo configurar el monitor a 144 Hz
- Vaya a Configuración en su PC con Windows 10 y elija Sistema.
- Busque la opción Pantalla, haga clic en ella y elija Configuración avanzada de pantalla.
- Aquí verá las propiedades del adaptador de pantalla.
- Debajo de esto, encontrará la pestaña Monitor.
- La frecuencia de actualización de la pantalla le dará opciones para elegir y aquí, puede seleccionar 144Hz.
¿Cómo cambio los Hz de mi pantalla?
Aumenta la frecuencia de actualización de tu pantalla (Hz) con estos 7 pasos
- Haga clic con el botón derecho en su escritorio, abra el Panel de control de Nvidia y navegue hasta el menú “Ajustar el tamaño y la posición del escritorio”.
- Vaya al menú “Cambiar resolución” y haga clic en el botón “Personalizar” en la parte inferior.
¿La frecuencia de actualización de 60 Hz es buena para jugar?
En los juegos que no son particularmente exigentes, las velocidades de fotogramas a menudo pueden superar los 100 FPS. Sin embargo, una pantalla de 60 Hz solo se actualiza 60 veces por segundo. Una pantalla de 120 Hz se actualiza el doble de rápido que una pantalla de 60 Hz, por lo que puede mostrar hasta 120 cuadros por segundo y una pantalla de 240 Hz puede manejar hasta 240 cuadros por segundo.
¿Cómo cambio la frecuencia de actualización en mi computadora portátil?
Utilice los siguientes pasos para cambiar la frecuencia de actualización de su monitor:
- Haga clic derecho en cualquier lugar en un área abierta del escritorio de Windows.
- Seleccione Personalizar en el menú.
- Haga clic en Configuración de pantalla en la parte inferior de la lista.
- Seleccione la pestaña Supervisar.
- Seleccione la frecuencia de actualización deseada de la lista desplegable Frecuencia de actualización de pantalla.
¿Qué cable uso para 144hz?
Los cables DisplayPort son la mejor opción. La respuesta breve a cuál es el mejor tipo de cable para monitores de 144 Hz es DisplayPort > Dual-link DVI > HDMI 1.3. Para mostrar contenido de 1080p a 144 Hz, puede usar un cable DisplayPort, un cable DVI de doble enlace o un cable HDMI 1.3 y superior.
¿Qué significa 144hz?
La frecuencia de actualización es la cantidad de veces que una pantalla se actualiza para mostrar una nueva imagen. La unidad de frecuencia es Hz (hertz). Por lo tanto, 144 Hz significa que la pantalla se actualiza 144 veces por segundo para mostrar una imagen nueva, 120 Hz significa que la pantalla se actualiza 120 veces por segundo para mostrar una imagen nueva, y así sucesivamente.
¿Cómo cambio mi frecuencia de actualización de AMD?
Para cambiar la actualización, siga los pasos a continuación:
- Haga clic con el botón derecho en el escritorio y seleccione Configuración de pantalla.
- Haga clic en Configuración de pantalla avanzada.
- Desplácese hasta la parte inferior de la página y haga clic en Propiedades del adaptador de pantalla.
- Haga clic en la pestaña Supervisar.
- Haga clic en el menú desplegable disponible en Frecuencia de actualización de pantalla.
¿Qué frecuencia de actualización es mejor?
Con los televisores tradicionales, esto era 60 veces por segundo, o “60 Hz”. Algunos televisores modernos pueden actualizarse a velocidades mucho más altas, más comúnmente 120 Hz (120 cuadros por segundo) y 240 Hz. Hemos cubierto esto antes, con televisores de alta definición de 1080p, pero es la misma idea. Pero, ¿es esto solo otro “¡más es mejor!”
¿Cómo cambio la velocidad de fotogramas en mi monitor?
Cómo cambiar la configuración de frecuencia de actualización de un monitor en Windows
- Abra el Panel de control.
- Seleccione Mostrar de la lista de applets en la ventana del Panel de control.
- Seleccione Ajustar resolución en el margen izquierdo de la ventana de visualización.
- Elija el monitor para el que desea cambiar la frecuencia de actualización (suponiendo que tiene más de un monitor).
- Seleccione Configuración avanzada.
¿La frecuencia de actualización es importante para los juegos?
Un monitor de PC típico tendrá una frecuencia de actualización de 60 Hz, pero las pantallas de juegos más recientes pueden llegar hasta los 240 Hz. La búsqueda de frecuencias de actualización más rápidas es crucial para los juegos, ya que permite que la pantalla se mantenga al día con los movimientos rápidos de un jugador.
¿Hay mucha diferencia entre 60hz y 120hz?
Para la mayoría de las personas, un televisor con una frecuencia de actualización de 120 Hz no sirve para nada. No hay diferencia en comparación con un modelo de 60 Hz si ambos reproducen contenido estándar. Un monitor o televisor de 120 Hz que muestre contenido de 120 fps tendrá un movimiento mucho más suave y claro.
¿La frecuencia de actualización de la TV es importante para los juegos?
Hay una razón por la que los jugadores de PC no usan televisores como pantallas, en realidad, hay un par en particular: el tiempo de respuesta y la frecuencia de actualización. Los mejores monitores para juegos tendrán tiempos de respuesta tan bajos como 1 ms y frecuencias de actualización de hasta 240 Hz para 1080p o 165 Hz para 1440p. En general, los monitores 4K todavía están limitados a 60 Hz, lo mismo que un televisor 4K.
¿Cómo cambio la frecuencia de actualización en Windows 10 nVidia?
Cómo configurar una frecuencia de actualización de pantalla diferente en Windows 10
- Configuración abierta.
- Haga clic en Sistema.
- Haga clic en Mostrar.
- Haga clic en el vínculo Configuración de visualización avanzada.
- Haga clic en el enlace Propiedades del adaptador de pantalla para Pantalla 1.
- Haga clic en la pestaña Supervisar.
- En “Configuración del monitor”, use el menú desplegable para seleccionar la frecuencia de actualización que desee.
¿Cómo cambio la frecuencia de actualización de mi computadora?
Microsoft Windows XP y usuarios posteriores
- Abra el Panel de control.
- Abra el icono Pantalla o Propiedades.
- En Pantalla, haga clic en la pestaña Configuración.
- Haga clic en el botón Avanzado.
- Haga clic en la pestaña Supervisar.
- Dentro de esta ventana puede aumentar y disminuir la frecuencia de actualización del monitor de la computadora.
¿75 Hz es una buena frecuencia de actualización?
En términos generales, 60 Hz es el mínimo para una experiencia sólida y de buena calidad desde un monitor. Si eres un jugador, cuanto mayor sea la frecuencia de actualización, mejor. Las frecuencias de actualización ahora suben a la friolera de 240 Hz. Para los jugadores, es importante tener una frecuencia de actualización rápida para mantener las cosas nítidas y los tiempos de reacción altos.
¿Cómo habilito 144hz en Windows 10?
0:40
2:58
Clip sugerido 28 segundos
Cómo configurar un monitor de 144 hz Windows 10 – YouTube
Youtube
Comienzo del clip sugerido
Fin del clip sugerido
¿Todos los puertos de pantalla admiten 144 hz?
El DisplayPort 1.2 anterior es capaz de 3840 × 2160, 4K, a 60 Hz; o resolución de 1080p a 144 Hz: DisplayPort 1.3, anunciado en septiembre de 2014, es capaz de 8K a 60 Hz o 4k a 120 Hz. DisplayPort puede ejecutar múltiples monitores desde un solo cable: puede usar concentradores o pantallas que admitan la conexión en cadena.
¿Merece la pena un monitor de 144hz?
144 Hz vale la pena para los aspirantes a jugadores competitivos. Y, debido a que un monitor con una frecuencia de actualización más alta permite que su monitor muestre fotogramas a una velocidad más alta, ese intercambio de fotogramas más rápido puede hacer que su juego se sienta mucho más fluido, lo que puede darle una ventaja en ciertos escenarios.
¿144hz hace la diferencia?
Un monitor de 60 Hz mostrará 60 imágenes diferentes por segundo, mientras que un monitor de 120 Hz mostrará 120 imágenes diferentes por segundo. Del mismo modo, esto significa que los monitores de 120 Hz y 144 Hz brindan a los jugadores la oportunidad de reaccionar más rápido de lo que reaccionarían con un monitor de 60 Hz.
¿Hay mucha diferencia entre 60hz y 144hz?
La principal diferencia entre el monitor de juegos de 144 Hz y 60 Hz es que obtiene una imagen más suave a medida que aumenta la frecuencia de actualización. Los monitores de 144 Hz tienen una frecuencia de actualización más rápida, lo que significa que las imágenes se mostrarán con mayor fluidez que un monitor de 60 Hz. Eso sí, depende de la tarjeta gráfica que estés utilizando.
¿5 ms es bueno para jugar?
5 ms es lo suficientemente bueno para los juegos. 2ms puede ser mejor si otras especificaciones también son mejores. Este es un monitor muy bueno, pero probablemente sea un panel TN, lo que significa que podría haber un poco de sangrado de luz de fondo y un ángulo de visión reducido, especialmente desde ángulos verticales.
¿Puedo overclockear la frecuencia de actualización de mi monitor?
Nvidia hace que sea extremadamente simple hacer overclocking en la frecuencia de actualización de su monitor y todo se hace a través del Panel de control de Nvidia. Asegúrese de que el Tiempo esté en Automático y luego ajuste la frecuencia de actualización. De manera predeterminada, su monitor probablemente estará en 60 Hz. Sube 10 Hz y pulsa Prueba.
¿La frecuencia de actualización afecta el FPS?
Recuerde que FPS es cuántos fotogramas produce o dibuja su computadora de juego, mientras que la frecuencia de actualización es cuántas veces el monitor actualiza la imagen en la pantalla. La frecuencia de actualización (Hz) de su monitor no afecta la velocidad de fotogramas (FPS) que generará su GPU. Una velocidad de fotogramas más alta es mejor.
¿Cómo puedo aumentar el FPS de mi PC?
Ahora, aquí hay cinco cosas que puede hacer para mejorar su FPS sin gastar dinero:
- Reduzca su resolución.
- Actualice los controladores de su tarjeta gráfica.
- Actualice los controladores de su tarjeta gráfica.
- Cambia la configuración de video del juego.
- Overclockea tu hardware.
- Utilice software de optimización de PC.
Foto en el artículo de “Ybierling” https://www.ybierling.com/en/blog-web-how-to-change-language-in-google

