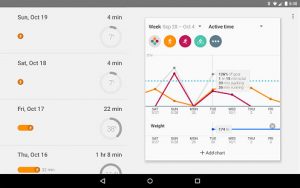Cómo exportar todos los contactos
- Abra la aplicación Contactos.
- Toque el icono de menú de tres líneas en la esquina superior izquierda.
- Presiona Configuraciones.
- Toque Exportar en Administrar contactos.
- Seleccione todas las cuentas para asegurarse de exportar todos los contactos de su teléfono.
- Toque Exportar a archivo VCF.
- Cambie el nombre del nombre si lo desea, luego toque Guardar.
Transferir contactos con una cuenta de Google (avanzado)
- Abra la aplicación Configuración en su iPhone.
- Seleccione Cuentas y contraseñas (o Correo, Contactos, Calendarios en versiones anteriores de iOS).
- Seleccione Agregar cuenta.
- Seleccione Otro.
- Seleccione Agregar cuenta CardDAV.
- Complete la información de su cuenta en los siguientes campos:
Toque la aplicación Contactos en su teléfono Android, elija Importar / Exportar y luego seleccione Exportar a almacenamiento USB. Sus contactos de Android se guardarán como un archivo .vCard. Paso 2. Conecte su teléfono Android a la PC mediante un cable USB y arrastre y suelte el archivo vCard en la PC.Comience con su tableta o teléfono Android en la mano y complete los siguientes pasos:
- Inicie la aplicación Contactos.
- Presiona el botón Menú.
- Busque la opción Importar / Exportar y selecciónela.
- Elija la opción para exportar sus contactos al almacenamiento.
- Ahora, extráigalo manualmente de su teléfono a su computadora o envíelo por correo electrónico a usted mismo.
Paso 4: toca “Configuración” en tu iPhone para abrirlo. Seleccione “Correo, contactos y calendarios” y tóquelo. Paso 5: Elija y toque la opción “Importar contactos SIM”. Luego, elija la cuenta a la que desea transferir sus datos de contacto. Vaya a “Configuración” en su teléfono Samsung Android, seleccione “Cuentas”, agregue una cuenta e inicie sesión en su cuenta de Google, luego habilite “Sincronizar contactos” para hacer una copia de seguridad de todos sus contactos. desde el teléfono Samsung Android a Google. Paso 2. Navegue a su nuevo iPhone 7, abra Configuración> Calendarios de contactos de correo> Agregar cuenta.Exportar contactos a la tarjeta SD – Samsung Galaxy S® 5
- Desde una pantalla de inicio, toque Contactos (ubicado en la parte inferior). Si no está disponible, navega: Aplicaciones> Contactos.
- Desde la pestaña Contactos, toque el ícono Menú (ubicado en la parte superior derecha).
- Presiona Configuraciones.
- Toque Contactos.
- Presiona Importar / Exportar contactos.
- Toque Exportar a tarjeta SD.
- Toque Aceptar.
1. Importe sus contactos. Abra la aplicación Contactos, haga clic en el icono de menú (a menudo tres puntos en la esquina superior derecha) y seleccione “Importar / exportar”. A continuación, debe seleccionar “Importar de la tarjeta SIM”, lo que le permitirá tomar los nombres y números que ha guardado en la tarjeta SIM de su teléfono inteligente.Método 5: exportar contactos a GMail con iTunes
- Descarga e inicia iTunes.
- Conecta tu iPhone a la computadora.
- Abra la página de resumen del dispositivo del teléfono.
- Haga clic en la pestaña Información.
- Marque “Sincronizar contactos con” y luego seleccione “Contactos de Google”.
- Escriba el nombre de usuario y la contraseña de su cuenta de Google.
- Haga clic en Aplicar.
Primero, guarde todos los contactos del teléfono Android en su SIM. A continuación, inserte la SIM en su iPhone, teniendo cuidado de no perder la SIM del iPhone. Finalmente, vaya a Configuración y seleccione Contactos (o Correo, Contactos, Calendarios en versiones anteriores de iOS) y toque Importar contactos SIM.Responder Wiki
- Menú> Configuración> Cuenta y sincronización.
- Haga clic en Facebook. Si no ve Facebook en la lista de cuentas, es probable que aún no haya agregado su cuenta de Facebook a sus cuentas de Android; toque la opción en la parte inferior de la pantalla y hágalo ahora.
- Seleccione la opción “Sincronizar contactos”.
- Haga clic en “Sincronizar ahora”
Seleccione “Contactos” y cualquier otra cosa que desee transferir. Marque “Sincronizar ahora” y sus datos se guardarán en los servidores de Google. Inicie su nuevo teléfono Android; le pedirá la información de su cuenta de Google. Cuando inicie sesión, su Android sincronizará los contactos y otros datos automáticamente.
Transfiera contactos al nuevo teléfono Android desde la tarjeta SIM. Primero, debe exportar todos sus contactos de su teléfono anterior a su tarjeta SIM. Vaya a la opción “Contactos”. Presione el botón “Menú” y luego elija la opción “Importar / Exportar”.
La ubicación exacta de la base de datos de contactos puede depender de la “personalización” de su fabricante. Mientras que “simple Android Vanilla” los tiene en /data/data/android.providers.contacts/databases, la ROM estándar en mi Motorola Milestone 2, por ejemplo, usa /data/data/com.motorola.blur.providers.contacts/databases/contacts2 .db en su lugar.
Importar contactos
- Inserta la tarjeta SIM en tu dispositivo.
- En su teléfono o tableta Android, abra la aplicación Contactos.
- En la parte superior izquierda, toca Menú Configuración Importar.
- Presiona Tarjeta SIM. Si tiene varias cuentas en su dispositivo, elija la cuenta donde le gustaría guardar los contactos.
Cómo exportar todos los contactos
- Abra la aplicación Contactos.
- Toque el icono de menú de tres líneas en la esquina superior izquierda.
- Presiona Configuraciones.
- Toque Exportar en Administrar contactos.
- Seleccione todas las cuentas para asegurarse de exportar todos los contactos de su teléfono.
- Toque Exportar a archivo VCF.
- Cambie el nombre del nombre si lo desea, luego toque Guardar.
Abra la aplicación Contactos en su antiguo dispositivo Android y toque el botón Menú. Elija “Importar / Exportar”> seleccione la opción “Compartir tarjeta de visita mediante” en la ventana emergente. Luego, seleccione los contactos que desea transferir. Además, puede hacer clic en la opción “Seleccionar todo” para transferir todos sus contactos.
Parte 1: Cómo exportar contactos directamente desde Android a la computadora
- Paso 1: Inicie la aplicación Contactos en su teléfono.
- Paso 2: Haga clic en el botón “Más” en la esquina superior derecha y toque “Configuración”.
- Paso 3: toca “Importar / Exportar contactos” en la nueva pantalla.
- Paso 4: Toque “Exportar” y seleccione “Exportar contactos al almacenamiento del dispositivo”.
A continuación, le indicamos cómo sincronizar sus contactos con la cuenta de Gmail:
- Asegúrese de tener Gmail instalado en su dispositivo.
- Abra el cajón de aplicaciones y vaya a Configuración, luego vaya a ‘Cuentas y sincronización’.
- Habilite el servicio Cuentas y sincronización.
- Seleccione su cuenta de Gmail en la configuración de cuentas de correo electrónico.
Transferir contactos: teléfono básico a teléfono inteligente
- Desde la pantalla principal del teléfono básico, seleccione Menú.
- Navegue: Contactos> Asistente de copia de seguridad.
- Presione la tecla suave derecha para seleccionar Hacer copia de seguridad ahora.
- Siga las instrucciones incluidas en la caja para activar su teléfono inteligente y luego abra Verizon Cloud para descargar contactos a su nuevo teléfono.
Las fotos tomadas con la cámara (aplicación estándar de Android) se almacenan en una tarjeta de memoria o en la memoria del teléfono, según la configuración. La ubicación de las fotos es siempre la misma: es la carpeta DCIM / Camera. La ruta completa se ve así: / storage / emmc / DCIM – si las imágenes están en la memoria del teléfono.
No guarde sus contactos en la tarjeta SIM. No hay ninguna ventaja en hacerlo. Los teléfonos inteligentes modernos generalmente solo pueden importar / exportar contactos almacenados en la tarjeta SIM. Además, la aplicación “Mensajería” de Android 4.0 es capaz de administrar los mensajes de texto almacenados en la tarjeta SIM.
Restaurar contactos desde copias de seguridad
- Abre la aplicación de configuración de tu dispositivo.
- Toque Google.
- En “Servicios”, toca Restaurar contactos.
- Si tiene varias cuentas de Google, para elegir los contactos de la cuenta que desea restaurar, toque Desde la cuenta.
- Toque el dispositivo con los contactos para copiar.
A continuación, le indicamos cómo sincronizar sus contactos con la cuenta de Gmail:
- Asegúrese de tener Gmail instalado en su dispositivo.
- Abra el cajón de aplicaciones y vaya a Configuración, luego vaya a ‘Cuentas y sincronización’.
- Habilite el servicio Cuentas y sincronización.
- Seleccione su cuenta de Gmail en la configuración de cuentas de correo electrónico.
Re: los contactos de Samsung no se sincronizan con los contactos de Google
- Asegúrese de tener Gmail instalado en su dispositivo.
- Vaya a Configuración, luego vaya a Cuentas y sincronización.
- Habilite el servicio Cuentas y sincronización.
- Seleccione su cuenta de Gmail de las cuentas de correo electrónico configuradas.
- Asegúrate de haber habilitado la opción Sincronizar contactos.
Cuenta Google. Verifique la configuración de su cuenta de Google para resolver el problema de los contactos del teléfono que no se sincronizan con los contactos de la cuenta de Google en el teléfono Android. Ve a la Configuración de tu teléfono, luego ve a Cuentas. Ahora, asegúrese de que la casilla junto a los contactos esté marcada para sincronizar los contactos de su teléfono con los contactos de la cuenta de Google.
Utilice la opción Transferir datos
- Desde la pantalla de inicio, toque el lanzador.
- Seleccione Transferir datos.
- Toque Siguiente.
- Seleccione el fabricante del dispositivo del que va a recibir contactos.
- Toque Siguiente.
- Seleccione el modelo (puede obtener esta información en Configuración en Acerca del teléfono, si no está seguro de cuál es).
- Toque Siguiente.
Método 1: ¿Cómo sincronizar contactos entre LG y Samsung con 1 clic?
- Instale y ejecute la herramienta de transferencia de teléfono. Descargue, instale e inicie el software Phone Data Transfer para prepararse.
- Paso 2: Conecte su teléfono LG y Samsung a la computadora.
- Transfiere contactos entre dos teléfonos inteligentes.
Otra forma de hacer una copia de seguridad de sus contactos de Android
- Abra la lista de contactos en su teléfono. Opciones de exportación / importación.
- Pulsa el botón de menú de tu lista de contactos.
- De la lista que aparece, presione la pestaña de importación / exportación.
- Aparecerá una lista de opciones de exportación e importación disponibles.
- Abra su tarjeta de contacto en la aplicación Contactos (o inicie la aplicación Teléfono y toque la aplicación Contactos cerca del lado derecho de la pantalla), luego toque el botón de menú de tres puntos en la esquina superior derecha de la pantalla.
- Toca Compartir y elige la aplicación de mensajería que prefieras.
Cómo compartir una tarjeta de contacto a través de iMessages usando la aplicación Contactos en iPhone y iPad
- Inicie la aplicación Contactos.
- Busque y toque suavemente el contacto que le gustaría compartir.
- Ahora toca Compartir contacto hacia la parte inferior.
- Toca Mensajes.
- Escribe el nombre de la persona con la que te gustaría compartirlo y selecciónala.
- Ahora toca Enviar.
Si desea transferir todos sus contactos a la vez a través de bluetooth, siga los pasos que se enumeran a continuación.
- 1.Asegúrese de que el dispositivo Bluetooth al que está enviando esté en modo disponible.
- Desde la pantalla de inicio, toque Contactos.
- Toque Menú.
- Toque Seleccionar contactos.
- Toque Todo.
- Toque Menú.
- Toque Enviar contacto.
- Toque Transmitir.
Informaciones
- Boot Bada – Vaya a Configuración – Contactos.
- Exporta tus contactos a la tarjeta SD (archivos .vcf).
- Ahora ve a tu Android, abre la aplicación de contacto.
- En el menú, seleccione Importar / Exportar, seleccione Importar.
Vaya a Contactos en su teléfono móvil Android y busque importar / exportar en el menú, luego seleccione exportar desde el teléfono a la tarjeta SIM. Deje que finalice el proceso, luego inserte la tarjeta SIM en la ranura para tarjeta SIM de su teléfono Nokia. ¡Ahora tienes los contactos en tu teléfono móvil!
Si desea transferir todos sus contactos a la vez a través de bluetooth, siga los pasos que se enumeran a continuación.
- 1.Asegúrese de que el dispositivo Bluetooth al que está enviando esté en modo disponible.
- Desde la pantalla de inicio, toque Contactos.
- Toque Menú.
- Toque Seleccionar contactos.
- Toque Todo.
- Toque Menú.
- Toque Enviar contacto.
- Toque Transmitir.
Abra la aplicación Contactos, haga clic en el icono de menú (a menudo tres puntos en la esquina superior derecha) y seleccione “Importar / exportar”. A continuación, debe seleccionar “Importar de la tarjeta SIM”, lo que le permitirá tomar los nombres y números que ha guardado en la tarjeta SIM de su teléfono inteligente.
Con toda probabilidad, su SIM almacenará alrededor de 200 contactos. El beneficio de guardar directamente en la SIM es que puede sacar su SIM y colocarla en un nuevo teléfono y al instante tendrá sus contactos con usted. La desventaja es que todos los contactos se almacenan localmente en la SIM y no se respaldan.
Importa contactos de tu tarjeta SIM a tu iPhone
- Si su iPhone no está usando la SIM de su teléfono anterior:
- Toque Configuración> Contactos> Importar contactos SIM.
- Espere a que se complete la importación.
- Si cambió las tarjetas SIM en el paso 1, retire la tarjeta SIM y reemplácela con la tarjeta SIM de su iPhone.
- Abra Contactos y asegúrese de que los contactos se hayan importado.
Sin embargo, para ver los contactos de Android desaparecidos, toque la opción Todos los contactos para mostrar todos los contactos guardados en cualquiera de sus aplicaciones en su lista de contactos. Si no ha alterado la configuración personal de su dispositivo y notó que faltan contactos, lo más probable es que esta sea la solución que necesite.
Restaura tus contactos
- Vaya a Configuración en iCloud.com, luego haga clic en Restaurar contactos (en la sección Avanzado). Las versiones disponibles se enumeran por fecha y hora en que se archivaron.
- A la derecha de la versión que desea restaurar, haga clic en Restaurar. Puede haber más versiones de las que se pueden mostrar a la vez. Desplácese para ver más.
Foto del artículo de “Flickr” https://www.flickr.com/photos/105973028@N08/15708684872