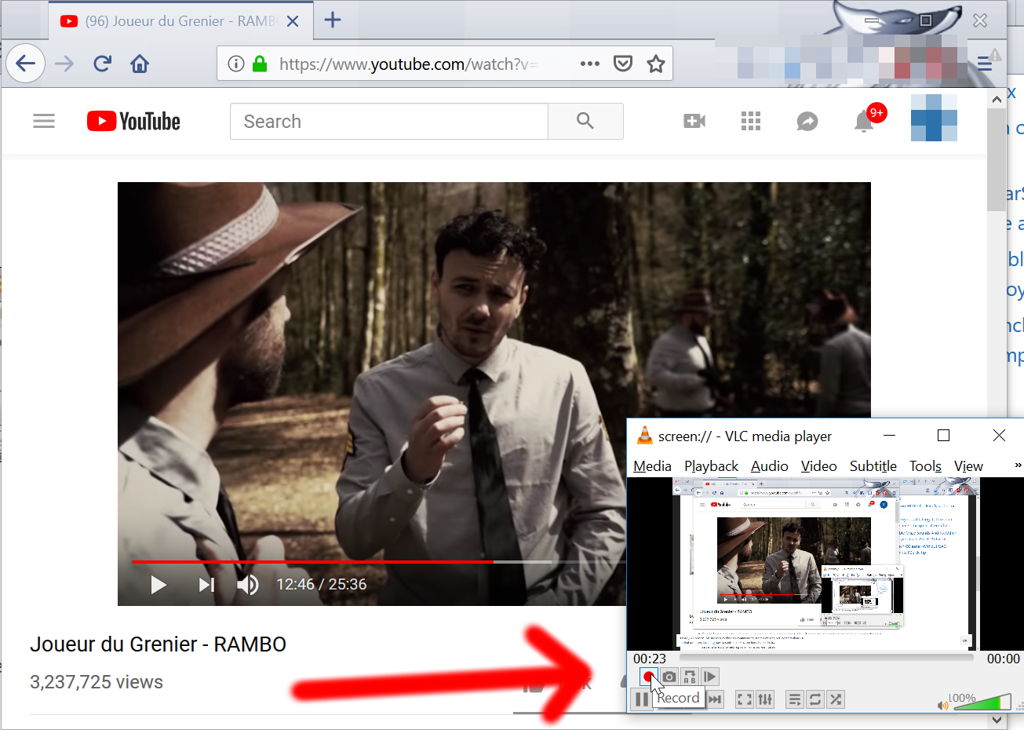
Cómo grabar video de una aplicación en Windows 10
- Abra la aplicación que desea grabar.
- Presione la tecla de Windows y la letra G al mismo tiempo para abrir el cuadro de diálogo de la barra de juegos.
- Marque la casilla de verificación “Sí, esto es un juego” para cargar la barra de juegos.
- Haga clic en el botón Iniciar grabación (o Win + Alt + R) para comenzar a capturar video.
Índice de contenidos
¿Cómo grabo video en mi computadora portátil con Windows 10?
Para grabar videos con la aplicación Cámara desde Windows 10, primero debe cambiar al modo Video. Haga clic o toque el botón Video en el lado derecho de la ventana de la aplicación. Luego, para comenzar a grabar un video con la aplicación Cámara, haga clic o toque el botón Video nuevamente.
¿Cómo grabo un video de mí mismo en mi computadora?
Pasos
- Asegúrese de que su cámara web esté conectada a su computadora.
- Abrir inicio.
- Escribe cámara.
- Haz clic en Cámara.
- Cambia al modo de grabación.
- Haga clic en el botón “Grabar”.
- Grabe su video.
- Haga clic en el botón “Detener”.
¿Windows 10 tiene una grabadora de video?
Windows 10 tiene una herramienta secreta incorporada destinada a ayudar a grabar su pantalla durante las sesiones de juego de Xbox. Pero Game Bar también se puede usar con aplicaciones que no son de juegos. Las capturas de pantalla son fáciles de tomar en Windows 10. La actividad de la pantalla se guarda automáticamente como un archivo de video MP4.
¿Cómo grabas un video de tu pantalla?
Graba tu pantalla
- Vaya a Configuración> Centro de control> Personalizar controles, luego toque junto a Grabación de pantalla.
- Desliza el dedo hacia arriba desde el borde inferior de cualquier pantalla.
- Presiona profundamente y toca Micrófono.
- Toque Iniciar grabación, luego espere la cuenta regresiva de tres segundos.
- Abra el Centro de control y toque.
¿Puedo grabar mi pantalla en Windows 10?
Utilice la barra de juegos integrada de Windows 10. Está bien escondido, pero Windows 10 tiene su propia grabadora de pantalla incorporada, diseñada para grabar juegos. Haga clic en ‘Iniciar grabación’ o toque [Windows]+[Alt]+[R] para comenzar, luego use el mismo atajo cuando haya terminado. Los videos grabados se guardarán en su carpeta Videos / Captura en formato MP4
¿Cómo grabas en tu computadora?
Grabando su pantalla en Windows 10
- Paso 1: Dirígete a la pestaña Insertar y selecciona Grabación de pantalla.
- Paso 2: Haga clic en Seleccionar área para elegir el área específica de su pantalla que desea grabar.
- Paso 3: Haga clic en el botón Grabar o presione la tecla de Windows + Mayús + R.
¿Cómo hago un video con Windows 10?
Esto es lo que debe hacer para comenzar:
- Abra la aplicación Fotos de Windows 10.
- Haga clic en el botón Crear y elija Video Remix.
- Luego elija las fotos y / o videos que desea combinar.
- El video terminado se reproducirá automáticamente.
¿Cómo grabo audio y video al mismo tiempo en mi computadora?
Para comenzar con la grabación, todo lo que necesita hacer es configurar algunas opciones. Primero, haga clic en “Sonido del sistema y micrófono” en la pestaña de entrada de audio, esto le permitirá grabar video y audio al mismo tiempo. A punto de comenzar, puede personalizar una región especial o elegir grabar la pantalla completa.
¿Cómo puedo hacer un video desde mi computadora?
Pasos
- Obtén una cámara web.
- Elija el software de edición de video: Windows Movie Maker está disponible en Windows, pero si está usando una Mac, pruebe con iMovie o Linux, pruebe con AviDemux.
- Compruebe cómo utilizar su cámara web.
- Haga clic en Video de cámara web en Windows Movie Maker.
- Haga clic en Grabar para comenzar a grabar.
- Haga clic en Detener para detener la grabación.
- Guarda el video.
¿Cómo puedo grabar mi pantalla gratis?
Un grabador de pantalla potente y gratuito
- Capture cualquier parte de su pantalla y comience a grabar.
- Agregue y dimensione su cámara web para obtener un efecto de imagen en imagen.
- Narre desde su micrófono seleccionado mientras graba.
- Agregue música de archivo y subtítulos a su grabación.
- Recorta el inicio y el final para eliminar las partes innecesarias.
¿Cómo recorto un video en Windows 10?
Windows 10: Cómo recortar video
- Haga clic con el botón derecho en el archivo de video y seleccione “Abrir con”> “Fotos”.
- Seleccione el botón “Recortar” ubicado en la parte superior derecha de la ventana.
- Desliza los dos controles deslizantes blancos hacia donde se encuentra la parte del video que deseas guardar entre ellos.
¿Cuál es el mejor software de grabación de pantalla para Windows?
Aquí hay una lista de los 10 mejores programas de captura de pantalla de video.
- Camtasia. Con Camtasia, puede grabar videos profesionales de actividad en el monitor de su computadora con un mínimo esfuerzo.
- iSpring Free Cam.
- Screencast-O-Matic.
- Grabador de pantalla de helado.
- Screenflow de Telestream: solo para Mac.
- SmartPixel.
- TinyTake.
- Ezvid.
¿Cómo grabas tu pantalla en Windows?
Cómo grabar video de una aplicación en Windows 10
- Abra la aplicación que desea grabar.
- Presione la tecla de Windows y la letra G al mismo tiempo para abrir el cuadro de diálogo de la barra de juegos.
- Marque la casilla de verificación “Sí, esto es un juego” para cargar la barra de juegos.
- Haga clic en el botón Iniciar grabación (o Win + Alt + R) para comenzar a capturar video.
¿Por qué no hay sonido cuando grabo en pantalla?
Paso 2: Mantenga presionado el botón Grabación de pantalla hasta que vea una ventana emergente con la opción de audio del micrófono. Paso 3: toca el ícono del micrófono para activar el audio en color rojo. Si el micrófono está encendido y la pantalla no graba todavía ningún sonido, puede intentar apagarlo y encenderlo varias veces.
¿Puedes grabar la pantalla en Samsung?
Primero, estaba el nuevo lanzador, luego Hello Bixby, y ahora, se filtró la función de pantalla de grabación extremadamente esquiva. Es una aplicación útil que te permite grabar la pantalla en dispositivos Galaxy con Android Marshmallow o superior, como un Galaxy S6 o S7.
¿Windows tiene una grabadora de pantalla?
Presione la tecla de Windows y G, y aparecerá una ventana emergente que le preguntará si desea abrir la barra de juegos; no hay botones Sí y No, pero marque la casilla ‘Sí, este es un juego’ (tendrá que hacer esto el la primera vez que acceda a la grabadora de pantalla en cualquier aplicación).
¿Cuál es el mejor grabador de pantalla gratuito para Windows 10?
8 mejores grabadores de pantalla para Windows 10: gratis y de pago
- ActivePresenter. ActivePresenter de Atomi Systems es un grabador de pantalla y editor de video todo en uno.
- Barra de juegos incorporada de Windows 10.
- Estudio OBS.
- Flashback Express.
- Camtasia.
- Bandicam.
- Screencast-O-Matic.
- Grabador de pantalla de helado.
¿Cómo abro la barra de juegos en Windows 10?
Solucione problemas con la barra de juegos en Windows 10. Si no sucede nada cuando presiona la tecla del logotipo de Windows + G, verifique la configuración de la barra de juegos. Abra el menú Inicio, seleccione Configuración> Juegos y asegúrese de que Grabar clips de juegos, capturas de pantalla y transmisión con la barra de juegos esté Activado.
¿Cómo grabo fortnite en PC?
Para grabar el juego de Fortnite, simplemente toque el ícono de superposición y luego presione el botón de grabación para comenzar la grabación. O puede tocar el botón de grabación directamente desde el panel principal de Apowersoft Screen Recorder, y luego, la grabación comenzará automáticamente.
¿Cómo grabo audio y video en mi computadora?
La captura de video graba la acción en la pantalla y el audio (desde un micrófono o sistema de audio) como un archivo de video MPEG-4.
Paso 3: iniciar, pausar o detener la grabación de video
- Comienzo. Haga clic en el botón Grabar o presione MAYÚS + F9.
- Pausa. Haga clic en el botón Pausa o presione MAYÚS + F9.
- Parada.
¿Cómo grabas videojuegos en tu PC?
Grabe un video de juego. Para grabar un video, abra la barra de juegos con la tecla de Windows + G y luego haga clic en el botón rojo de grabación. Aparecerá un temporizador en la esquina superior derecha de la ventana de tu juego mientras está grabando. Para detener la grabación de la ventana, vuelva a abrir la barra de juegos y haga clic en el botón rojo de detener.
¿Cómo se hace un video en Windows?
Parte 2 Creación de una película
- Agregue sus videoclips. Haga clic en la pestaña Inicio y luego haga clic en el botón “Agregar videos y fotos”.
- Mezcle sus clips.
- Edite los clips que ha agregado.
- Agrega transiciones entre tus clips.
- Agrega una banda sonora.
- Agrega títulos.
- Agregue créditos.
¿Puedo grabar un video de mi pantalla?
Cuando esté listo para grabar su pantalla, deslice hacia arriba para abrir el Centro de control y presione el botón Grabación de pantalla. Una vez que presione el botón Grabación de pantalla, obtendrá una cuenta regresiva de tres segundos antes de que el iPhone comience a grabar un video de la actividad en su pantalla.
¿Cómo recortas el juego en PC?
Grabe un clip de juego en su PC con la barra de juegos
- Seleccione Grabar desde ahora (el círculo) para iniciar un clip, luego Detener la grabación (el cuadrado) para finalizarlo.
- Selecciona Tomar captura de pantalla (el ícono de la cámara) para tomar una foto de lo que está sucediendo en el juego.
- Para juegos de PC de pantalla completa, use la tecla del logotipo de Windows + Alt + G para iniciar y detener la grabación.
¿Qué grabador de pantalla usa la mayoría de los Youtubers?
10 mejores grabadores de pantalla de juegos para grabar videos de juegos
- Juego de sombras. Es un software gratuito de captura de videojuegos creado por Nvidia GetForce para transmitir videos de juegos.
- Camtasia.
- Software de transmisión abierta.
- Bandicam.
- EpicRewind.
- Fraps.
- Codificador de pantalla de Microsoft 4.
- Tinytake.
¿Qué software puedo usar para grabar la pantalla de mi computadora?
Bandicam Screen Recorder es una grabadora fácil de usar capaz de capturar un área específica o la pantalla completa. Le permite grabar fácilmente juegos flash, transmitir videos y más. El software ofrece varios modos como el modo de juego, el modo de grabación de pantalla y el modo de grabación del dispositivo para una grabación perfecta.
¿Puedes grabar la pantalla en tu PC?
Puede seleccionar grabar toda la pantalla, una ventana o un área específica que seleccione con el mouse. Puede utilizar teclas de acceso rápido para iniciar, pausar y detener una grabación. El programa puede captar su voz u otro sonido del micrófono de su PC. Y lo mejor de todo, el programa es gratuito para uso personal y profesional.
Foto del artículo de “Ybierling” https://www.ybierling.com/en/blog-officeproductivity-freescreenvideorecorderwindowsten
