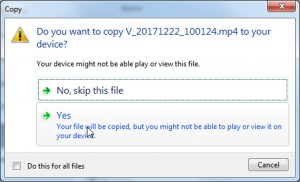Guardar mensajes de texto de Android en la computadora
- Inicie Droid Transfer en su PC.
- Abra Transfer Companion en su teléfono Android y conéctese mediante USB o Wi-Fi.
- Haga clic en el encabezado Mensajes en Droid Transfer y seleccione una conversación de mensaje.
- Elija Guardar PDF, Guardar HTML, Guardar texto o Imprimir.
Índice de contenidos
¿Cómo descargo mensajes de texto desde mi teléfono Samsung a mi computadora?
[User Guide] Pasos para hacer una copia de seguridad, transferir SMS (mensajes de texto) de Galaxy a la PC
- Conecte su Samsung a la PC e inicie el programa. Conecte su Galaxy a la computadora y luego inicie el programa.
- Obtenga una vista previa y seleccione los mensajes de texto en el teléfono Samsung para transferirlos.
- Transfiera mensajes SMS a la PC de forma selectiva o por lotes.
¿Puedo guardar mensajes de texto en mi computadora?
Con esos programas, puede transferir fácilmente mensajes de texto de Android a una computadora. Primero, descargue e instale el programa en una computadora; Luego, conecte el teléfono a la computadora con un cable USB. Busque la opción de copia de seguridad en el programa y seleccione el tipo de datos que desea transferir.
¿Puedes exportar mensajes de texto desde Android?
Puede exportar mensajes de texto de Android a PDF o guardar mensajes de texto como texto sin formato o formatos HTML. Droid Transfer también le permite imprimir mensajes de texto directamente en la impresora conectada a su PC. Droid Transfer guarda todas las imágenes, videos y emojis incluidos en sus mensajes de texto en su teléfono Android.
¿Cómo guardo mensajes de texto en una carpeta?
Método 1 Guardar mensajes de texto con Gmail
- Abra Gmail en su navegador web.
- Ve a la configuración de Gmail.
- Vaya a Configuración de reenvío y POP / IMAP.
- Habilita IMAP.
- Guarde sus cambios.
- Descargue e instale SMS Backup + desde Google Play Store.
- Conecte SMS Backup + a su cuenta de Gmail.
- Haga una copia de seguridad de sus mensajes de texto.
¿Cómo descargo mensajes de texto desde mi Samsung Galaxy s8?
- Paso 1 Conecte el teléfono Samsung Galaxy a la PC y ejecute el Administrador de Android. Conecte su teléfono a su computadora y ejecute el programa Administrador de Android. Luego toque el botón Transferir en la pantalla principal.
- Paso 2 Seleccione Mensajes para exportar en Samsung Galaxy S8 / S7 / S6 / Note 5.
- Paso 3 Elija una ubicación para guardar el archivo de respaldo.
¿Cómo guardo mensajes de texto en mi Samsung Galaxy s8?
Parte 1: Copia de seguridad de SMS de Galaxy S9 / S8 / S7 / S6 con Samsung Kies
- Conecte Galaxy S8 a Samsung Kies.
- Mensajes de respaldo para Galaxy S8.
- Conecte el Galaxy S8 a la computadora y ejecute el programa.
- Seleccione Tipos de archivo para respaldar.
- Ejecute el Administrador de Android y conecte el Galaxy S8.
- Seleccione SMS para exportar.
- Seleccione el formato de SMS para exportar.
¿Cómo transfiero mensajes de texto desde mi Android a mi computadora?
Cómo transferir mensajes de texto desde Android a la computadora
- Inicie el programa y conecte el teléfono Android con la computadora. Primero instale el programa en su PC.
- Exportar SMS de Android a la computadora. Haga clic en el icono “Información” en la barra de navegación, luego haga clic en la pestaña SMS para ingresar a la ventana de administración de SMS.
¿Cómo guardo mensajes de texto en mi Samsung Galaxy s9?
Solución 1: Haga una copia de seguridad de los SMS de Samsung S9 / S9 Edge en la computadora con el Asistente de Android
- Conecte su teléfono Android a la computadora. Inicie el Asistente de Android en su computadora y conecte su S9 a la computadora a través de un cable USB.
- Paso 2: Elija la opción “Super Toolkit”.
- Paso 3: Copia de seguridad de los mensajes de texto del S9 a la computadora.
¿Cómo transfiero mensajes de texto desde Android?
Método 1 usando una aplicación de transferencia
- Descarga una aplicación de copia de seguridad de SMS en tu primer Android.
- Abra la aplicación de copia de seguridad de SMS.
- Conecte su cuenta de Gmail (SMS Backup +).
- Inicie el proceso de copia de seguridad.
- Configure la ubicación de la copia de seguridad (Copia de seguridad y restauración de SMS).
- Espere a que se complete la copia de seguridad.
- Transfiera el archivo de respaldo a su nuevo teléfono (SMS Backup & Restore).
¿Cómo reenvío una conversación de texto completa en Android?
Android: reenviar mensaje de texto
- Abra el hilo de mensajes que contiene el mensaje individual que le gustaría reenviar.
- Mientras está en la lista de mensajes, mantenga presionado el mensaje que desea reenviar hasta que aparezca un menú en la parte superior de la pantalla.
- Toque otros mensajes que desee reenviar junto con este mensaje.
- Toque la flecha “Adelante”.
¿Cómo archivo mensajes de texto en Android?
Recupere las conversaciones de texto, las llamadas o los mensajes de voz que haya archivado
- En su dispositivo Android, abra la aplicación Voice.
- Presiona Menú Archivo.
- Mantén presionada la conversación, la llamada o el correo de voz que deseas recuperar.
- En la esquina superior derecha, toca Desarchivar.
¿Cuál es la mejor aplicación de copia de seguridad de SMS para Android?
Las mejores aplicaciones de copia de seguridad de Android
- Aplicaciones para mantener sus datos seguros.
- Sincronización y copia de seguridad de la aplicación Helium (gratis; $ 4,99 para la versión premium)
- Dropbox (gratis, con planes premium)
- Contactos + (Gratis)
- Fotos de Google (gratis)
- Copia de seguridad y restauración de SMS (gratis)
- Titanium Backup (Gratis; $ 6.58 para la versión paga)
- My Backup Pro ($ 3.99)
¿Puedes guardar una conversación de texto en Android?
Guarde los mensajes de texto de Android en la computadora. Abra Transfer Companion en su teléfono Android y conéctese mediante USB o Wi-Fi. Haga clic en el encabezado Mensajes en Droid Transfer y seleccione una conversación de mensaje. Elija Guardar PDF, Guardar HTML, Guardar texto o Imprimir.
¿Cómo hago una copia de seguridad de mis mensajes de texto en Android?
Cómo hacer una copia de seguridad de sus mensajes SMS
- Inicie Google Play Store desde la pantalla de inicio o el cajón de aplicaciones.
- Toque la barra de búsqueda y busque Copia de seguridad y restauración de SMS.
- Toque Copia de seguridad y restauración de SMS de SyncTech Pty Ltd, que debería ser el resultado superior.
- Toque Instalar.
- Toque Aceptar.
- Toque Abrir una vez que se haya instalado la aplicación.
¿Puedes guardar una conversación de texto completa en iPhone?
Accede a tu iPhone, abre la aplicación Mensajes y busca la conversación que deseas guardar. Mantenga pulsado el mensaje que desea guardar y luego seleccione Más en el cuadro emergente. Luego, puede seleccionar qué mensajes de la conversación desea guardar tocando en cada uno de ellos.
¿Cómo transfiero mensajes de texto desde mi Samsung Galaxy s8 a mi computadora?
Método 1: transferir texto desde Samsung Galaxy a la computadora usando el correo electrónico
- Abra Mensajes en su teléfono Samsung Galaxy.
- Seleccione todos los mensajes que desea transferir y haga clic en el icono de tres puntos en la esquina superior derecha.
- Haga clic en “Más” y luego toque en “Compartir”.
- Ahora seleccione “Correo electrónico” desde aquí.
¿Cómo guardo mensajes de texto en la tarjeta SD en Galaxy s8?
Verizon Messages – Android ™ – Guardar mensaje en tarjeta SD (memoria)
- Desde una pantalla de inicio, presiona el ícono Aplicaciones.
- Toque Mensaje +.
- Mantén presionado un mensaje.
- Toque Guardar mensajes.
- Toque la flecha hacia arriba (ubicada en la esquina superior derecha) para acceder a la ubicación deseada para guardar y toque extSdCard.
- Edite el nombre del archivo como prefiera y luego toque Guardar.
¿Cómo puedo ver mis mensajes de texto en mi computadora Android?
Ve a messages.android.com en la computadora u otro dispositivo desde el que quieras enviar mensajes de texto. Verá un código QR grande en el lado derecho de esta página. Abra Mensajes de Android en su teléfono inteligente. Toque el icono con tres puntos verticales en la parte superior y en el extremo derecho.
Foto en el artículo de “Help smartphone” https://www.helpsmartphone.com/en/blog-articles-androidtransferpicturesnewphone