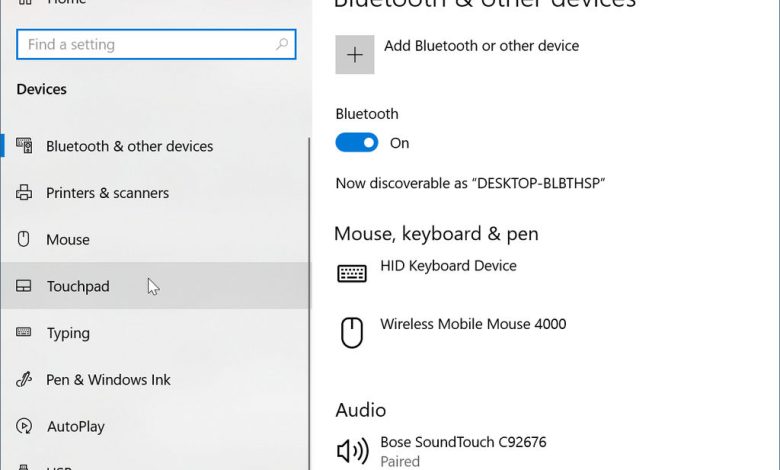
Método 2 – iCloud
- Dirígete a iCloud.com a través de tu computadora.
- Seleccione los contactos que desea exportar. ya sea uno por uno.
- Vuelva a hacer clic en el engranaje y seleccione Exportar vCard.
- Conecte su teléfono Android a la computadora, copie el archivo VCF al almacenamiento local e importe los contactos desde la aplicación Contactos o Personas.
Configure su cuenta de GMAIL en su iPhone para la sincronización del calendario:
- en iPhone, abra Configuración> Correo, Contactos, Calendarios> Agregar cuenta> Google.
- ingrese sus credenciales.
- habilitar ‘Contactos’
- O siga las instrucciones de Google.
Paso 1 Haga una copia de seguridad de los datos de su iPhone en iCloud. Paso 2 Instale la aplicación Smart Switch en su Samsung Galaxy S9 / S9 + y elija la opción Dispositivo iOS. Paso 3 Inicie sesión en su cuenta de iCloud y seleccione contactos. Presione la opción IMPORTAR para comenzar a transferir contactos de iPhone a Samsung.
Paso 1 Vaya a la aplicación Contactos en su iPhone, busque los contactos que desea transferir a la tarjeta SIM, seleccione Compartir contacto y comparta esos contactos por correo electrónico. Paso 2 Descargue las vCards compartidas por correo electrónico en un teléfono Android. Conecte su teléfono Android a la computadora, vaya a la aplicación Contactos, haga clic en Importar desde almacenamiento USB.
Seleccione “Contactos” y cualquier otra cosa que desee transferir. Marque “Sincronizar ahora” y sus datos se guardarán en los servidores de Google. Inicie su nuevo teléfono Android; le pedirá la información de su cuenta de Google. Cuando inicie sesión, su Android sincronizará los contactos y otros datos automáticamente.
Google presenta una forma más fácil de sincronizar los contactos de Gmail con su iPhone
- Abra la aplicación Configuración en su dispositivo.
- Seleccione Correo, Contactos, Calendarios.
- Seleccione Agregar cuenta …
- Seleccione Otro.
- Seleccione Agregar cuenta CardDAV.
- Complete la información de su cuenta en los siguientes campos:
- Seleccione Siguiente en la parte superior de la pantalla.
Vaya a “Configuración”> Toque “Cuentas y contraseñas”> Toque esa cuenta de Gmail> Pulse el botón junto a “Contactos”. Probé los dos métodos anteriores, pero aún así, los contactos de su iPhone no se sincronizan con Google, luego configure su cuenta de Gmail como predeterminada. Abra la aplicación “Configuración” en su iPhone y luego, vaya a “Contactos”.
Idealmente, hay dos formas de transferir contactos de iPhone a Samsung usando iCloud. Para hacer esto, vaya a la configuración de iCloud y active la opción de sincronización de Contactos con iCloud. Métodos 1: importar una vCard. Después de sincronizar los contactos de su iPhone con iCloud, vaya a iCloud.com e inicie sesión en su cuenta.
Simplemente acceda a su iPhone e inicie sesión en la cuenta de iCloud. Después de iniciar sesión en la cuenta, vaya a sincronizar contactos con la nube y luego vaya a la computadora y explore iCloud.com ahora. Descarga todos tus contactos del sitio a tu computadora y transfiérelos a tu Samsung Galaxy S8.
- Paso 1: Conecte el iPhone y el Galaxy S10 (Plus) a la computadora. Inicie Phone Transfer en su computadora de escritorio Windows o Mac, y conecte su iPhone y Samsung S10 (+).
- Paso 2: Selecciona los contactos de tu antiguo iPhone.
- Paso 3: Comience a copiar contactos a Samsung Galaxy S10 (Plus)
1. Busque “Importar / Exportar”
- Presione Contactos.
- Presione la tecla Menú.
- Presione Importar / Exportar.
- Seleccione una de las siguientes opciones: Copie los contactos de su SIM a su teléfono móvil, vaya a 2a. Copie los contactos de su teléfono móvil a su SIM, vaya a 2b.
- Presione Importar de la tarjeta SIM.
- Presione Teléfono.
- Presione Seleccionar todo.
- Presione Listo.
De esta manera, no perderá sus contactos si cambia su SIM o teléfono.
- Busque “Importar / exportar” Presione Aplicaciones. Presione Contactos. Presione el icono de menú.
- 2a – Realice una copia de seguridad de los contactos en su teléfono. Presione Importar de la tarjeta SIM. Presione Dispositivo. Presione Seleccionar todo.
- 2b – Haga una copia de seguridad de los contactos en su SIM. Pulsa Exportar a tarjeta SIM. Presione Seleccionar todo.
Método 2 – iCloud
- Dirígete a iCloud.com a través de tu computadora.
- Seleccione los contactos que desea exportar. ya sea uno por uno.
- Vuelva a hacer clic en el engranaje y seleccione Exportar vCard.
- Conecte su teléfono Android a la computadora, copie el archivo VCF al almacenamiento local e importe los contactos desde la aplicación Contactos o Personas.
Cómo exportar todos los contactos
- Abra la aplicación Contactos.
- Toque el icono de menú de tres líneas en la esquina superior izquierda.
- Presiona Configuraciones.
- Toque Exportar en Administrar contactos.
- Seleccione todas las cuentas para asegurarse de exportar todos los contactos de su teléfono.
- Toque Exportar a archivo VCF.
- Cambie el nombre del nombre si lo desea, luego toque Guardar.
Abra la aplicación Contactos en su antiguo dispositivo Android y toque el botón Menú. Elija “Importar / Exportar”> seleccione la opción “Compartir tarjeta de visita mediante” en la ventana emergente. Luego, seleccione los contactos que desea transferir. Además, puede hacer clic en la opción “Seleccionar todo” para transferir todos sus contactos.
Transfiere tus contactos a través de Bluetooth
- En su teléfono anterior, navegue a Bluetooth y enciéndalo seleccionando visible o hacer que mi teléfono se pueda buscar.
- Haz lo mismo en tu nuevo teléfono.
- En su teléfono anterior, seleccione su nuevo teléfono de la lista de dispositivos disponibles.
Cómo importar contactos de iPhone a Gmail
- Nota del editor 11/11/2018: La temporada navideña está aquí.
- Toque el ícono de Configuración en su iPhone.
- Toque su cuenta de Apple en la parte superior de la pantalla.
- Toque iCloud para ingresar a la configuración de iCloud.
- Habilita la sincronización de contactos con iCloud.
- Navegue a iCloud.com, ingrese sus credenciales de ID de Apple y haga clic en la flecha de inicio de sesión.
- Haga clic en el icono de contactos.
Importar contactos
- Inserta la tarjeta SIM en tu dispositivo.
- En su teléfono o tableta Android, abra la aplicación Contactos.
- En la parte superior izquierda, toca Menú Configuración Importar.
- Presiona Tarjeta SIM. Si tiene varias cuentas en su dispositivo, elija la cuenta donde le gustaría guardar los contactos.
Hacer una copia de seguridad de los contactos de Android con una tarjeta SD o almacenamiento USB
- Abra su aplicación “Contactos” o “Personas”.
- Presiona el botón de menú y ve a “Configuración”.
- Seleccione “Importar / Exportar”.
- Seleccione dónde desea almacenar sus archivos de contacto.
- Seguir instrucciones.
Vaya a Configuración> Uso de datos> Menú y vea si “Restringir datos en segundo plano” está seleccionado o no. Borre la memoria caché de la aplicación y los datos de los contactos de Google. Vaya a Configuración> Administrador de aplicaciones, luego deslícese hasta Todos y elija Sincronización de contactos. Seleccione Borrar caché y borrar datos.
En su iPhone> Vaya a General> iCloud> Apague los contactos en iCloud> Apague el teléfono y luego vuelva a encenderlo> Vuelva a activar la sincronización de contactos. Si lo anterior aún no funciona, intente volver a iniciar sesión en su cuenta de iCloud desde su iPhone: Configuración> Correo, Contactos, Calendario> iCloud> Eliminar cuenta.
Para sincronizar los contactos de Gmail con un dispositivo iOS con iOS 11, vaya a la pantalla de inicio del iPad y toque para abrir el ícono de Configuración. Seleccione Cuentas y contraseñas. En la siguiente pantalla, en Cuentas, toca Gmail, Google o lo que sea que hayas apodado la cuenta de correo cuando la configuraste por primera vez en el iPad.
Vaya al paso 11 de esta guía si desea copiar sus contactos de la tarjeta SIM.
- Muévase hacia arriba.
- Selecciona Configuraciones.
- Desplácese y seleccione Nube y cuentas.
- Seleccione Cuentas.
- Seleccione Google.
- Asegúrate de que Sincronizar contactos esté seleccionado.
- Seleccione el botón Menú.
- Seleccione Sincronizar ahora.
Si tiene iCloud habilitado en su iPhone, este método para transferir contactos de iPhone a Android no debería tomar tiempo. En su iPhone, vaya a Configuración, elija “Correo, Contactos, Calendarios”, luego elija “Cuentas” donde debería ver “iCloud” en la lista. Elija esta opción, luego active la palanca de “Contactos”.
Solución 2: transfiera contactos de iPhone a Galaxy S7 a través de Syncios Phone-to-Phone Transfer
- En la página de inicio, navegue hasta el modo de transferencia.
- Conecte su iPhone y Samsung Galaxy S7 / S7 Edge a la computadora a través de cables USB, luego verá sus teléfonos en la ventana.
- Marque Contactos en la casilla de verificación del medio.
¿Cómo transfiero información de iPhone a Samsung?
Método n. ° 1: restaurar a través de iCloud
- 1 Abra la aplicación Samsung Smart Switch en su nuevo dispositivo Galaxy.
- 2 Toque INALÁMBRICO.
- 3 Toque RECIBIR.
- 4 Toque iOS.
- 5 Ingrese su ID de Apple y contraseña.
- 6 Seleccione el contenido que desea transferir.
- 7 Toque CONTINUAR para importar contenido adicional desde su cuenta de iCloud.
Pasos para transferir contactos de iPhone a Samsung A3 / A5 / A7 / A8 / A9
- Ejecute Mobile Transfer e ingrese al modo de transferencia. Primero, descargue e instale Mobile Transfer en su computadora.
- Conecte su iPhone y teléfono Samsung a la computadora.
- Transfiera contactos de iPhone a Samsung A3 / A5 / A7 / A8 / A9.
¿Cómo puedo transferir mis datos de iPhone a Android?
Método 2: transferir calendarios de iPhone a Android: Google Drive
- Inicie Google Drive en su iPhone.
- Toca el ícono de menú ≡, luego el ícono de “engranaje”.
- Toca “Copia de seguridad”.
- Puede cambiar la configuración de la copia de seguridad aquí. Cuando esté listo, desplácese hasta la parte inferior y toque “Iniciar copia de seguridad”.
Importar contactos almacenados en una tarjeta SIM
- Si su iPhone no está usando la SIM de su teléfono anterior:
- Toque Configuración> Contactos> Importar contactos SIM.
- Espere a que se complete la importación.
- Si cambió las tarjetas SIM en el paso 1, retire la tarjeta SIM y reemplácela con la tarjeta SIM de su iPhone.
Consejo 1: transfiera contactos de forma selectiva desde el iPhone a la PC
- Paso 1: Inicie D-Port Pro en su computadora y luego seleccione “Hacer copia de seguridad y exportar desde el dispositivo” en el panel izquierdo.
- Paso 2: En la siguiente pantalla, debe seleccionar el tipo de datos que desea exportar.
- Paso 3: El programa escaneará el dispositivo en busca de contactos.
Foto del artículo de “International SAP & Web Consulting” https://www.ybierling.com/en/blog-officeproductivity-solve-asus-laptop-disable-touchpad


