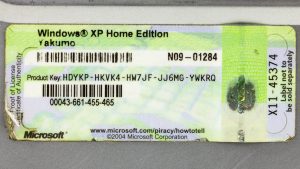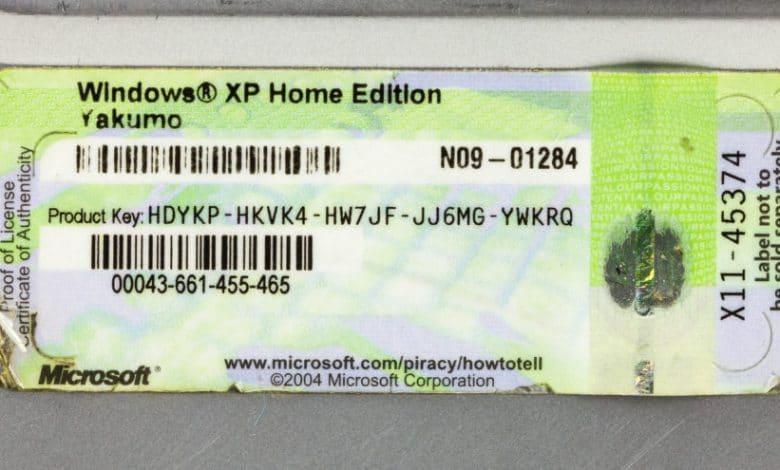
Instalación de Guest Additions en un servidor sin GUI
- Inicie VirtualBox.
- Inicie el host en cuestión.
- Una vez que el host se haya iniciado, haga clic en Dispositivos.
- Inicie sesión en su servidor invitado.
- Monte el CD-ROM con el comando sudo mount / dev / cdrom / media / cdrom.
- Cambie al directorio montado con el comando cd / media / cdrom.
Índice de contenidos
¿Cómo instalo Guest Additions en VirtualBox?
Cómo instalar VirtualBox Guest Additions en Ubuntu
- A continuación, desde la barra de menú de la máquina virtual, vaya a Dispositivos => haga clic en Insertar la imagen del CD Guest Additions como se muestra en la captura de pantalla.
- A continuación, aparecerá una ventana de diálogo que le pedirá que ejecute el instalador para iniciarlo.
¿No se puede instalar Guest Additions VirtualBox Ubuntu?
Instalar VirtualBox Guest Additions
- Detenga la máquina virtual.
- Edite la configuración de la máquina virtual y desde la pestaña “Sistema”, agregue un nuevo dispositivo de CD-ROM a la máquina.
- Reinicie la máquina virtual.
- Verifique la versión actual del kernel: uname -a.
- Instale algunas dependencias necesarias como se muestra a continuación.
- Reinicie la máquina virtual: sudo reboot.
¿Cómo instalo Guest Additions en VirtualBox Xubuntu?
Instalación de Guest Additions en Xubuntu. Haga clic en el menú Dispositivos en VirtualBox y elija Insertar imagen de CD de Guest Additions. Cuando inicie sesión, debería ver la imagen del CD de fondo. Abra el emulador de terminal nuevamente y ejecute el archivo VBoxLinuxAdditions.run.
¿Qué son las adiciones de invitados?
Guest Additions son algunos bits adicionales de software que instala en el sistema operativo que está virtualizando. Ese sistema operativo también se denomina “SO invitado”. La instalación de Guest Additions habilita varias funciones adicionales que ya están integradas en VirtualBox.
¿Cómo instalo Guest Additions en Windows 10?
Instale las adiciones de invitados de VirtualBox. Una vez que esté en el escritorio de Windows 10, deberá instalar todos los controladores adecuados para VirtualBox. En la interfaz de usuario de VirtualBox, vaya a “Dispositivos” y luego seleccione “Insertar imagen de CD de Guest Additions”. Navegue hasta esa imagen de disco en el Explorador de Windows y ejecute el instalador.
¿Cómo instalo un paquete de extensión?
Instale Oracle VM VirtualBox Extension Pack.
- Haga doble clic en este archivo y presione Instalar.
- Acepte la licencia y después de la instalación presione el botón OK.
- El paquete de extensión de Oracle VM VirtualBox se instalará en el directorio:
- El archivo VBoxGuestAdditions.iso se puede encontrar en la carpeta:
- Inicie su máquina virtual de Ubuntu en Oracle VirtualBox.
- Se abre una terminal de Ubuntu VM.
¿Qué son las adiciones de invitados de VBOX?
Las adiciones de VirtualBox Guest consisten en controladores de dispositivos y aplicaciones del sistema que optimizan el sistema operativo para un mejor rendimiento y usabilidad. Una de las características de usabilidad requeridas en esta guía son los inicios de sesión automatizados, por lo que debe instalar Guest Additions en la máquina virtual.
¿Cómo instalar VirtualBox en Linux?
Cómo instalar VirtualBox 5.2 en Ubuntu 16.04 LTS
- Paso 1: requisitos previos. Debe haber iniciado sesión en su servidor utilizando el usuario privilegiado root o sudo.
- Paso 2: configurar el repositorio de Apt. Vamos a importar la clave pública de Oracle a su sistema firmado los paquetes Debian usando los siguientes comandos.
- Paso 3: instale Oracle VirtualBox.
- Paso 4: inicie VirtualBox.
¿Cómo instalo DKMS?
Instrucciones de instalación
- Asegúrese de que el paquete dkms esté instalado ejecutando el comando:
- Vaya a esta página.
- Encontrará una tabla debajo del título “Paquetes”.
- Haga clic en la flecha (a la izquierda) para expandir la fila del paquete seleccionado.
- En la nueva sección “Paquetes de archivos”, haga clic en el archivo que termina en “.deb”, descárguelo e instálelo:
¿Cómo desinstalo las adiciones de invitados de VirtualBox?
Para desinstalar VirtualBox Guest Additions en Ubuntu y sistemas operativos similares, vuelva a montar el disco virtual que utilizó para instalarlos; para hacerlo, haga clic en el menú Dispositivos en la barra de menú superior de las máquinas virtuales y seleccione Instalar Guest Additions.
¿Cómo reinicio Ubuntu?
Equipos HP: realización de una recuperación del sistema (Ubuntu)
- Realice una copia de seguridad de todos sus archivos personales.
- Reinicie la computadora presionando las teclas CTRL + ALT + SUPR al mismo tiempo, o usando el menú Apagar / Reiniciar si Ubuntu aún se inicia correctamente.
- Para abrir el modo de recuperación de GRUB, presione F11, F12, Esc o Shift durante el inicio.
¿Qué es el paquete DKMS?
Sitio web. github.com/dell/dkms. El soporte dinámico del módulo del kernel (DKMS) es un programa / marco que permite generar módulos del kernel de Linux cuyas fuentes generalmente residen fuera del árbol de fuentes del kernel. El concepto es que los módulos DKMS se reconstruyan automáticamente cuando se instala un nuevo kernel.
¿Qué es la ISO de adición de invitados de VirtualBox?
Consisten en controladores de dispositivos y aplicaciones del sistema que optimizan el sistema operativo invitado para un mejor rendimiento y usabilidad. Las adiciones de invitado de Oracle VM VirtualBox para todos los sistemas operativos invitados compatibles se proporcionan como un solo archivo de imagen de CD-ROM que se llama VBoxGuestAdditions.iso.
¿Qué es el modo transparente de VirtualBox?
Usando el modo transparente de VirtualBox. Tenga en cuenta que VirtualBox solo le permite usar esta función con invitados de Windows, Linux y Solaris. VirtualBox ocultará el fondo del escritorio del sistema operativo invitado, haciendo que parezca que los programas del sistema operativo invitado se están ejecutando en el escritorio del sistema operativo host.
¿Dónde está la carpeta compartida en VirtualBox?
Una vez instalado y reiniciado su sistema operativo invitado, debe crear una carpeta compartida virtual. Puede hacer esto yendo a Dispositivos nuevamente y haciendo clic en Carpetas compartidas – Configuración de carpetas compartidas. Ahora haga clic en el botón Agregar nueva carpeta compartida a la derecha. En el cuadro Ruta de la carpeta, haga clic en la flecha hacia abajo y luego en Otro.
¿Qué es VirtualBox Extension Pack?
Oracle VM VirtualBox es un software de virtualización multiplataforma que le permite extender su computadora existente para ejecutar múltiples sistemas operativos al mismo tiempo. Oracle VM VirtualBox Extension Pack: un paquete binario que amplía la funcionalidad del paquete base de VirtualBox.
¿Virtualbox es gratuito para uso comercial?
El paquete de extensión de VirtualBox está disponible bajo la licencia de evaluación y uso personal del paquete de extensión de VirtualBox, que es una licencia gratuita para uso personal, educativo o de evaluación, o una licencia empresarial, que es una licencia de pago que permite la mayoría de las aplicaciones comerciales, sin distribución Usos restringidos por la PUEL.
¿Cómo actualizo virtualbox a la última versión?
Para instalar o actualizar el software VirtualBox en Ubuntu, siga los pasos a continuación:
- Paso 1: agregue el repositorio de VirtualBox. Si desea obtener siempre las últimas versiones de VirtualBox cuando estén disponibles, querrá agregar su repositorio de software a Ubuntu …
- Paso 2: Instalar VirtualBox.
- Paso 3: Instale el paquete de extensión de VirtualBox.
¿Virtualbox se ejecutará en Windows 10?
Instalación de VirtualBox en Windows 10. Hace unos días le mostramos cómo instalar VirtualBox en Ubuntu 17.04. Con el software VirtualBox, puede instalar sistemas operativos adicionales como (Windows, Linux, Mac OS) dentro de esa computadora. Puede ejecutar varios laboratorios desde su computadora con diferentes sistemas.
¿Cómo descargo e instalo VirtualBox en Ubuntu?
Instalación de VirtualBox a través del Administrador de software de Ubuntu
- El administrador de software de Ubuntu se abrirá en la siguiente vista:
- Haga clic en el icono de búsqueda e ingrese VirtualBox en la barra de búsqueda.
- Haga clic en la entrada de VirtualBox de los resultados de la búsqueda.
- Luego, haga clic en el botón Instalar para comenzar el proceso de instalación.
¿Cómo instalo Ubuntu en VirtualBox?
Esto abrirá VirtualBox al final de la instalación.
- Crear máquina virtual. Haga clic en el botón ‘Nuevo’ para abrir un cuadro de diálogo. Escriba un nombre para la nueva máquina virtual.
- Instale Ubuntu. Regrese a Oracle VM VirtualBox Manager, haga clic en la nueva máquina virtual Ubuntu y presione el botón ‘Inicio’.
- Más sobre VirtualBox. Adiciones de invitados.
¿Cómo ejecuto Linux en VirtualBox?
Más videos en YouTube
- Paso 1: Descargue e instale VirtualBox. Vaya al sitio web de Oracle VirtualBox y obtenga la última versión estable desde aquí:
- Paso 2: Descarga la ISO de Linux. A continuación, debe descargar el archivo ISO de la distribución de Linux.
- Paso 3: Instale Linux usando VirtualBox.
¿Cómo ejecuto Ubuntu en Vmware?
Instalación de Ubuntu en una máquina virtual en Windows
- Descargue Ubuntu iso (escritorio, no servidor) y VMware Player gratuito.
- Instale VMware Player y ejecútelo, verá algo como esto:
- Seleccione “Crear una nueva máquina virtual”
- Seleccione “Archivo de imagen de disco de instalación” y busque la iso de Ubuntu que descargó.
¿Cómo instalo Linux en una máquina virtual?
El último paso es iniciar la máquina virtual e instalar la distribución de Linux que desea utilizar.
- En Hyper-V Manager, en Máquina virtual, haga clic con el botón derecho en el dispositivo recién creado y seleccione Conectar.
- Haga clic en el botón Inicio (encendido).
- Elige tu idioma.
- Haga clic en el botón Instalar Ubuntu.
¿Cómo instalar VirtualBox en Kali Linux?
A continuación se muestran los pasos que necesita para instalar VirtualBox 6.0 en Kali Linux / Linux Mint 19.
- Paso 1: actualiza tu sistema. Asegúrese de que su sistema esté actualizado.
- Paso 2: Importa el repositorio de apt.
- Paso 3: agregue el repositorio de VirtualBox.
- Paso 4: Instale VirtualBox & Extension pack.
- Paso 5: Ejecutar VirtualBox 6.0.
Foto en el artículo de “Wikipedia” https://de.wikipedia.org/wiki/Microsoft_Windows_XP