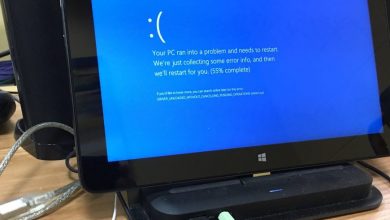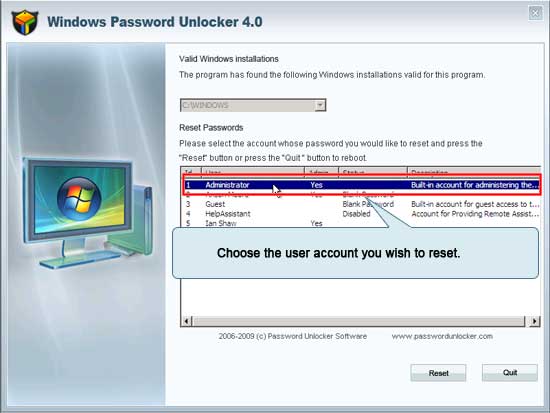
También puede usar el método abreviado de teclado tecla de Windows + shift-S (o el nuevo botón de recorte de pantalla en el Centro de actividades) para capturar una captura de pantalla con Snip & Sketch.
Su pantalla se atenuará y verá el pequeño menú de Snip & Sketch en la parte superior de su pantalla que le permitirá elegir el tipo de captura de pantalla que desea capturar.
¿Cómo tomo una captura de pantalla de un área específica en Windows?
Abrir herramienta de recorte
- Después de abrir Snipping Tool, abra el menú del que desea una imagen.
- Presione las teclas Ctrl + PrtScn.
- Seleccione Modo (en versiones anteriores, seleccione la flecha junto al botón Nuevo), elija el tipo de recorte que desea y luego seleccione el área de la captura de pantalla que desea.
¿Dónde van las capturas de pantalla en la PC?
Para tomar una captura de pantalla y guardar la imagen directamente en una carpeta, presione las teclas Windows e Imprimir pantalla simultáneamente. Verás que tu pantalla se oscurece brevemente, emulando un efecto de obturador. Para encontrar su captura de pantalla guardada, diríjase a la carpeta de captura de pantalla predeterminada, que se encuentra en C:Users[User]Mis imágenesCapturas de pantalla.
Una segunda forma es ir al menú Inicio, elegir Accesorios y luego hacer clic en Herramienta de recorte. También puede iniciar Snipping Tool mediante la ventana Ejecutar. Abra Ejecutar (presione simultáneamente las teclas Windows + R), escriba snippingtool en el campo Abrir y luego haga clic en Aceptar.
¿Cómo tomo una captura de pantalla de parte de una pantalla en Windows?
También puede usar el método abreviado de teclado tecla de Windows + shift-S (o el nuevo botón de recorte de pantalla en el Centro de actividades) para capturar una captura de pantalla con Snip & Sketch. Su pantalla se atenuará y verá el pequeño menú de Snip & Sketch en la parte superior de su pantalla que le permitirá elegir el tipo de captura de pantalla que desea capturar.
Combinación de herramienta de recorte y atajo de teclado. Con el programa Snipping Tool abierto, en lugar de hacer clic en “Nuevo”, puede usar el atajo de teclado (Ctrl + Prnt Scrn). Aparecerán las cruces en lugar del cursor. Puede hacer clic, arrastrar/dibujar y soltar para capturar su imagen.
Foto en el artículo de “Wikimedia Commons” https://commons.wikimedia.org/wiki/File:Windows_password_unlocker.jpg
¿Como esta publicación? Por favor comparte con tus amigos: