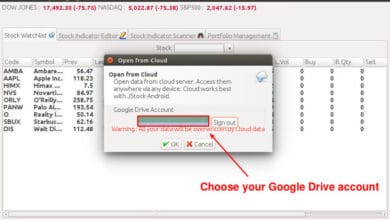Cómo usar widgets en Android
- Mantén presionada cualquier pantalla de inicio de tu teléfono Android.
- Seleccione Widget en el menú Agregar a inicio.
- Elija un widget que le gustaría instalar. (Tenga en cuenta que es probable que primero deba instalar una aplicación para obtener acceso a su widget asociado).
En estos teléfonos, y en la mayoría de los otros dispositivos Android, comenzará presionando prolongadamente un espacio disponible en blanco en la pantalla de inicio, no en un ícono o en el iniciador de aplicaciones. Solo mantén presionado el dedo en la pantalla. 2. Toque la opción Widgets en el menú emergente.
Los 11 mejores widgets para la pantalla de inicio de tu Android
- Descargar: Google (gratis)
- Descargar: Overdrop Weather (Gratis) | Overdrop Pro ($ 4)
- Descargar: Chronus (compras gratuitas desde la aplicación disponibles)
- Descargar: Google Keep (gratis)
- Descargar: widget de calendario: mes (compras gratuitas desde la aplicación disponibles)
- Descargar: TickTick (Gratis, suscripción disponible)
Instalar un widget es fácil; elegir un widget puede ser un poco más difícil. En la mayoría de los teléfonos inteligentes Android, simplemente mantenga presionada la pantalla de inicio y luego seleccione los widgets en el menú que aparece. La lista incluye los widgets ofrecidos por las aplicaciones que ha descargado y los widgets integrados de Google y del fabricante de su teléfono.
Cambia la configuración de un widget. Mantenga presionado un widget en su pantalla de inicio y arrástrelo a la aplicación Configuración. A continuación, aparecerá la pantalla de widgets, donde podrá personalizar el widget para que se adapte a sus gustos. En algunos modelos de Android, un solo toque en un widget solo abre la pantalla del widget donde puede personalizar el widget.
Para agregar un widget:
- Desde la pantalla de inicio, mantenga presionada un área vacía de la pantalla.
- Toque Widgets.
- Desplácese hasta el widget que desea agregar.
- Mantenga pulsado el widget.
- Arrástrelo a la pantalla y ubicación preferidas, luego suéltelo.
Mantén presionada un área vacía en una pantalla de inicio. Mantén presionado un widget y arrástralo a la pantalla de inicio preferida. Para que el widget se agregue correctamente, debe haber suficiente espacio dentro de la pantalla seleccionada. Si corresponde, seleccione opciones adicionales para activar el widget.
Los widgets no son accesos directos a aplicaciones, sino miniaplicaciones independientes que se ejecutan en la pantalla de inicio de su dispositivo Android. Su dispositivo incluye varios widgets precargados y puede descargar más de Google Play. Puede enganchar muchos widgets para Android de forma gratuita, aunque algunos ofrecen compras o actualizaciones dentro de la aplicación.
Los mejores widgets de reloj para teléfonos y tabletas Android 2017
- Chronus. Chronus es un widget de reloj único disponible en Play Store que es fácil de usar y no aleatorio.
- Widget de reloj personalizado definitivo (UCCW)
- Texto minimalista.
- Widgets de lujo.
- Widget DashClock.
- mCLOCK.
- Widget D-Clock.
- Widget de reloj SiMi.
Ahora configurará el diseño del widget que desea crear. Gracias a Android Studio, lo hace automáticamente. Haga clic derecho en res -> Nuevo -> Widget -> App Widget. Una vez que haga clic en él, se abrirá una ventana.
Widgets. Un widget es una extensión de aplicación simple que a menudo forma parte de una aplicación más grande ya instalada en el dispositivo. Los widgets vienen en todas las formas y tamaños, son personalizables y se encuentran en cualquier pantalla de inicio disponible para un acceso rápido.
Un accesorio de escritorio o un subprograma es un ejemplo de una interfaz de usuario simple e independiente, en contraste con una aplicación más compleja, como una hoja de cálculo o un procesador de textos. Estos widgets son ejemplos típicos de aplicaciones auxiliares y transitorias que no monopolizan la atención del usuario.
Mantenga presionado un lugar vacío en cualquier panel. Presiona el ícono de Widgets en la parte inferior de la pantalla. Desplácese hacia la derecha y hacia la izquierda para encontrar su widget.
No son lo mismo que los accesos directos, ya que generalmente muestran información y ocupan más espacio que un solo icono.
- Mantén presionada un área vacía en una pantalla de inicio.
- Toque Widgets (ubicado en la parte inferior).
- Toque y mantenga presionado un widget y luego arrástrelo a la pantalla de inicio preferida.
- Si corresponde, seleccione opciones adicionales para activar el widget.
¿Cuál es la diferencia entre una aplicación y un widget?
Resumen del widget App Verses. Tanto las aplicaciones como los widgets son dos caras de la misma moneda. Se refieren a diferentes tipos de programas y tienen diferentes propósitos. Mientras que las aplicaciones son programas de software independientes con todas las funciones que están diseñados específicamente para dispositivos móviles como teléfonos inteligentes y tabletas.
Agregar o eliminar widgets en la vista Hoy
- Desliza el dedo hacia la derecha sobre la pantalla de inicio o la pantalla de bloqueo.
- Desplácese hasta el final y toque Editar.
- Para agregar un widget, toque. Para eliminar un widget, toque. Para reordenar sus widgets, toque sin soltar junto a las aplicaciones y arrástrelas en el orden que desee.
- Para terminar, toque Listo.
Foto del artículo de “Pixabay” https://pixabay.com/images/search/gadget/