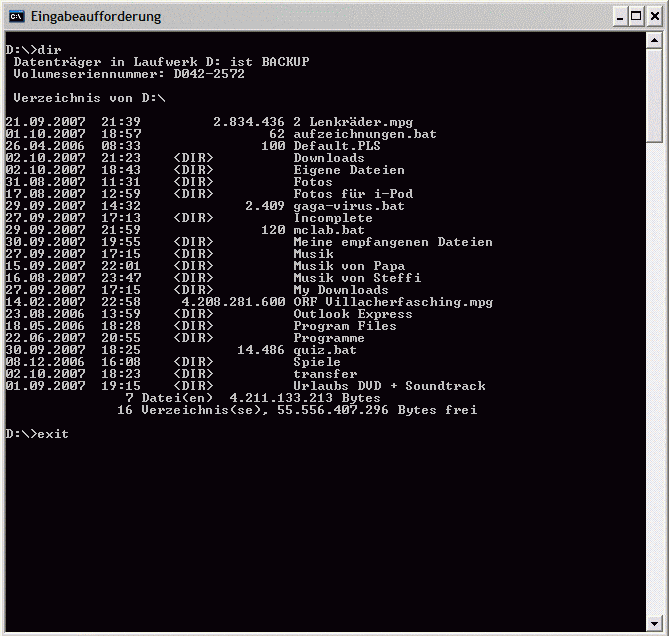
- Haga clic en la ventana que desea capturar.
- Presione Ctrl + Imprimir pantalla (Imprimir pantalla) manteniendo presionada la tecla Ctrl y luego presionando la tecla Imprimir pantalla.
- Haga clic en el botón Inicio, ubicado en la parte inferior izquierda de su escritorio.
- Haga clic en Todos los programas.
- Haga clic en Accesorios.
- Haga clic en Pintar.
Índice de contenidos
¿Cómo se toma una captura de pantalla en Windows?
Método uno: tomar capturas de pantalla rápidas con Imprimir pantalla (PrtScn)
- Presione el botón PrtScn para copiar la pantalla al portapapeles.
- Presione los botones Windows+PrtScn en su teclado para guardar la pantalla en un archivo.
- Utilice la herramienta de recorte integrada.
- Usa la barra de juegos en Windows 10.
¿Dónde van las capturas de pantalla en la PC?
Para tomar una captura de pantalla y guardar la imagen directamente en una carpeta, presione las teclas Windows e Imprimir pantalla simultáneamente. Verás que tu pantalla se oscurece brevemente, emulando un efecto de obturador. Para encontrar su captura de pantalla guardada, diríjase a la carpeta de captura de pantalla predeterminada, que se encuentra en C:Users[User]Mis imágenesCapturas de pantalla.
Combinación de herramienta de recorte y atajo de teclado. Con el programa Snipping Tool abierto, en lugar de hacer clic en “Nuevo”, puede usar el atajo de teclado (Ctrl + Prnt Scrn). Aparecerán las cruces en lugar del cursor. Puede hacer clic, arrastrar/dibujar y soltar para capturar su imagen.
¿Cuál es la tecla de acceso directo para tomar una captura de pantalla en Windows 7?
(Para Windows 7, presione la tecla Esc antes de abrir el menú). Presione las teclas Ctrl + PrtScn. Esto captura toda la pantalla, incluido el menú abierto. Seleccione Modo (en versiones anteriores, seleccione la flecha junto al botón Nuevo), elija el tipo de recorte que desea y luego seleccione el área de la captura de pantalla que desea.
¿Cómo filtras?
Captura una parte seleccionada de la pantalla
- Presiona Mayúsculas-Comando-4.
- Arrastre para seleccionar el área de la pantalla para capturar. Para mover toda la selección, mantenga presionada la barra espaciadora mientras arrastra.
- Después de soltar el botón del mouse o del panel táctil, busque la captura de pantalla como un archivo .png en su escritorio.
Ratón y teclado
- Para abrir Snipping Tool, seleccione el botón Inicio, escriba snipping tool y luego selecciónelo en los resultados de búsqueda.
- Para elegir el tipo de recorte que desea, seleccione Modo (o, en versiones anteriores de Windows, la flecha junto a Nuevo) y luego elija Recorte de forma libre, Rectangular, Ventana o Pantalla completa.
Cómo abrir Snipping Tool en Windows 10 Plus Consejos y trucos
- Abra el Panel de control > Opciones de indexación.
- Haga clic en el botón Avanzado, luego en Opciones avanzadas > Haga clic en Reconstruir.
- Abra el menú Inicio > Vaya a > Todas las aplicaciones > Accesorios de Windows > Herramienta de recorte.
- Abra el cuadro Ejecutar comando presionando la tecla de Windows + R. Escriba: snippingtool y Enter.
¿Cómo se corta en una PC?
Presione las teclas Ctrl + PrtScn. Esto captura toda la pantalla, incluido el menú abierto. Seleccione Modo (en versiones anteriores, seleccione la flecha junto al botón Nuevo), elija el tipo de recorte que desea y luego seleccione el área de la captura de pantalla que desea.
Pasos para crear un acceso directo a la Herramienta de recorte en Windows 10: Paso 1: Toque con el botón derecho en el área en blanco, abra Nuevo en el menú contextual y seleccione Acceso directo de los subelementos. Paso 2: escriba snippingtool.exe o snippingtool y haga clic en Siguiente en la ventana Crear acceso directo. Paso 3: elija Finalizar para crear el acceso directo.
Foto en el artículo de “Wikimedia Commons” https://commons.wikimedia.org/wiki/File:Command_Prompt_on_Windows_XP_(German).gif


