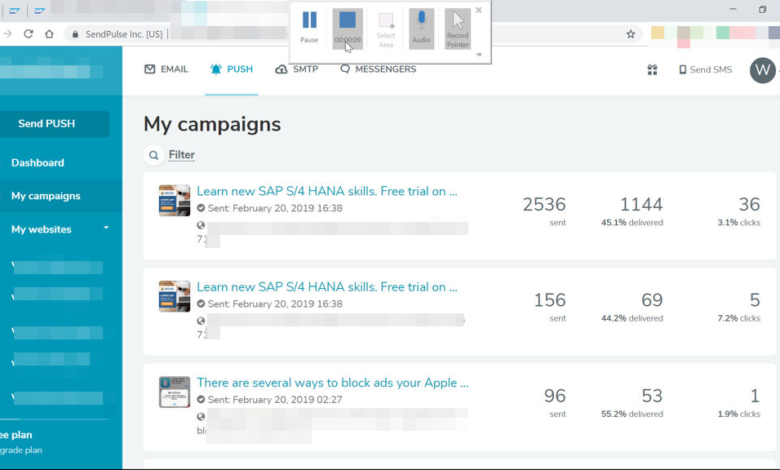
Girar la pantalla con un atajo de teclado
Presione CTRL + ALT + Flecha hacia arriba y su escritorio de Windows debería volver al modo horizontal.
Puede rotar la pantalla a retrato o paisaje al revés presionando CTRL + ALT + Flecha izquierda, Flecha derecha o Flecha abajo.
Índice de contenidos
¿Cómo giro mi pantalla?
Simplemente gire el dispositivo para cambiar la vista.
- Desliza hacia abajo en la barra de estado (en la parte superior). La siguiente imagen es un ejemplo.
- Desliza el dedo hacia abajo desde la parte superior de la pantalla para expandir el menú de configuración rápida.
- Toque Rotación automática (parte superior derecha) para activar o desactivar.
¿Cómo giro la pantalla 90 grados en Windows 10?
Desde la pantalla anterior para rotar la pantalla de la computadora en Windows 10, también puede encontrar los accesos directos o teclas de acceso rápido para rotar rápidamente la pantalla en Windows 10 presionando las combinaciones de teclas en el teclado. Por ejemplo, si desea rotar la pantalla 90 grados, simplemente puede usar la tecla de acceso rápido (Ctrl + Alt + Izquierda).
¿Por qué mi pantalla está al revés en Windows 10?
5) Presione Ctrl + Alt + Flecha arriba y Ctrl + Alt + Flecha abajo, o Ctrl + Alt + Flechas izquierda / derecha para rotar la pantalla de la forma correcta que desee. Esto debería rotar la pantalla a la forma en que debería estar y solucionar el problema de la pantalla al revés en su computadora con Windows 10.
¿Cómo activo la rotación automática en Windows 10?
Windows 10: rotación automática deshabilitada
- Coloque la tableta en modo Pad / Tableta.
- Haga clic en el menú Inicio y seleccione Configuración.
- Haga clic en Sistema.
- Haga clic en Mostrar.
- Desplácese hacia abajo y cambie Bloquear rotación de esta pantalla a APAGADO.
¿Cómo giro mi pantalla automáticamente?
Simplemente gire el dispositivo para cambiar la vista.
- Desliza el dedo hacia abajo desde la parte superior de la pantalla para revelar el panel de notificaciones.
- Toque Rotación automática.
- Para volver a la configuración de rotación automática, toque el icono de bloqueo para bloquear la orientación de la pantalla (por ejemplo, vertical, horizontal).
¿Por qué mi pantalla no gira?
Para hacer esto, simplemente deslice hacia arriba el Centro de control en su dispositivo y verifique si el botón de bloqueo de rotación de la pantalla está habilitado o no. De forma predeterminada, es el botón situado más a la derecha. Ahora, salga del Centro de control e intente rotar su teléfono para reparar el problema del iPhone que no girará hacia los lados.
¿Por qué mi pantalla de Windows está al revés?
Ahora presione Ctrl + Alt + teclas de flecha arriba para enderezar la pantalla. Si, en cambio, presiona las teclas de flecha Derecha, Flecha izquierda o Flecha abajo, verá que la pantalla cambia su orientación. Estas teclas de acceso rápido se pueden utilizar para cambiar la rotación de la pantalla. Haga clic en Aplicar y verá que su pantalla se vuelve hacia arriba.
¿Cómo evito que mi pantalla gire en Windows 10?
Deshabilitar la rotación de pantalla en la configuración de Windows 10
- Abra la aplicación Configuración.
- Vaya a Sistema -> Pantalla.
- A la derecha, active la opción Bloqueo de rotación.
- La función de rotación de pantalla ahora está desactivada.
¿Por qué la pantalla de mi portátil sigue moviéndose?
Mantenga presionadas las teclas ctrl y alt al mismo tiempo y luego presione la tecla de flecha hacia arriba mientras aún mantiene presionadas las teclas ctrl + alt. Haga clic en el icono del Acelerador de medios gráficos Intel® en la bandeja del sistema. Desmarque la casilla etiquetada Habilitar rotación y luego haga clic en Aplicar.
¿Cómo desbloqueo la rotación de la pantalla?
iPhone 101: bloquear / desbloquear la rotación de la pantalla
- Haga doble clic en el botón Inicio para mostrar las aplicaciones utilizadas recientemente.
- Pase rápidamente de izquierda a derecha a lo largo de la parte inferior de la pantalla.
- Toque el botón Bloqueo de rotación de pantalla en la parte inferior izquierda de la pantalla.
- Si el botón solía mostrar un candado, el candado desaparecerá del botón después de tocarlo.
¿Cómo cambio mi pantalla de vertical a horizontal?
Cambio de orientación. Para cambiar la pantalla de su monitor de horizontal a vertical, haga clic en la aplicación “Escritorio” en la pantalla de Inicio de Windows 8 para iniciar el Escritorio, y luego haga clic con el botón derecho en cualquier espacio en blanco de la pantalla. Haga clic en “Personalizar” seguido de “Pantalla” y “Cambiar configuración de pantalla”.
¿Cómo cambio la orientación de la pantalla?
Con una simple combinación de teclas, puede girar la pantalla en cualquier dirección, voltearla boca abajo o colocarla de lado: para girar la pantalla, presione Ctrl + Alt + tecla de flecha. La flecha que presiona determina en qué dirección se girará la pantalla.
¿Cómo soluciono que mi pantalla no gira?
Si la pantalla no gira en su iPhone, iPad o iPod touch
- Asegúrese de que el Bloqueo de orientación vertical esté desactivado. Para comprobarlo, abra el Centro de control. Si ve, tóquelo para desactivar el Bloqueo de orientación vertical.
- Reinicie su iPhone, iPad o iPod touch.
- Prueba una aplicación diferente, como Safari o Notes. Algunas aplicaciones o pantallas solo admiten el modo vertical u horizontal.
¿Por qué algunas aplicaciones no rotan?
Primero, no todas las aplicaciones de iPad tienen la capacidad de rotar la pantalla, así que desde dentro de una aplicación, haga clic en el botón de inicio del iPad para llegar a la pantalla principal y luego intente girar el dispositivo. Si su iPad aún no gira, es posible que esté bloqueado en su orientación actual. Podemos solucionar esto yendo al Centro de control del iPad.
¿Dónde se bloquea la orientación vertical en la configuración?
Si el bloqueo de orientación vertical está activado, la pantalla no girará. Acceda al Centro de control tocando la esquina superior derecha de cualquier pantalla y luego arrastrando hacia abajo. Presiona el ícono Orientación vertical para encender. Cuando el icono está resaltado en rojo, el bloqueo de orientación vertical está activado.
¿Cómo se gira la pantalla en una computadora portátil con Windows 10?
Girar la pantalla con un atajo de teclado. Presione CTRL + ALT + Flecha hacia arriba y su escritorio de Windows debería volver al modo horizontal. Puede rotar la pantalla a retrato o paisaje al revés presionando CTRL + ALT + Flecha izquierda, Flecha derecha o Flecha abajo.
¿Cómo desactivo la flecha Ctrl Alt en Windows 10?
- Presione Ctrl + Alt + F12.
- Haga clic en “Opciones y soporte”
- Ahora puede deshabilitar las teclas de acceso rápido o cambiar las teclas.
¿Por qué la pantalla de mi portátil HP está al revés?
Intente mantener presionadas las teclas Ctrl + Alt y la flecha hacia arriba. Debería ver el cambio de pantalla. Puede voltearlo de la manera que desee, que debe estar en posición vertical. Asegúrese de que la opción “Orientación” diga Paisaje y no “Paisaje (volteado)”.
¿Cómo muevo mi pantalla hacia la izquierda?
Paso 
¿Cómo hago que mi pantalla sea de 180 grados?
Para hacer esto, simplemente puede mantener presionadas las teclas Ctrl y Alt y cualquier tecla de flecha para girar la pantalla 90 grados, 180 grados o 270 grados. La pantalla se volverá negra por un segundo antes de que se muestre en su nueva rotación. Para volver a una rotación normal, simplemente presione Ctrl + Alt + flecha hacia arriba.
¿Cómo giro mi pantalla 90 grados?
cómo rotar la pantalla de mi computadora 90 grados en Windows 10, Windows 8 y Windows 7. La pantalla de su computadora portátil o de escritorio se puede girar en cuatro direcciones mediante este método. mantenga presionada la tecla Alt, la tecla Ctrl y presione la tecla de flecha derecha.
Foto del artículo de “Ybierling” https://www.ybierling.com/en/blog-officeproductivity-windows-screen-recording-with-powerpoint

