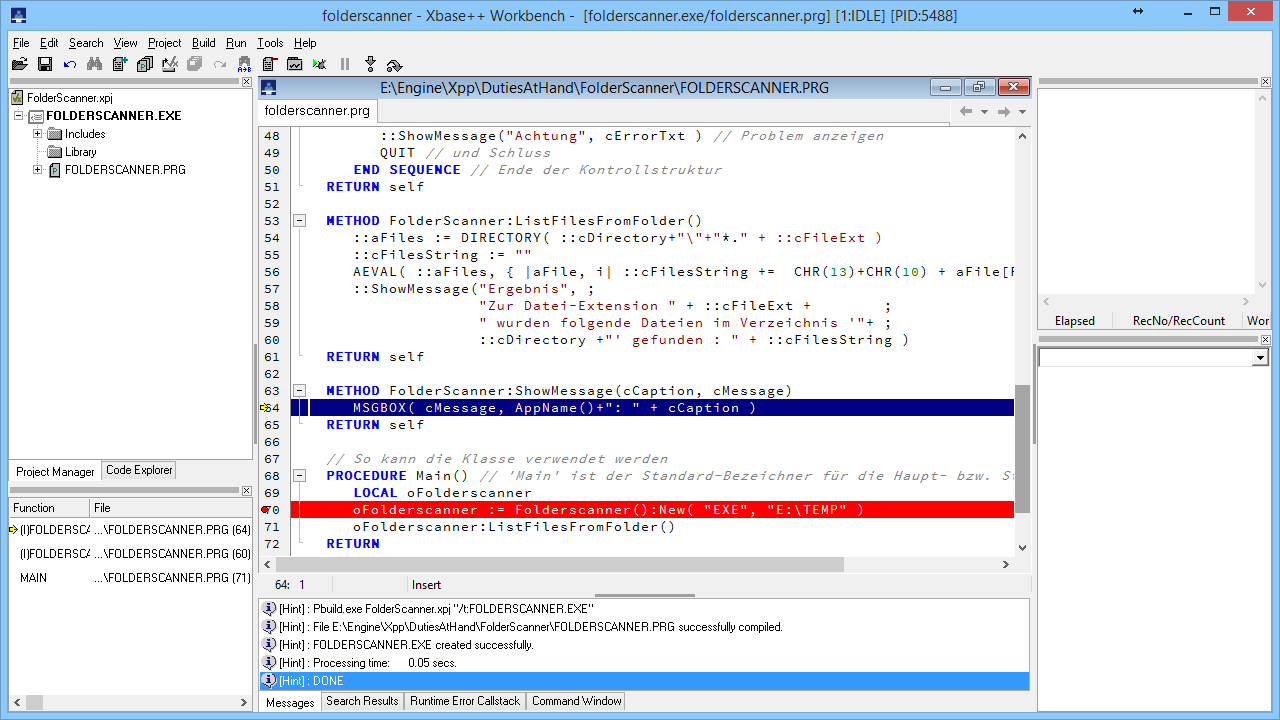A menudo, es posible que obtenga grandes sorpresas cada vez después de una actualización de Windows 10.
Esta vez, su computadora está bloqueada al escanear y reparar la unidad C: o la pantalla D: cuando inicia el sistema.
Usted sabe que es Check Disk, pero parece que el escaneo nunca se completará y solo se detendrá en un número de porcentaje diferente.
Índice de contenidos
¿Cuánto tiempo lleva escanear y reparar una unidad?
Si está escaneando su disco duro (usó chkdsk / r por ejemplo), ese proceso tomará más de 2 horas dependiendo del tamaño de su disco y los errores encontrados. por lo general, deja de actualizarse alrededor del 10 u 11% y de repente salta a 100 cuando termina. Tener paciencia. Mi computadora.
¿Cómo reparo la unidad de escaneo y reparación de Windows 10?
Método 4. Desactive la reparación automática (necesita los medios de instalación USB / DVD de Windows 10)
- Paso 1: Inserte su medio de instalación y arranque desde él.
- Paso 2: En la parte inferior izquierda debería decir “Reparar tu computadora”, así que haz clic en eso.
- Paso 3: elija Solucionar problemas y luego Símbolo del sistema.
- Paso 4: escriba bcdedit.)
- Paso 5: Escriba: salir.
¿Cómo detengo el escaneo y reparación de la unidad de Windows?
¿Cómo evitar que Windows escanee y repare la unidad?
- En la barra de tareas, seleccione Explorador de archivos.
- Vaya a Esta PC y expanda Dispositivos y unidades.
- Haga clic con el botón derecho en la unidad que vio en el mensaje “escanear y reparar” de Windows y seleccione Propiedades.
- Vaya a Herramientas y, en Comprobación de errores, seleccione Comprobar.
¿Cómo escaneo y reparo la unidad C en Windows 10?
Cómo reparar errores del disco duro usando el Panel de control
- Abra el Explorador de archivos.
- Haga clic en Esta PC en el panel izquierdo.
- En “Dispositivos y unidades”, haga clic con el botón derecho en el disco duro que desea verificar y reparar y seleccione Propiedades.
- Haga clic en la pestaña Herramientas.
- En “Comprobación de errores”, haga clic en el botón Comprobar.
- Haga clic en la opción Escanear unidad.
¿Por qué mi PC sigue apagándose?
Una fuente de alimentación sobrecalentada, debido a un ventilador que funciona mal, puede hacer que una computadora se apague inesperadamente. Las utilidades de software como SpeedFan también se pueden usar para ayudar a monitorear los ventiladores en su computadora. Propina. Verifique el disipador de calor del procesador para asegurarse de que esté colocado correctamente y que tenga la cantidad correcta de compuesto térmico.
¿Cómo evito los errores de reparación del disco?
Por lo tanto, siga los pasos a continuación para intentar deshacerse de los errores de “Reparación de disco” atascados.
- Al principio, mantenga presionada la tecla “Shift” y presione el botón “Encendido” hasta que ingrese a la pantalla “Iniciar sesión” y haga clic en “Reiniciar”.
- Después de reiniciar, en la nueva pantalla, seleccione “Solucionar problemas”> “Opciones avanzadas”> “Configuración de inicio”> “Reiniciar”.
¿Qué causa el escaneo y reparación de la unidad C?
Resumen: El problema de escaneo y reparación atascado ocurre a menudo cuando intenta iniciar la computadora. Puede ser causado por la operación incorrecta de apagar la computadora o sectores defectuosos del disco duro u otras razones. Esta publicación le mostrará cómo solucionar el problema de escaneo y reparación de la unidad C atascada con 5 métodos.
¿El escaneo y la reparación de la unidad eliminan archivos?
El proceso de escaneo comienza siempre que haga clic en Escanear. Después del proceso de escaneo, haga clic en la opción “Archivos eliminados” en el panel izquierdo. Puede ver todos los archivos eliminados, seleccione los archivos deseados. Obtenga una vista previa de los datos deseados y haga clic en Recuperar para recuperar los archivos eliminados.
¿Cómo desactivo la reparación automática?
Cómo deshabilitar la reparación automática en Windows 10
- Abrir inicio.
- Busque Símbolo del sistema, haga clic con el botón derecho en el resultado superior y seleccione Ejecutar como administrador.
- Escriba el siguiente comando y presione Entrar: bcdedit.
- Tome nota de los valores de identificador y reoveryenabled en la sección “Cargador de arranque de Windows”.
- Escriba el siguiente comando para deshabilitar la reparación automática y presione Entrar:
¿Cómo me salto el escaneo y la reparación?
Para ingresar al escritorio, mantenga presionado el botón de encendido durante varios segundos y reinicie la máquina. Repita esto varias veces hasta que aparezca el mensaje “presione cualquier tecla para omitir el chkdsk” en la pantalla. Luego presione cualquier tecla para omitir el escaneo e ingrese su contraseña para iniciar sesión en Windows 10.
¿Cómo apago chkdsk en Windows 10?
Pasos para cancelar un Chkdsk programado en el arranque en Windows 10
- Presione Windows + X y seleccione Símbolo del sistema (Administrador) para abrir el símbolo del sistema elevado.
- Para verificar si alguna unidad está programada para una verificación de disco en la próxima sesión de arranque, escriba el siguiente comando y presione Enter.
- chkntfs “Letra de unidad”:
¿Cómo detengo chkdsk en curso?
Si esto no ayuda, cancele CHKDSK presionando Ctrl + C y vea si eso funciona para usted. Si mientras se está ejecutando, necesita cancelarlo, entonces lo único que desea hacer es apagar la computadora. Pero luego, nuevamente en el próximo reinicio, se ejecutará la utilidad chkdsk programada.
¿Cómo escaneo un archivo dañado en Windows 10?
Uso del Comprobador de archivos de sistema en Windows 10
- En el cuadro de búsqueda de la barra de tareas, ingrese Símbolo del sistema. Mantenga presionado (o haga clic con el botón derecho) Símbolo del sistema (aplicación de escritorio) en los resultados de la búsqueda y seleccione Ejecutar como administrador.
- Ingrese DISM.exe / Online / Cleanup-image / Restorehealth (observe el espacio antes de cada “/”).
- Ingrese sfc / scannow (observe el espacio entre “sfc” y “/”).
¿Cómo ejecuto Scandisk en Windows 10?
Para ejecutar la utilidad de verificación de disco desde Computadora (Mi PC), siga estos pasos:
- Arranque en Windows 10.
- Haga doble clic en Computadora (Mi PC) para abrirlo.
- Seleccione la unidad en la que desea ejecutar una verificación, por ejemplo, C:
- Haga clic derecho en la unidad.
- Haga clic en Propiedades.
- Vaya a la pestaña Herramientas.
- Seleccione Comprobar, en la sección Comprobación de errores.
¿Cómo escaneo y reparo mi disco duro externo?
Ejecutar comprobación de errores de disco
- Conecte su disco duro externo.
- Abra el Explorador de archivos presionando el botón de las teclas de Windows + E.
- Vaya a esta PC.
- Haga clic con el botón derecho en su disco duro externo en Dispositivos y unidades.
- Seleccione Propiedades.
- Vaya a la pestaña Herramientas.
- En Comprobación de errores, haga clic en Comprobar.
¿Por qué mi computadora se apaga aleatoriamente con Windows 10?
Haga clic con el botón derecho en Inicio y abra Opciones de energía. En la configuración de Opciones de energía, haga clic en la opción Elegir lo que hacen los botones de energía en el panel izquierdo. Haga clic en la opción Cambiar configuraciones que actualmente no están disponibles. En Configuración de apagado, quite la marca de Activar inicio rápido (recomendado).
¿Por qué mi computadora se apaga sola con Windows 10?
Desafortunadamente, Fast Startup puede explicar los cierres espontáneos. Deshabilite el inicio rápido y verifique la reacción de su PC: Inicio -> Opciones de energía -> Elija lo que hacen los botones de encendido -> Cambiar configuraciones que actualmente no están disponibles. Configuración de apagado -> Desmarque Activar inicio rápido (recomendado) -> Aceptar.
¿Cómo evito que Windows 10 se apague automáticamente?
Forma 1: cancele el apagado automático a través de Ejecutar. Presione Windows + R para mostrar Ejecutar, escriba shutdown –a en el cuadro vacío y toque Aceptar. Forma 2: deshaga el apagado automático a través del símbolo del sistema. Abra el símbolo del sistema, ingrese shutdown –ay presione Enter.
¿Qué es la reparación de errores de disco de Windows 10?
En la pantalla de configuración de Windows, haga clic en ‘Siguiente’ y luego en ‘Reparar su computadora’. Seleccione Solucionar problemas> Opción avanzada> Reparación de inicio. Espere hasta que se repare el sistema. Luego, retire el disco de instalación / reparación o la unidad USB y reinicie el sistema y deje que Windows 10 se inicie normalmente.
¿Cómo evito la reparación automática en Windows 10?
Habilitar o deshabilitar la reparación automática en Windows 10
- Abra un símbolo del sistema en el arranque.
- Escriba bcdedit en el símbolo del sistema durante el arranque y presione Entrar. (
- Ingrese el comando a continuación que desea usar en el símbolo del sistema en el arranque y presione Entrar. (
- Cuando termine, cierre el símbolo del sistema en el arranque.
- Haga clic / toque Continuar para salir de la recuperación e iniciar Windows 10. (
¿Cómo soluciono un error de disco?
Si aparece “Se produjo un error de lectura del disco” en Windows 8, ejecute la misma utilidad bootrec:
- Arranque desde el medio de instalación.
- Haga clic en Reparar su computadora o presione R.
- Haga clic en Solucionar problemas.
- Haga clic en Opciones avanzadas.
- Haga clic en Símbolo del sistema.
- Escriba los comandos y presione Entrar después de cada uno: bootrec / rebuildbcd bootrec / fixmbr bootrec / fixboot.
¿Cómo detengo el ciclo de reparación de inicio?
Correcciones para el bucle de reparación automática en Windows 8
- Inserte el disco y reinicie el sistema.
- Presione cualquier tecla para iniciar desde el DVD.
- Elija la distribución de su teclado.
- Haga clic en Reparar su computadora en la pantalla Instalar ahora.
- Haga clic en Solucionar problemas.
- Haga clic en Opciones avanzadas.
- Haga clic en Configuración de inicio.
- Haga clic en Reiniciar.
¿Qué hace la reparación de inicio de Windows 10?
Startup Repair es una herramienta de recuperación de Windows que puede solucionar ciertos problemas del sistema que pueden impedir que Windows se inicie. Startup Repair escanea su PC en busca del problema y luego intenta solucionarlo para que su PC pueda iniciarse correctamente. La reparación de inicio es una de las herramientas de recuperación en las opciones de inicio avanzadas.
¿Cómo detengo la reparación de inicio automática?
Entonces, aquí es cómo hacerlo:
- Abra el Panel de control, elija Sistema y luego seleccione Configuración avanzada del sistema.
- Busque la pestaña Avanzado y diríjase a la sección Inicio y recuperación.
- En el cuadro de diálogo que aparecerá, diríjase a la sección Fallo del sistema y proceda a desmarcar la casilla de verificación Reinicio automático.
¿Por qué mi computadora revisa el disco en cada inicio?
Es probable que una computadora que ejecute Chkdsk durante el inicio no esté causando daños, pero aún así podría ser motivo de alarma. Los desencadenantes automáticos comunes para Check Disk son apagados incorrectos del sistema, discos duros defectuosos y problemas del sistema de archivos causados por infecciones de malware.
¿Es seguro cancelar chkdsk?
No se recomienda, pero si debe cancelar Chkdsk, puede usar el atajo de teclado Ctrl + C para pausar la operación y luego apagar Windows con gracia usando las opciones de Energía. Sin embargo, esta es una opción que debe hacer bajo su propio riesgo.
¿Funciona chkdsk para SSD?
Pero no puedo responder por los demás. Ejecute chkdsk / f (o equivalente) para corregir errores del sistema de archivos. No ejecute chkdsk / r ya que no es necesario verificar si hay sectores defectuosos. La intensa actividad del disco para la verificación es un desgaste innecesario del SSD y, en general, se reconoce como una mala idea.
Foto del artículo de “DAIDS RSC – NIH” https://rsc.niaid.nih.gov/news-events/news-releases