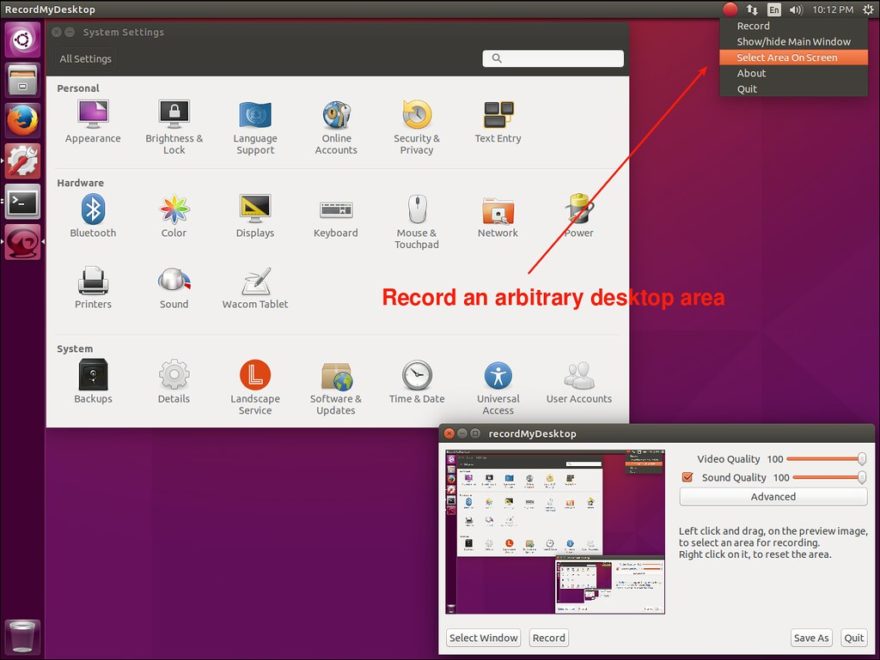
Cómo grabar video de una aplicación en Windows 10
- Abra la aplicación que desea grabar.
- Presione la tecla de Windows y la letra G al mismo tiempo para abrir el cuadro de diálogo de la barra de juegos.
- Marque la casilla de verificación “Sí, esto es un juego” para cargar la barra de juegos.
- Haga clic en el botón Iniciar grabación (o Win + Alt + R) para comenzar a capturar video.
Use la aplicación Xbox para grabar su pantalla en Windows 10
- Paso 1: Si aún no ha usado la aplicación Xbox, primero deberá abrirla para configurarla.
- Paso 2: Una vez configurada la aplicación Xbox, puedes abrir la barra de juegos dentro de cualquier aplicación o programa presionando el atajo de teclado: tecla Win + G.
- Paso 3: En la barra de juegos, presione el botón rojo grande para comenzar a grabar un video de la aplicación.
Cómo grabar video de una aplicación en Windows 10
- Abra la aplicación que desea grabar.
- Presione la tecla de Windows y la letra G al mismo tiempo para abrir el cuadro de diálogo de la barra de juegos.
- Marque la casilla de verificación “Sí, esto es un juego” para cargar la barra de juegos.
- Haga clic en el botón Iniciar grabación (o Win + Alt + R) para comenzar a capturar video.
Reflejar el dispositivo iOS en la PC
- Configure su dispositivo iOS y su PC en la misma red Wi-Fi.
- Ejecute este administrador en la PC y haga clic en “Herramientas”> “Grabadora de iOS”.
- En su iPhone o iPad, deslice el dedo hacia arriba desde la parte inferior de la pantalla para acceder al Centro de control.
- Toque “AirPlay” y verá un icono de TV con su nombre.
Reflejar el dispositivo iOS en la PC
- Configure su dispositivo iOS y su PC en la misma red Wi-Fi.
- Ejecute este administrador en la PC y haga clic en “Herramientas”> “Grabadora de iOS”.
- En su iPhone o iPad, deslice el dedo hacia arriba desde la parte inferior de la pantalla para acceder al Centro de control.
- Toque “AirPlay” y verá un icono de TV con su nombre.
Índice de contenidos
¿Cómo puedo grabar la pantalla de mi computadora?
Grabando su pantalla en Windows 10
- Paso 1: Dirígete a la pestaña Insertar y selecciona Grabación de pantalla.
- Paso 2: Haga clic en Seleccionar área para elegir el área específica de su pantalla que desea grabar.
- Paso 3: Haga clic en el botón Grabar o presione la tecla de Windows + Mayús + R.
¿Cuál es la mejor grabadora de pantalla para Windows 10?
Aquí hay una lista de los 10 mejores programas de captura de pantalla de video.
- Camtasia. Con Camtasia, puede grabar videos profesionales de actividad en el monitor de su computadora con un mínimo esfuerzo.
- iSpring Free Cam.
- Screencast-O-Matic.
- Grabador de pantalla de helado.
- Screenflow de Telestream: solo para Mac.
- SmartPixel.
- TinyTake.
- Ezvid.
¿Cuál es el mejor grabador de pantalla gratuito para Windows 10?
8 mejores grabadores de pantalla para Windows 10: gratis y de pago
- ActivePresenter. ActivePresenter de Atomi Systems es un grabador de pantalla y editor de video todo en uno.
- Barra de juegos incorporada de Windows 10.
- Estudio OBS.
- Flashback Express.
- Camtasia.
- Bandicam.
- Screencast-O-Matic.
- Grabador de pantalla de helado.
¿Cómo grabo video en mi computadora portátil con Windows 10?
Para grabar videos con la aplicación Cámara desde Windows 10, primero debe cambiar al modo Video. Haga clic o toque el botón Video en el lado derecho de la ventana de la aplicación. Luego, para comenzar a grabar un video con la aplicación Cámara, haga clic o toque el botón Video nuevamente.
¿Windows 10 tiene una grabadora de pantalla?
Utilice la barra de juegos integrada de Windows 10. Está bien escondido, pero Windows 10 tiene su propia grabadora de pantalla incorporada, diseñada para grabar juegos. Haga clic en ‘Iniciar grabación’ o toque [Windows]+[Alt]+[R] para comenzar, luego use el mismo atajo cuando haya terminado. Los videos grabados se guardarán en su carpeta Videos / Captura en formato MP4
¿Cómo grabo parte de mi pantalla?
Haga clic en el botón Grabar y luego elija un tipo de grabación.
- Haga clic una vez en cualquier lugar de la pantalla para comenzar a grabar toda la pantalla.
- Arrastre para seleccionar una parte de la pantalla para grabar, luego haga clic en Iniciar grabación. Por ejemplo, puede arrastrar para seleccionar solo una ventana específica.
¿Qué grabador de pantalla usa la mayoría de los Youtubers?
10 mejores grabadores de pantalla de juegos para grabar videos de juegos
- Juego de sombras. Es un software gratuito de captura de videojuegos creado por Nvidia GetForce para transmitir videos de juegos.
- Camtasia.
- Software de transmisión abierta.
- Bandicam.
- EpicRewind.
- Fraps.
- Codificador de pantalla de Microsoft 4.
- Tinytake.
¿Cómo puedo grabar mi pantalla gratis?
Un grabador de pantalla potente y gratuito
- Capture cualquier parte de su pantalla y comience a grabar.
- Agregue y dimensione su cámara web para obtener un efecto de imagen en imagen.
- Narre desde su micrófono seleccionado mientras graba.
- Agregue música de archivo y subtítulos a su grabación.
- Recorta el inicio y el final para eliminar las partes innecesarias.
¿Cuál es el mejor grabador de pantalla gratuito?
La mejor grabadora de pantalla gratuita 2019
- Estudio OBS.
- FlashBack Express.
- Grabador de pantalla en línea gratuito de Apowersoft.
- Captura de video de debut.
- ShareX.
¿Cómo grabo mi pantalla en Windows 10 de forma gratuita?
Los 5 mejores grabadores de pantalla gratuitos de Windows 10
- Grabador de pantalla en línea gratuito de Apowersoft. En caso de que desee ahorrar dinero, pruebe el Grabador de pantalla en línea gratuito de Apowersoft.
- Estudio OBS. Un software alternativo de grabación de pantalla gratuito para Windows 10 es OBS Studio.
- Ezvid.
- Screencast-O-Matic.
- Grabador de pantalla de helado.
¿Tiene Adobe una grabadora de pantalla?
Capture rápidamente toda o parte de su pantalla con el software de grabación de pantalla con todas las funciones. Adobe Captivate es un capturador de pantalla y un creador de videos interactivos para aprendizaje electrónico y tutoriales que puede usar con aplicaciones de Adobe Creative Cloud como Premiere Pro para proyectos aún más sólidos.
¿Qué es el software de captura de pantalla?
Una captura de pantalla (a veces llamada captura de pantalla) es una imagen del escritorio de una computadora que se puede guardar como un archivo de gráficos. (El cursor del mouse no está incluido en la imagen). Para obtener una toma de la ventana activa solamente, presione la tecla Alt y la tecla Imprimir pantalla al mismo tiempo.
¿Windows 10 tiene captura de video?
Windows 10 tiene una herramienta secreta incorporada destinada a ayudar a grabar su pantalla durante las sesiones de juego de Xbox. Pero Game Bar también se puede usar con aplicaciones que no sean de juegos. Las capturas de pantalla son fáciles de tomar en Windows 10. La actividad de la pantalla se guarda automáticamente como un archivo de video MP4.
¿Cómo abro la barra de juegos en Windows 10?
Solucione problemas con la barra de juegos en Windows 10. Si no sucede nada cuando presiona la tecla del logotipo de Windows + G, verifique la configuración de la barra de juegos. Abra el menú Inicio, seleccione Configuración> Juegos y asegúrese de que Grabar clips de juegos, capturas de pantalla y transmisión con la barra de juegos esté Activado.
¿Cómo hago un video con Windows 10?
Esto es lo que debe hacer para comenzar:
- Abra la aplicación Fotos de Windows 10.
- Haga clic en el botón Crear y elija Video Remix.
- Luego elija las fotos y / o videos que desea combinar.
- El video terminado se reproducirá automáticamente.
¿Cómo grabo mi pantalla con bandicam?
Características de Bandicam Screen Recorder
- Seleccione Área y registro. Seleccione el área de la pantalla que desea grabar y comience a grabar de inmediato.
- Dibujo en tiempo real. Dibuja y delinea tu video o captura de pantalla en tiempo real.
- Agregar superposición de cámara web.
- Mezcle su propia voz.
- Agregar logotipo al video.
- Efectos de ratón.
¿Windows tiene una grabadora de pantalla incorporada?
El software de grabación de pantalla integrado de Windows es parte de la barra de juegos de Xbox. Se llama Game DVR y está dirigido principalmente a jugadores que crean videos de juegos. Sin embargo, no hay nada que le impida reutilizar Game DVR como una grabadora de escritorio general.
¿Cómo detengo la grabación de la pantalla?
Toque el botón Screen Record para iniciar la cuenta regresiva para la grabación. Ahora está grabando cada acción que se muestra en la pantalla. Para detener el registro de la pantalla, simplemente deslícese hacia el Centro de control y presione el botón de grabación nuevamente. Notarás que la barra de grabación roja en la parte superior de tu pantalla se detendrá.
¿Cómo grabo mi pantalla en ShareX?
Ejecute el software de captura de pantalla en su computadora con Windows. Abre su ventana principal. Vaya a Configuración de tareas >> Captura >> Grabador de pantalla >> Opciones de grabación de pantalla >> Fuente de audio. De forma predeterminada, la fuente de audio está configurada como ninguna, por lo que no se puede capturar sonido ni voz en la grabación de pantalla de ShareX.
Se muestra la ruta de destino deseada y haga clic en el botón “Iniciar”. Ahora, todo lo que esté haciendo lo está grabando VLC Player, lo que puede confirmarse con el botón de grabación de color rojo. Puede pausar la grabación haciendo clic en el botón de reproducción. Esta es la forma de grabar la pantalla del escritorio usando VLC Player en su PC con Windows.
¿Windows tiene una grabadora de pantalla?
Presione la tecla de Windows y G, y aparecerá una ventana emergente que le preguntará si desea abrir la barra de juegos; no hay botones Sí y No, pero marque la casilla ‘Sí, este es un juego’ (tendrá que hacer esto el la primera vez que acceda a la grabadora de pantalla en cualquier aplicación).
Es una herramienta de captura de pantalla estándar y sencilla. Captura la imagen en varios modos, como pantalla completa, área definida por el usuario, captura de ventana de desplazamiento, etc.
- # 1) Herramienta de recorte.
- # 2) Captura FastStone.
- # 3) Jing.
- # 4) Skitch.
- # 5) Snagit.
- # 6) Tiro verde.
- # 7) TinyTake.
- # 8) Disparo de luz.
¿Cuál es el mejor software de captura de pantalla?
Camtasia (Windows, Mac, iOS) La interfaz de captura de video de Camtasia es sencilla y sensata. Usted elige su área de captura, si desea incluir o no las entradas de cámara web y micrófono, y hace clic en Grabar. Su editor de video incorporado es una historia diferente.
¿Cuál es el mejor software de captura de pantalla?
Parte 2: 5 mejores grabadores de pantalla de software comercial para Mac
- Estudio de captura de pantalla de Movavi. Adecuado para: Todo tipo de screencasts.
- ScreenFlow. Adecuado para: videos de YouTube, tutoriales, vlogging, cursos de capacitación en línea.
- Aplicación en la nube. Adecuado para: grabaciones de pantalla simples y captura de pantalla, videos de cámara web.
- Snapz Pro X.
- Camtasia.
¿Cómo grabo un video en mi computadora portátil?
Pasos
- Asegúrese de que su cámara web esté conectada a su computadora.
- Abrir inicio.
- Escribe cámara.
- Haz clic en Cámara.
- Cambia al modo de grabación.
- Haga clic en el botón “Grabar”.
- Grabe su video.
- Haga clic en el botón “Detener”.
¿Cómo grabo mi pantalla con sonido?
Para grabar sonido ambiental, como su propia voz, durante una grabación de pantalla, siga estos pasos:
- Abra el Centro de control.
- 3D Toque o mantenga presionado el ícono Screen Record.
- Verás Audio de micrófono. Toque para encenderlo (o apagarlo).
- Toque Iniciar grabación.
¿Cómo se graba el juego en PC?
Cómo grabar juegos de PC con Game DVR y Game Bar de Windows 10
- Grabe un video de juego. Para grabar un video, abra la barra de juegos con la tecla de Windows + G y luego haga clic en el botón rojo de grabación.
- Toma una captura de pantalla del juego.
- Configure los ajustes de Game DVR.
- Utilice la grabación en segundo plano.
Foto del artículo de “Flickr” http://www.flickr.com/photos/xmodulo/26319181045/
