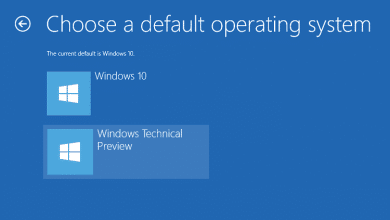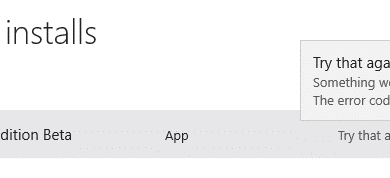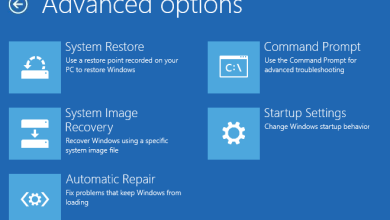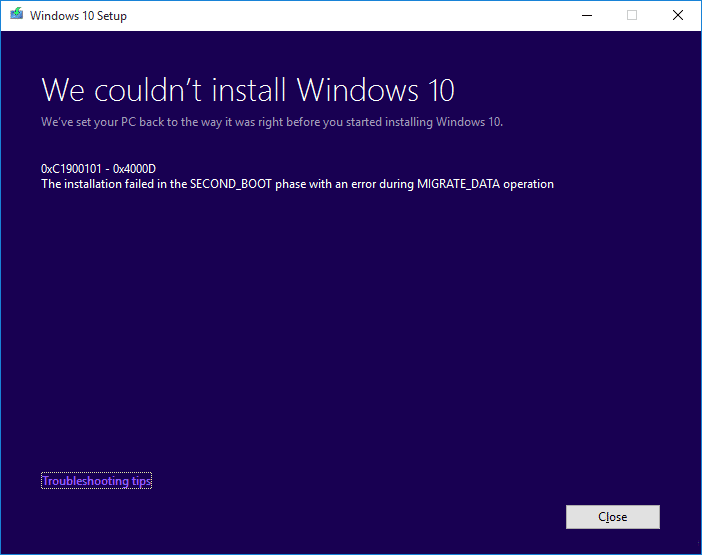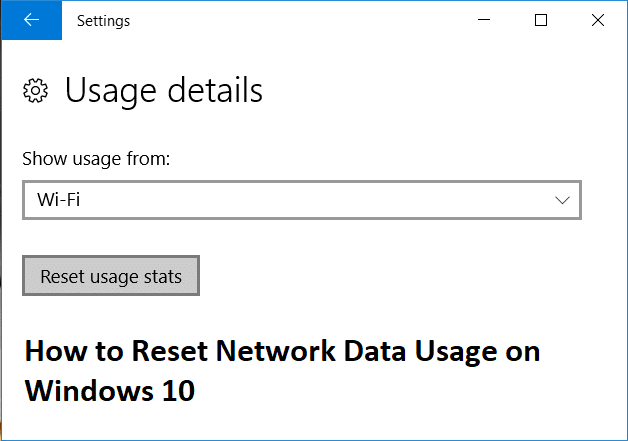
Cómo restablecer el uso de datos de red en Windows 10: Muchos usuarios de Windows vigilan el ancho de banda/los datos que consumen en su ciclo de facturación actual porque tienen un plan de datos limitado. Ahora Windows brinda una interfaz simple y fácil para verificar el consumo de datos por parte del usuario en los últimos 30 días. Estas estadísticas calculan todos los datos consumidos por aplicaciones, programas, actualizaciones, etc. Ahora, el principal problema surge cuando el usuario desea restablecer el uso de datos de la red al final del mes o al final de su ciclo de facturación, antes Windows 10 tenía un botón directo para restablecer las estadísticas, pero después de la versión 1703 de Windows 10 no hay un acceso directo directo para hacerlo.
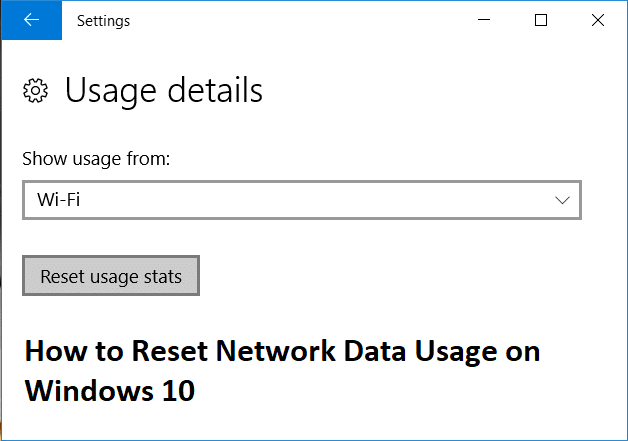
Índice de contenidos
Restablecer el uso de datos de red en Windows 10 [GUÍA]
1. Presione la tecla de Windows + I para abrir Ajustes luego haga clic en Red e Internet.
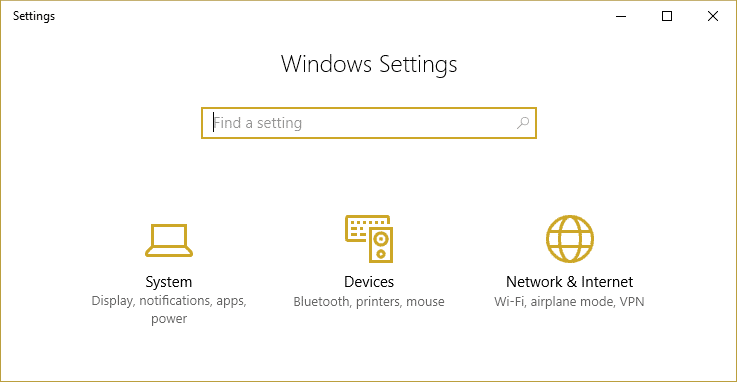
2.En el menú de la izquierda, seleccione Uso de datos.
3. Ahora, en el panel derecho de la ventana, verá el consumo de datos en los últimos 30 días.
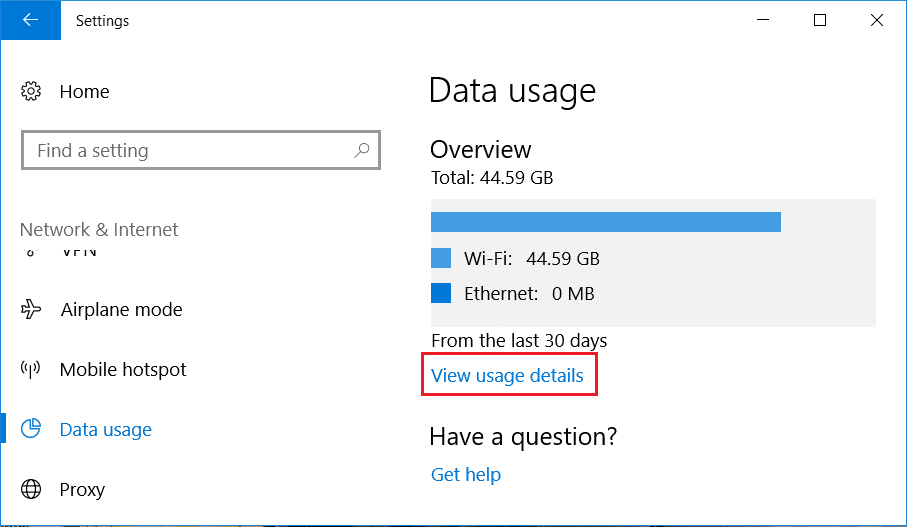
4.Si desea una explicación detallada, haga clic en Ver detalles de uso.
5.Esto le mostrará la cantidad de datos consumidos por cada aplicación o programa en su PC.
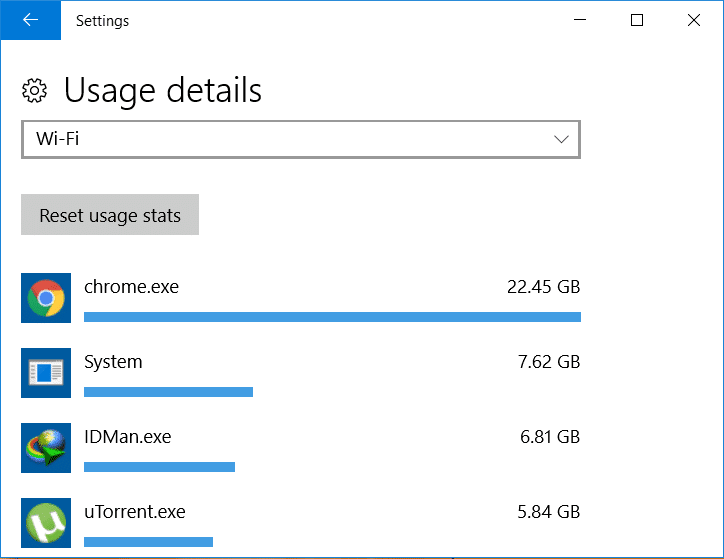
Ahora que ha visto cómo ver el uso de datos de la red, ¿encontró un botón de reinicio en algún lugar de la configuración? Bueno, la respuesta es no y es por eso que muchos usuarios de Windows están frustrados. Entonces, sin perder tiempo, veamos cómo restablecer el uso de datos de red en Windows 10 con la ayuda de la guía que se detalla a continuación.
Cómo restablecer el uso de datos de red en Windows 10
Asegúrate de crear un punto de restauración, en caso de que algo salga mal.
Método 1: Cómo restablecer el uso de datos de red en la configuración
Nota: Esto no funcionará para los usuarios que tienen actualizó Windows para compilar 1703.
1.Presione la tecla de Windows + I para abrir Configuración y luego haga clic en Red e Internet.
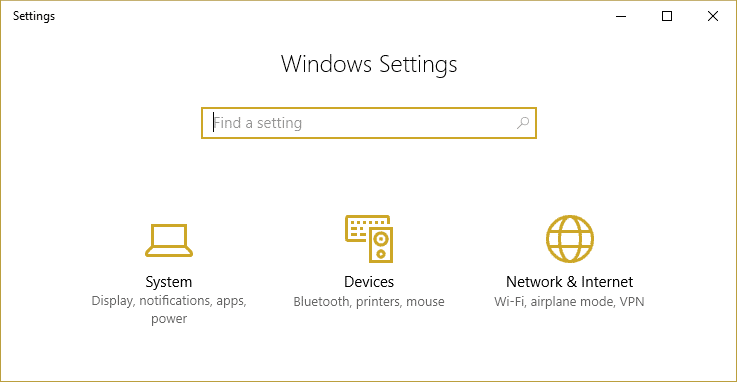
2.Haga clic en Uso de datos y luego haga clic en Ver detalles de uso.
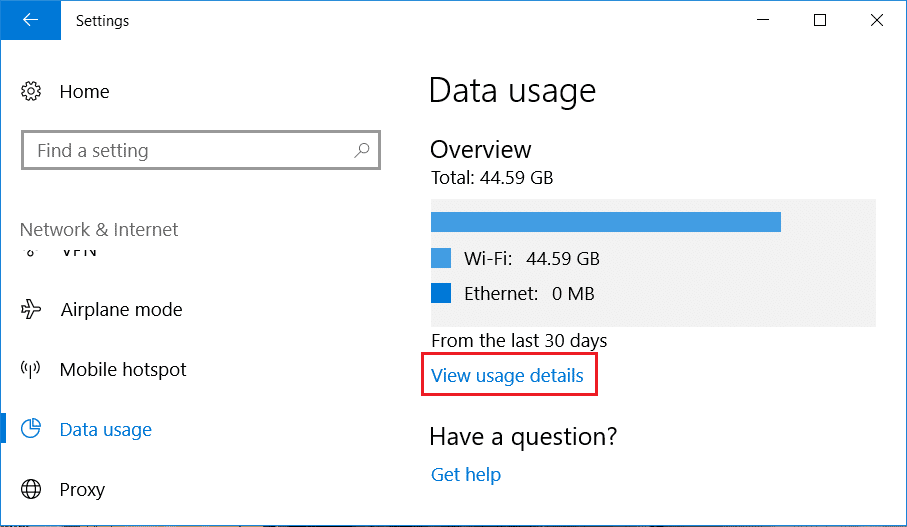
3.Desde el menú desplegable seleccione Wi-Fi o Ethernet según su uso y haga clic en Restablecer estadísticas de uso.
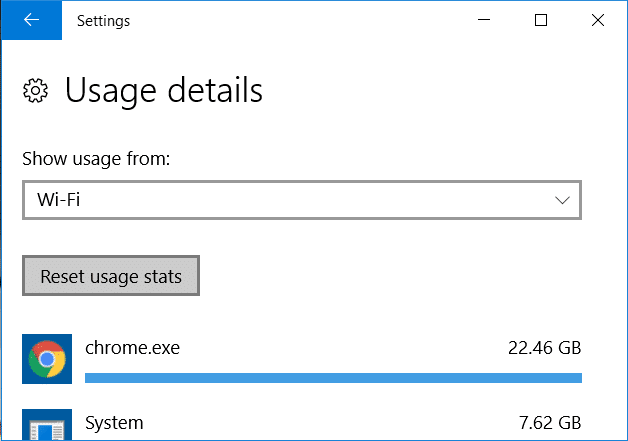
4.Haga clic en Restablecer para confirmar y esto restablecerá su uso de datos para la red seleccionada.
Método 2: Cómo restablecer las estadísticas de uso de datos de red usando un archivo BAT
1.Abra el Bloc de notas y luego copie y pegue lo siguiente en el bloc de notas tal como está:
powershell -windowstyle hidden -command "Start-Process cmd -ArgumentList '/s,/c,net stop DPS > NUL 2>&1 & DEL /F /S /Q /A "%windir%System32sru*" & net start DPS > NUL 2>&1' -Verb runAs"
2.Haga clic en Archivo luego haga clic en Guardar como.
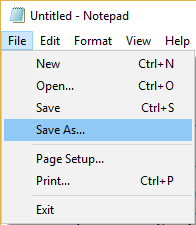
3. Luego, desde el menú desplegable Guardar como tipo, seleccione Todos los archivos.
4. Asigne un nombre al archivo Reset_data_usage.bat (La extensión .bat es muy importante).
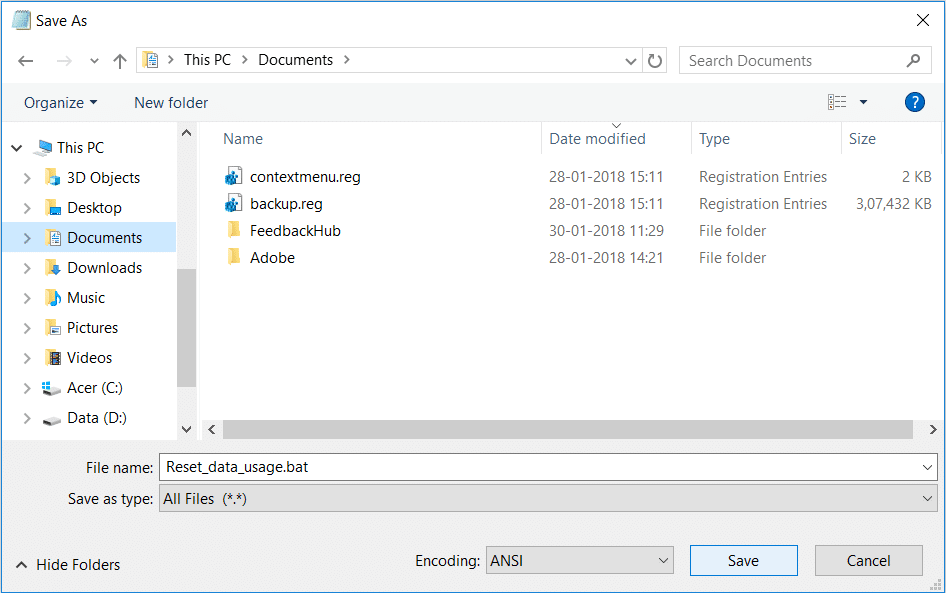
5. Navegue hasta donde desee guardar el archivo, preferiblemente en el escritorio y clic en Guardar.
6.Ahora cada vez que quieras Restablecer estadísticas de uso de datos de red simplemente haga clic derecho en el Reset_data_usage.bat archivo y seleccione Ejecutar como administrador.
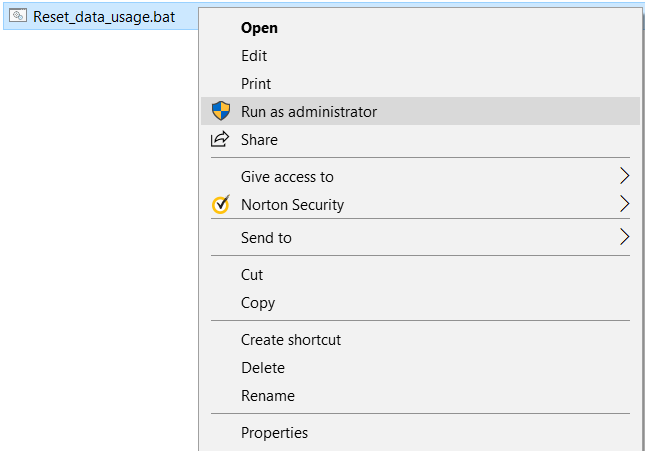
Método 3: Cómo restablecer las estadísticas de uso de datos de red mediante el símbolo del sistema
1.Presione la tecla de Windows + X y luego seleccione Símbolo del sistema (administrador).

2. Escriba el siguiente comando en cmd y presione Entrar después de cada uno:
parada neta DPS
DEL /F /S /Q /A “%windir%System32sru*”
DPS de inicio neto
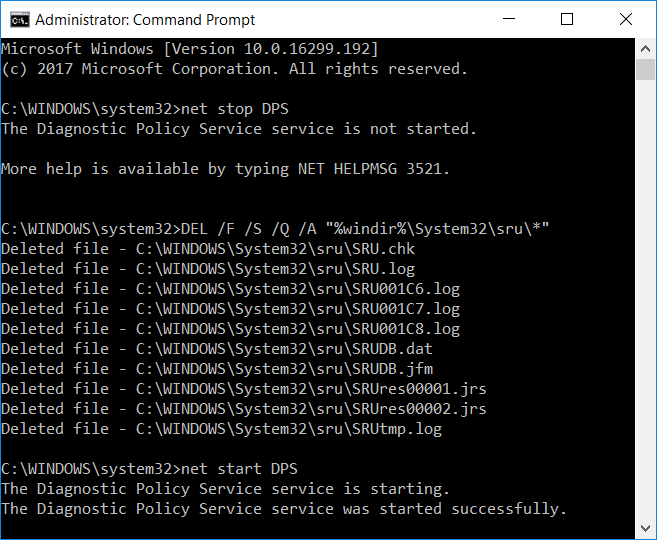
3. Esto será exitoso Restablecer estadísticas de uso de datos de red.
Método 4: restablecer manualmente las estadísticas de uso de datos de red
1. Inicie su PC en modo seguro sin conectarse en red utilizando ninguno de los métodos enumerados.
2. Una vez dentro del modo seguro, navegue a la siguiente carpeta:
C:WindowsSystem32sru
3.Eliminar todos los archivos y carpetas presentes en carpeta sru.
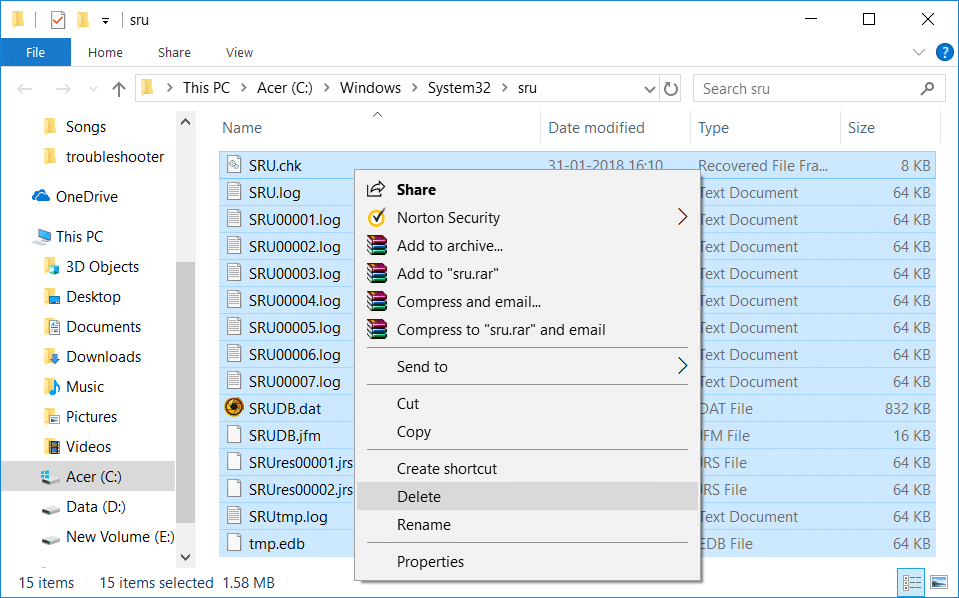
4.Reinicie su PC normalmente y verifique nuevamente el uso de datos de red.
Método 5: Cómo restablecer las estadísticas de uso de datos de la red usando un software de terceros
Si se siente cómodo usando aplicaciones o programas de terceros, puede restablecer fácilmente las estadísticas de uso de datos de la red con solo hacer clic en un botón. Es una herramienta liviana y un programa gratuito que puede usar fácilmente sin tener que instalarlo. Sólo descargue la herramienta Restablecer uso de datos desde aquí, extraiga los archivos y ejecute el ejecutable.
.
Eso es todo, ha aprendido con éxito Cómo restablecer el uso de datos de red en Windows 10, pero si todavía tiene alguna consulta con respecto a esta publicación, no dude en preguntarla en la sección de comentarios.