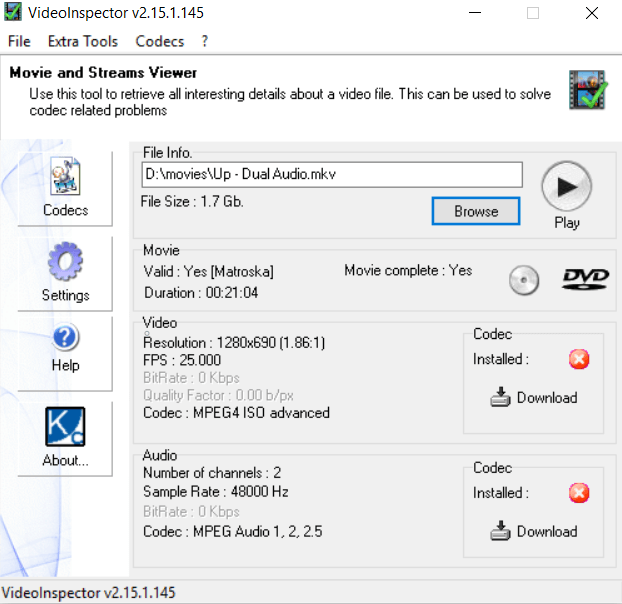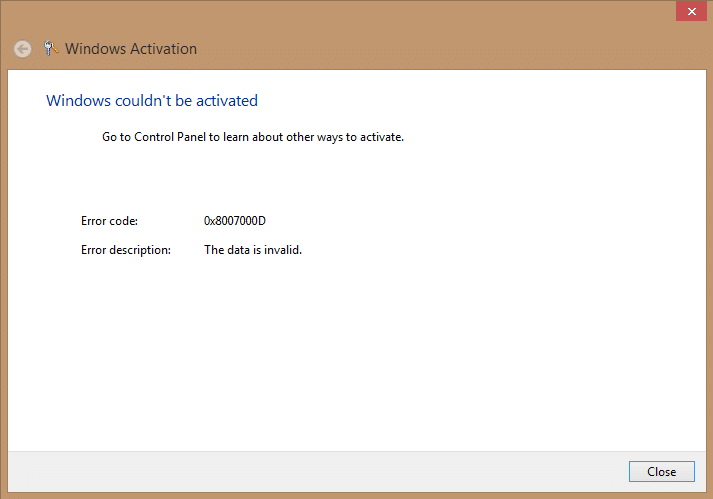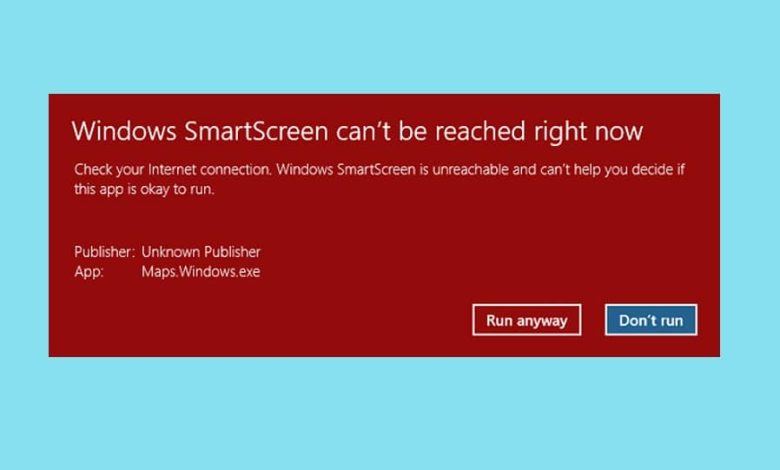
Muchos usuarios han informado problemas con el programa SmartScreen al intentar iniciar aplicaciones integradas de Microsoft como Alarma, Fotos, Mapas, Correo, etc. Aparece un mensaje de error que dice ‘No se puede acceder a Windows SmartScreen en este momento‘ se muestra con la opción de Ejecutar la aplicación de todos modos o no. Dicho error se debe principalmente a una conexión a Internet deficiente o nula. Otras razones que pueden provocar el problema incluyen configuraciones de seguridad mal configuradas, SmartScreen ha sido deshabilitado por el usuario o una aplicación de malware instalada recientemente, interferencia de servidores proxy, SmartScreen está fuera de servicio por mantenimiento, etc.
Con un aumento en la cantidad de ataques de phishing y virus que ocurren a través de Internet, Microsoft tuvo que intensificar su juego y proteger a sus usuarios de ser víctimas de cualquier ataque basado en la web. Windows SmartScreen, una aplicación nativa basada en la nube en todas las versiones de Windows 8 y 10, ofrece protección contra todo tipo de ataques al navegar por la web a través de Microsoft Edge e Internet Explorer. La aplicación evita que visite sitios web maliciosos y descargue archivos o aplicaciones sospechosas de Internet. SmartScreen, cuando está seguro de la naturaleza maliciosa de algo, lo bloquea por completo, y cuando no está seguro acerca de una aplicación, mostrará un mensaje de advertencia y le dará la opción de continuar o no.
El problema de Windows SmartScreen No se puede acceder es fácil de solucionar y todas las soluciones potenciales para el mismo se han discutido en este artículo.
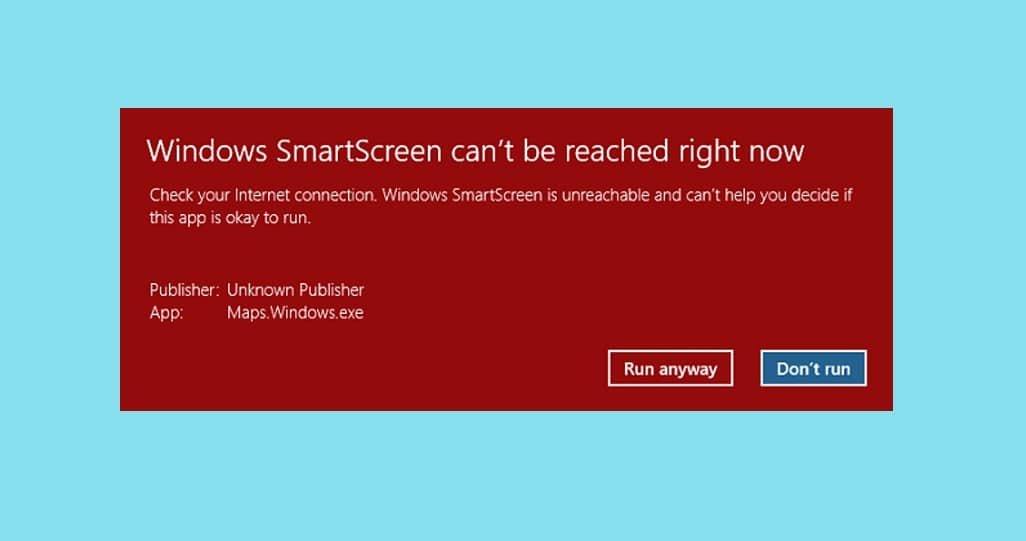
Índice de contenidos
Solución: no se puede acceder a Windows SmartScreen en este momento
Resolver el problema de SmartScreen Can’t be Reached no es muy difícil y se puede hacer simplemente revisando a todos los presuntos culpables uno por uno. Debe comenzar por verificar el estado de SmartScreen y su configuración. Si todo está configurado correctamente, intente deshabilitar cualquier servidor proxy activo y cree otra cuenta de usuario de Windows.
En primer lugar, verifique su conexión a Internet y verifique que funcione correctamente. Dado que SmartScreen es un programa de seguridad basado en la nube (SmartScreen comprueba todos los sitios web que visita con una lista dinámica de informes suplantación de identidad y sitios maliciosos), una conexión estable es imprescindible para su funcionamiento. Intente desconectar el cable de ethernet/WiFi una vez y luego vuelva a conectarlo. Si Internet no es la causa del problema, continúe con las soluciones a continuación.
Método 1: asegúrese de que SmartScreen esté habilitado y verifique la configuración
Antes de pasar a cualquier solución avanzada, asegurémonos de que la función SmartScreen no esté deshabilitada en su computadora. Junto con eso, también deberá verificar la configuración de SmartScreen. Los usuarios pueden elegir si desean que el filtro SmartScreen escanee todos los archivos y aplicaciones, sitios web maliciosos en Edge y aplicaciones de Microsoft. Para obtener la máxima seguridad y protección contra cualquier ataque web, el filtro SmartScreen debe estar habilitado para todos los elementos anteriores.
Para verificar si SmartScreen está habilitado
1. Presione Tecla de Windows + R para lanzar el Correr cuadro de comando, escriba gpedit.msc y presiona Ingresar a abre el Editor de directivas de grupo local. (Si el editor de políticas de grupo no se encuentra en su computadora, visite Cómo instalar el editor de políticas de grupo.)
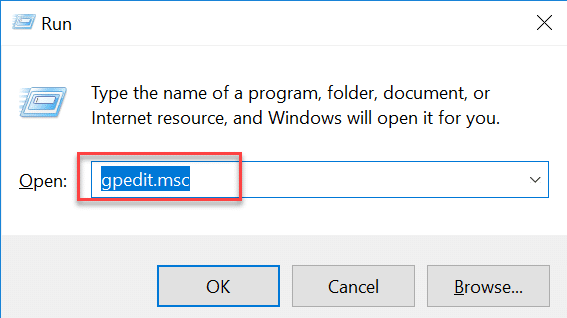
2. Dirígete a la siguiente ruta usando el menú de navegación en el panel izquierdo (haz clic en las flechas pequeñas para expandir una carpeta).
Computer Configuration > Administrative Templates > Windows Components > File Explorer
3. Ahora, Ddoble clic (o haga clic derecho y seleccione Editar) sobre el Configurar la pantalla inteligente de Windows Defender ít.
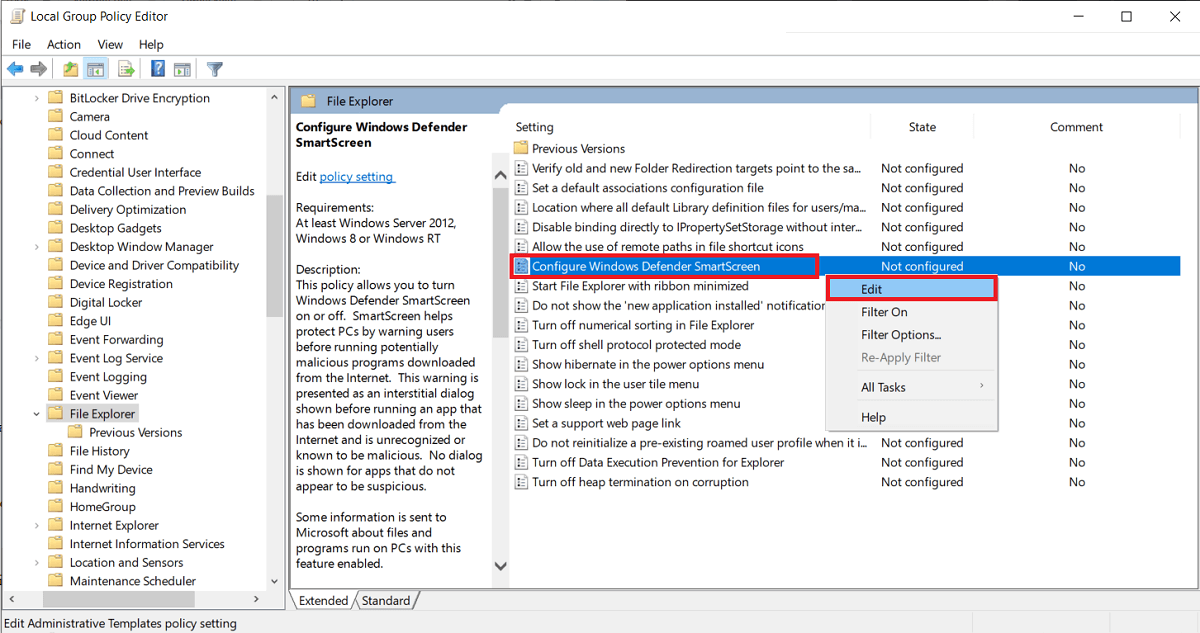
4. En la siguiente ventana, asegúrese de Activado es seleccionado. Haga clic en Solicitar para guardar los cambios y luego OK salir.
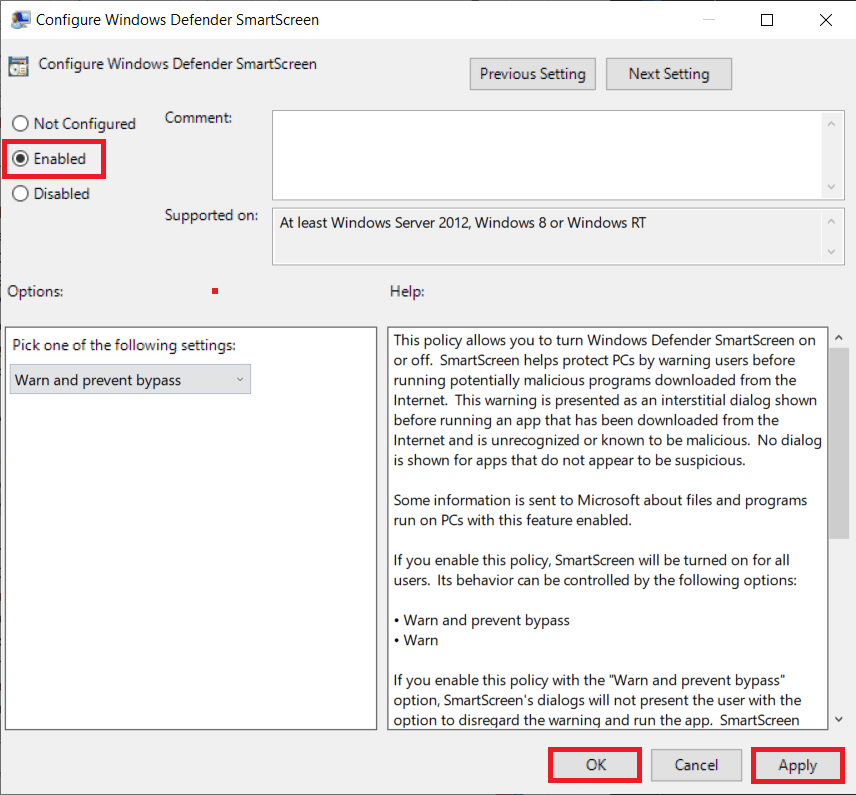
Para configurar los ajustes de SmartScreen
1. Presione el botón Tecla de Windows + I a lanzamiento Configuración de Windows. Haga clic en Actualización y seguridad.
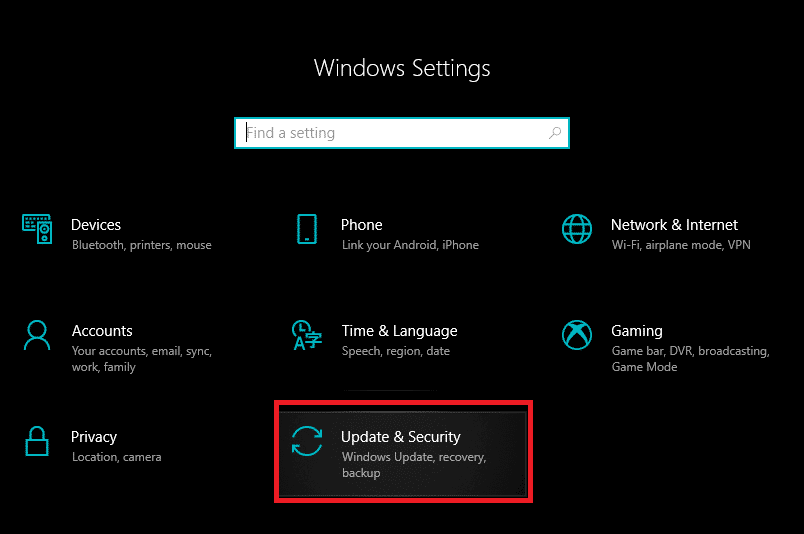
2. Usando el menú de navegación izquierdo, muévase a la Seguridad de Windows pestaña.
3. Haga clic en el Abra Seguridad de Windows botón en el panel derecho.
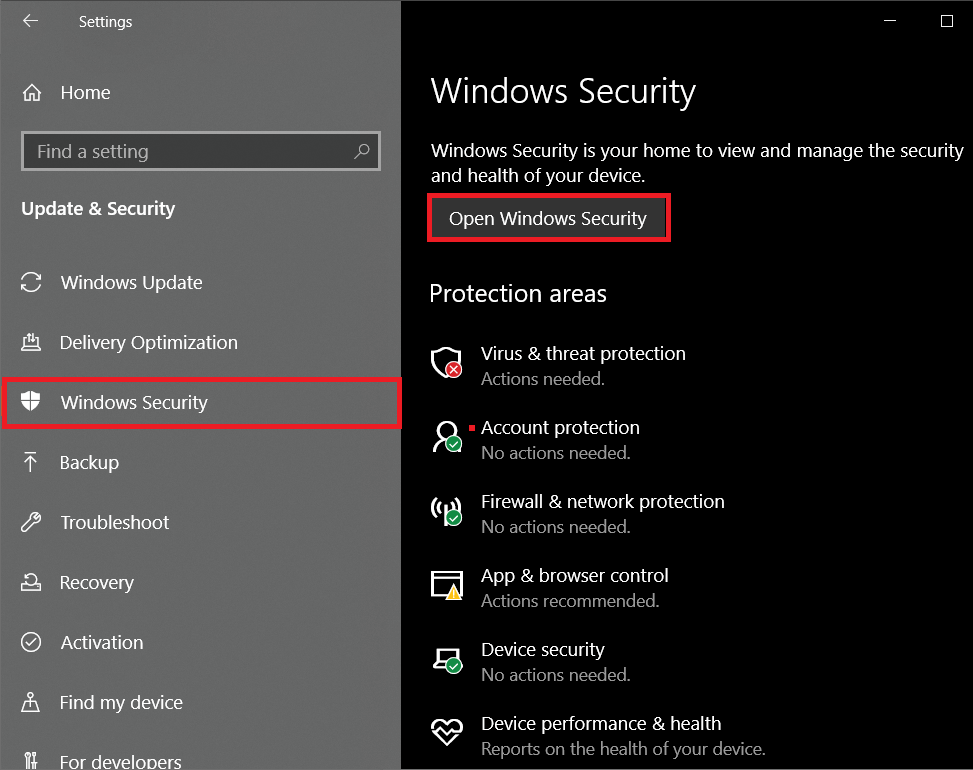
4. Cambia a la Control de aplicaciones y navegador pestaña y haga clic en Configuración de protección basada en la reputación
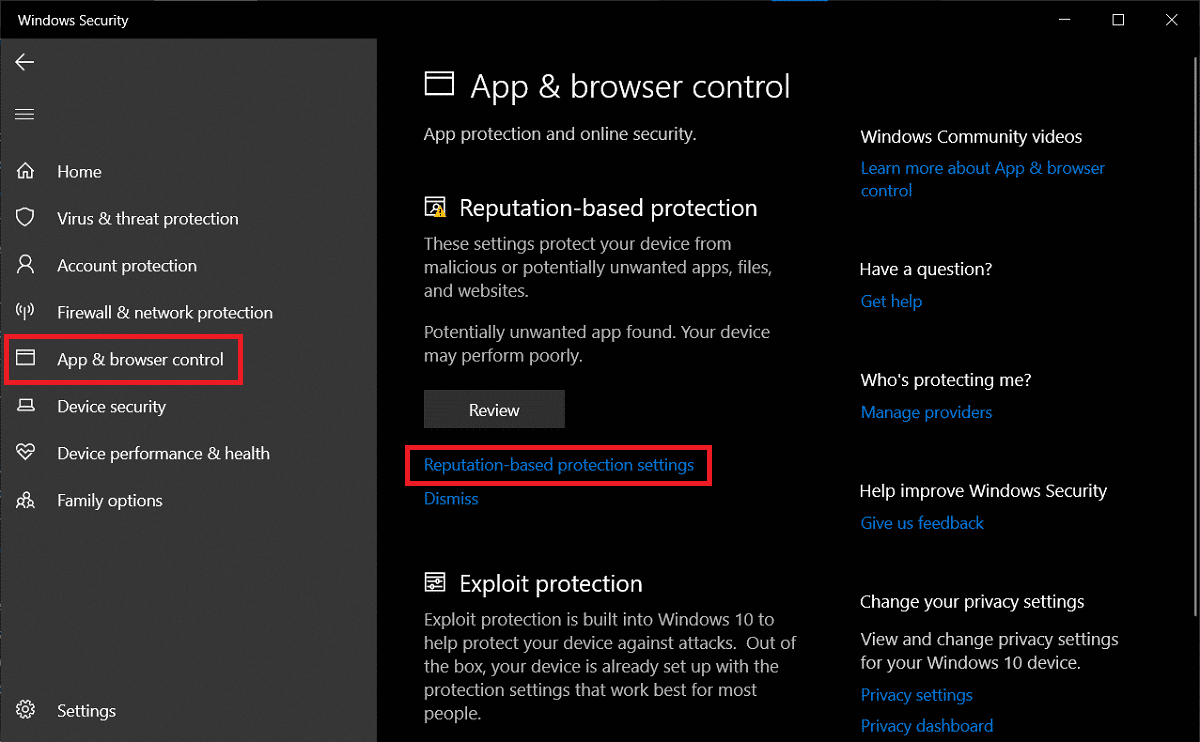
5. Asegúrese de que las tres opciones (Comprobar aplicaciones y archivos, SmartScreen para Microsoft Edge y bloqueo de aplicaciones potencialmente no deseadas) los interruptores están activados SOBRE.
6. Reinicie la computadora para aplicar los cambios de configuración de SmartScreen.
Lea también: Deshabilite la recopilación de datos en Windows 10 (Proteja su privacidad)
Método 2: deshabilitar el servidor proxy
Muchos usuarios han podido solucionar el problema “No se puede acceder a Windows SmartScreen ahora mismo” apagando el servidor proxy integrado. Si aún no lo sabe, los servidores proxy son una puerta de enlace entre usted e Internet. Actúan como filtro web, cortafuegos, garantizan la privacidad del usuario y almacenan en caché los sitios web visitados con frecuencia, lo que ayuda a mejorar el tiempo de carga de la página web. A veces, un servidor proxy puede interferir con el funcionamiento del filtro SmartScreen y generar problemas.
1. Lanzamiento Configuración de Windows otra vez y esta vez, abierto Red e Internet ajustes.
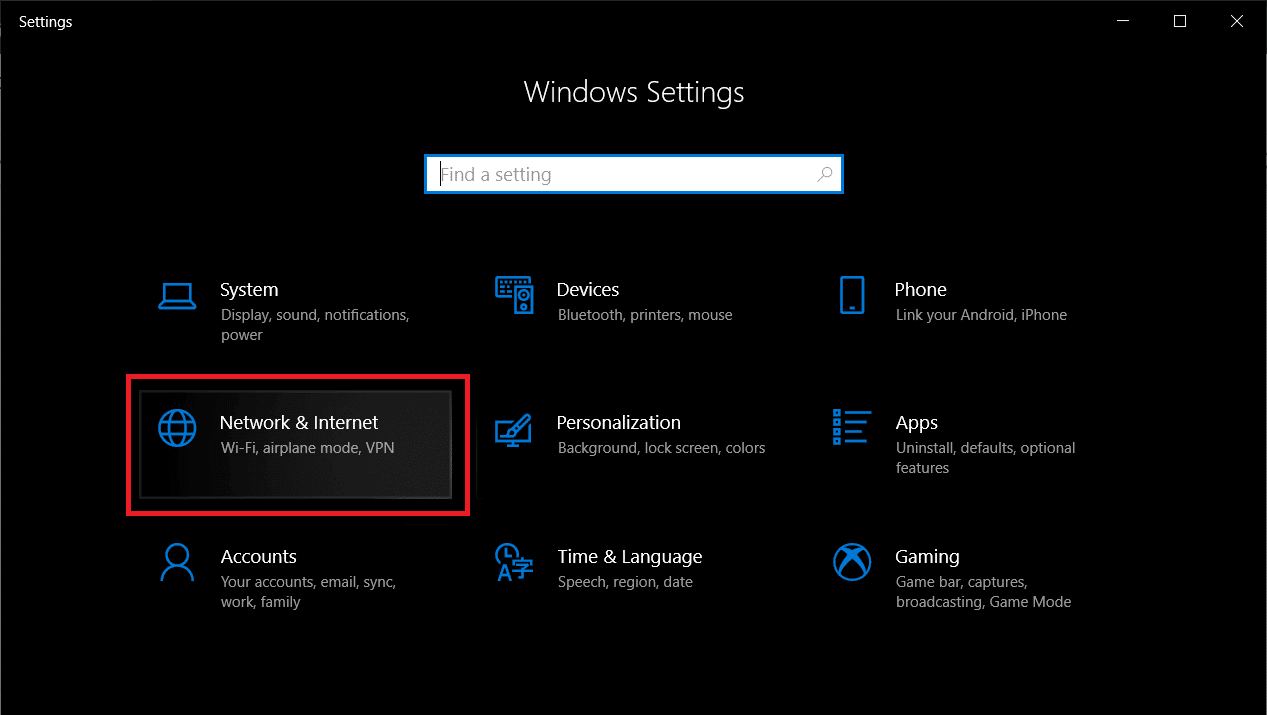
2. Mover a la Apoderado pestaña y activar el interruptor debajo del Detectar automáticamente la configuración en el panel derecho.
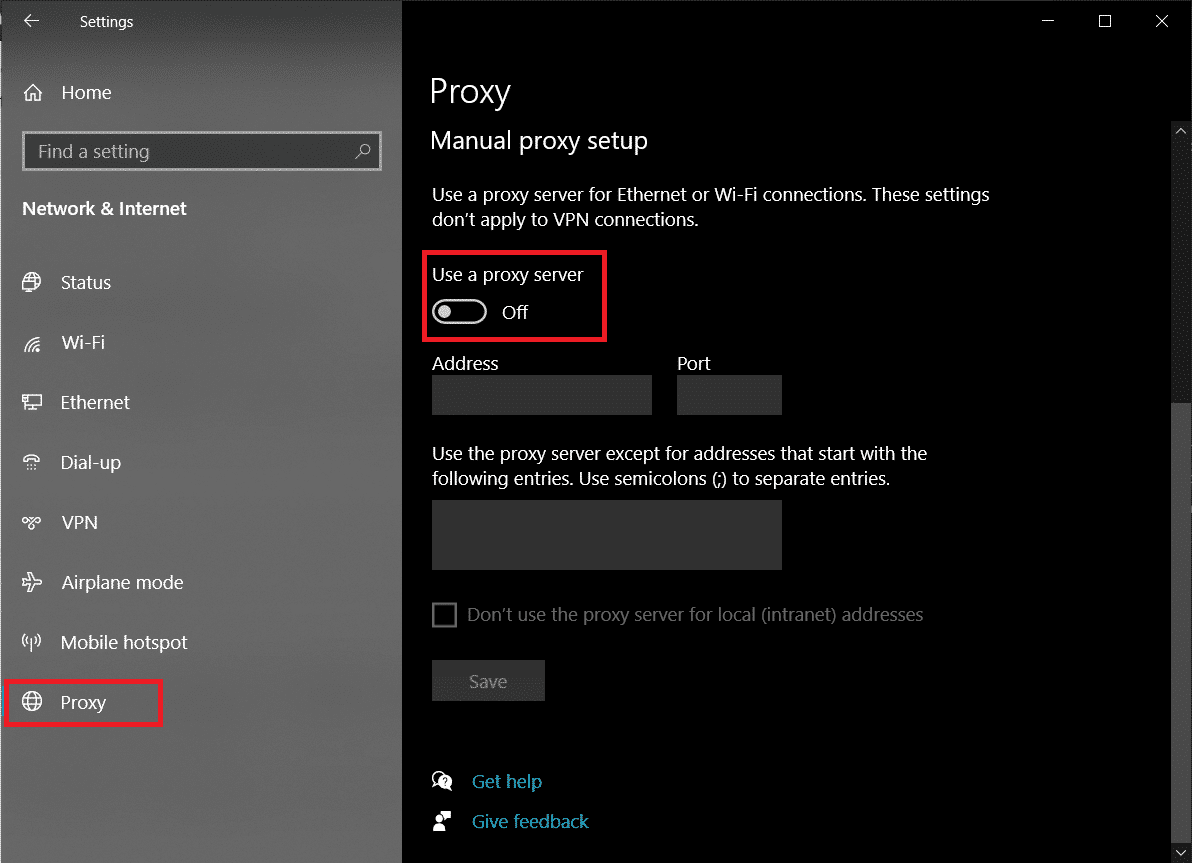
3. A continuación, desactive la opción ‘Usar un servidor proxy’ cambiar en la configuración de proxy manual.
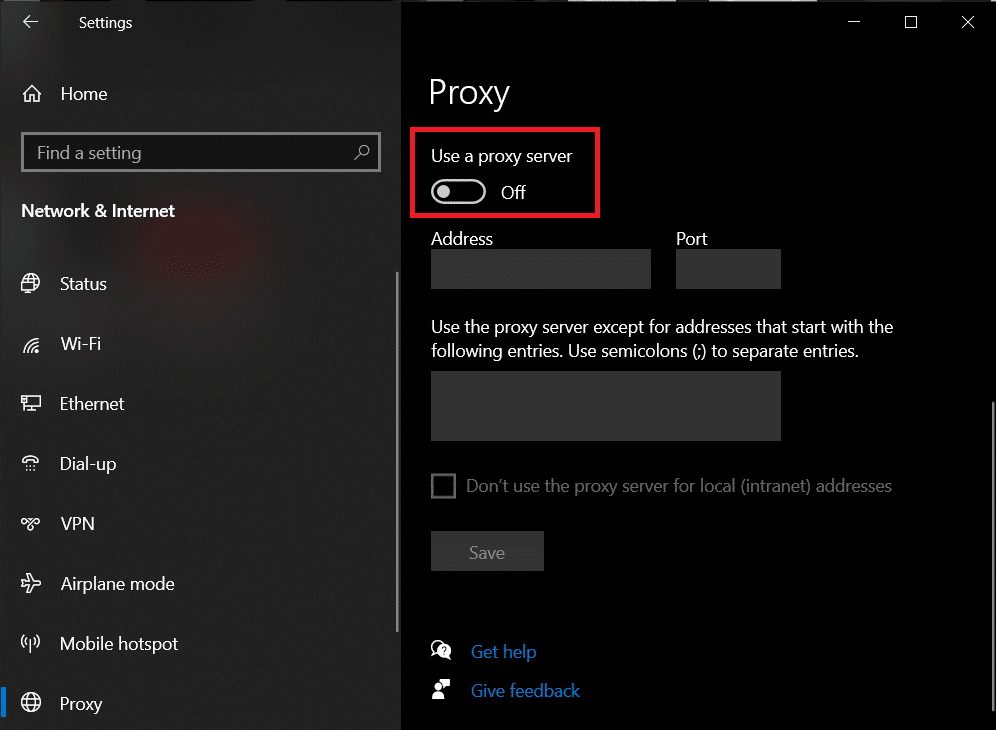
4. Cierre la ventana Configuración y Reinicia tu computadora. Compruebe si el error de SmartScreen aún persiste.
Método 3: crear una nueva cuenta de usuario
Es muy posible que ciertas inconsistencias o la configuración personalizada de su cuenta actual puedan ser los culpables de los problemas de SmartScreen, por lo que crear una nueva cuenta de usuario ayudará a hacer borrón y cuenta nueva. Sin embargo, se restablecerán las configuraciones personalizadas que haya establecido a lo largo del tiempo.
1. Una vez más abierto Ajustes y haga clic en cuentas.
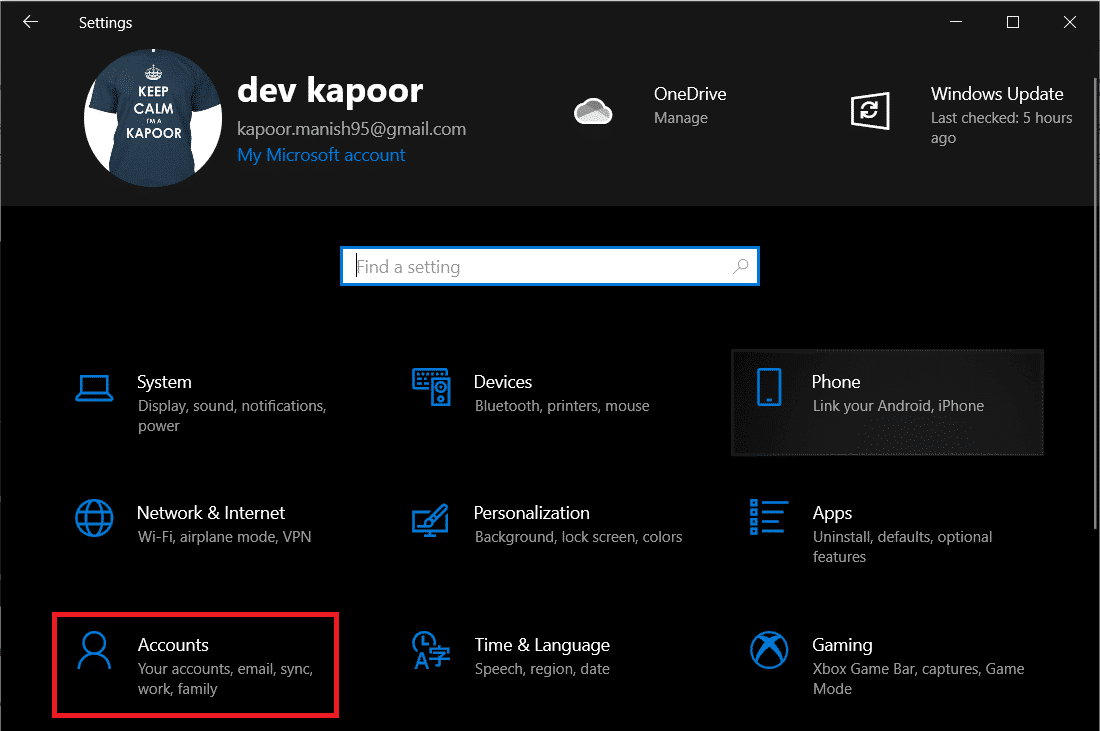
2. Seleccione el Agregar algo más a esta PC opción en el Familia y otros usuarios página.
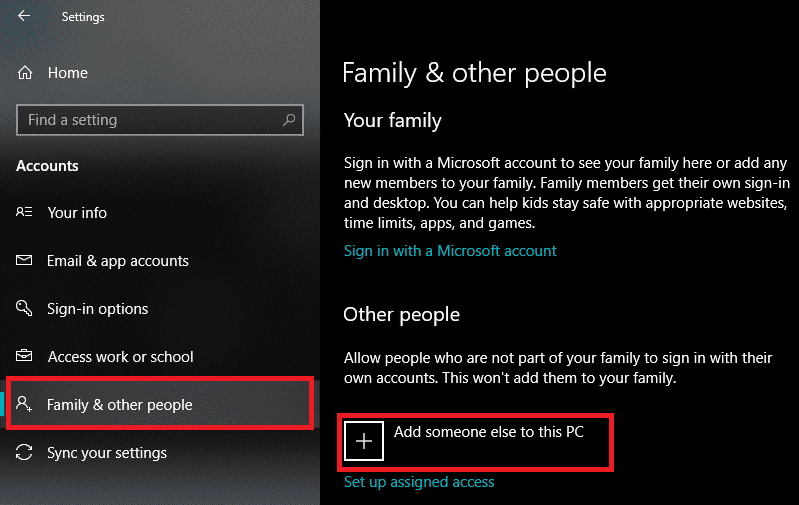
3. En la siguiente ventana emergente, haga clic en el No tengo la información de inicio de sesión de esta persona. Hipervínculo.
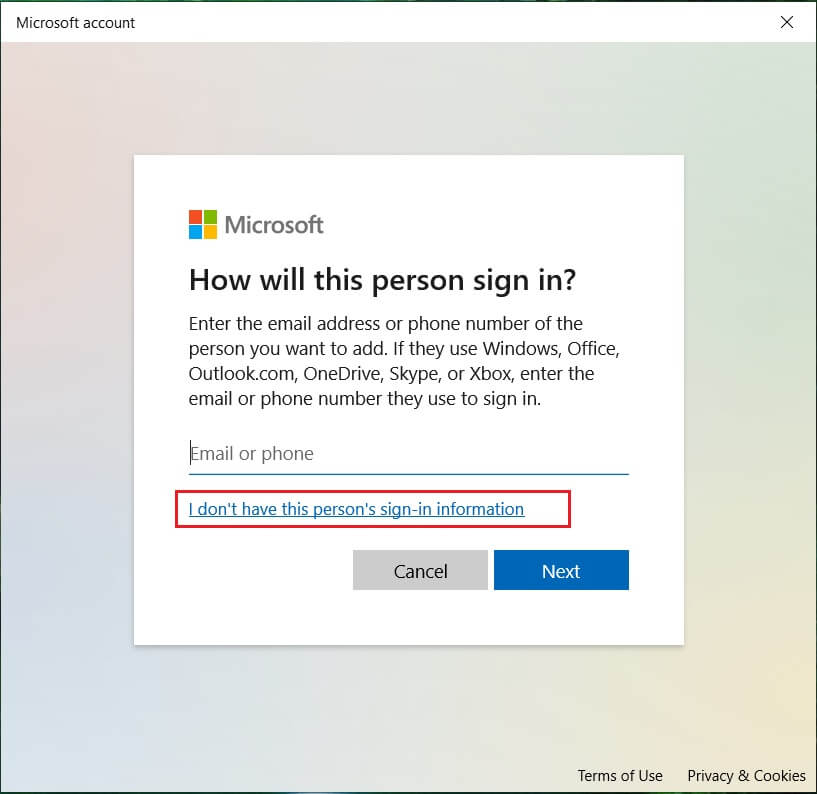
4. Introduzca el Correo Electronico para la nueva cuenta o usar un número de teléfono en su lugar y haga clic en próximo. Incluso puede obtener una dirección de correo electrónico completamente nueva o continuar sin una cuenta de Microsoft (cuenta de usuario local).
5. Complete las demás credenciales de usuario (contraseña, país y fecha de nacimiento) y haga clic en próximo para terminar.
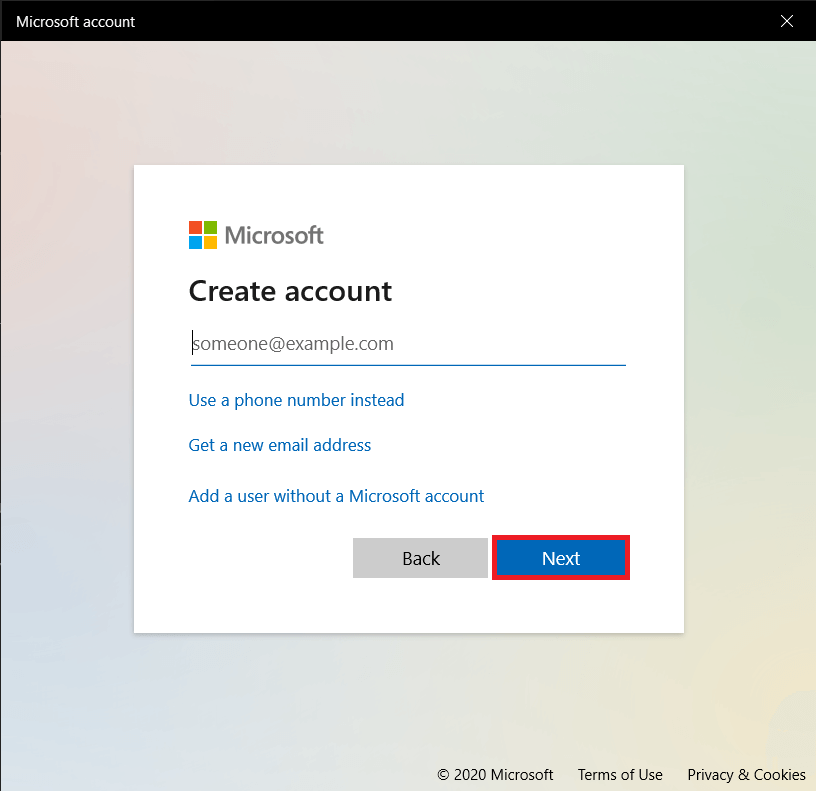
6. Ahora, presione el botón tecla de Windows para lanzar el Menu de inicio y haga clic en su icono de perfil. desconectar de su cuenta corriente.
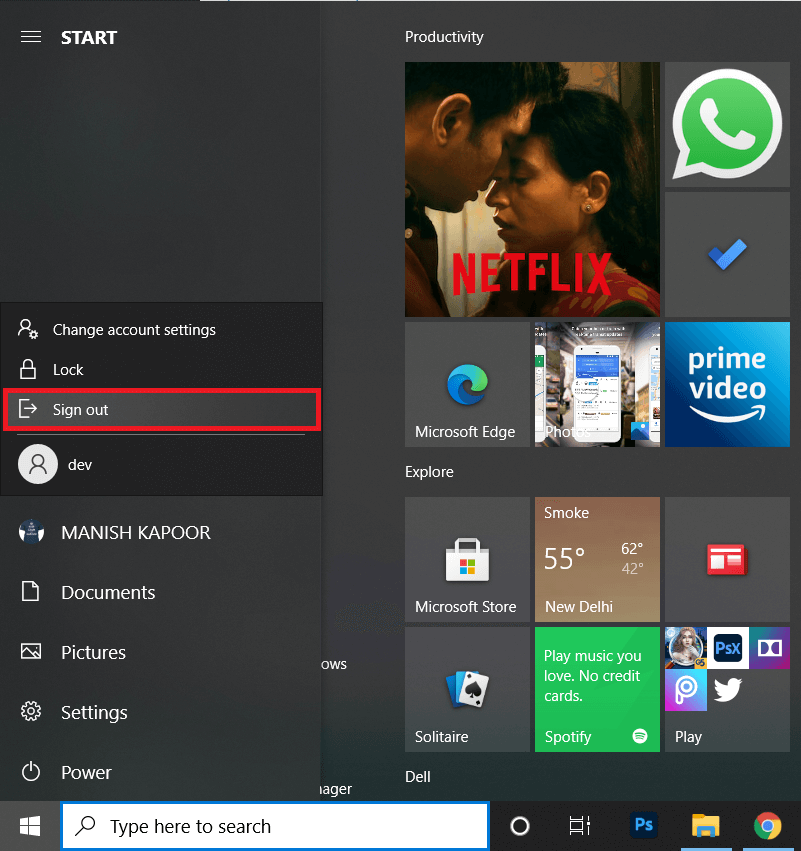
7. Inicie sesión en su nueva cuenta desde la pantalla de inicio de sesión y verificar si el problema de Windows SmartScreen aún persiste.
.
Eso es todo por este artículo y esperamos que este artículo haya sido útil y que haya podido arreglar Windows SmartScreen no se puede alcanzar ahora mismo error. Si no es así, ponte en contacto con nosotros en los comentarios y te ayudaremos más.