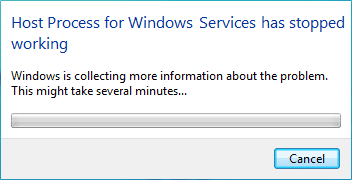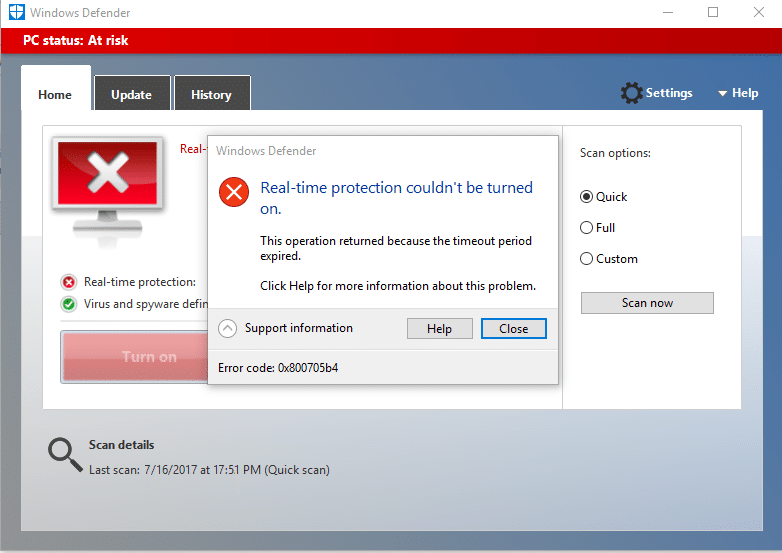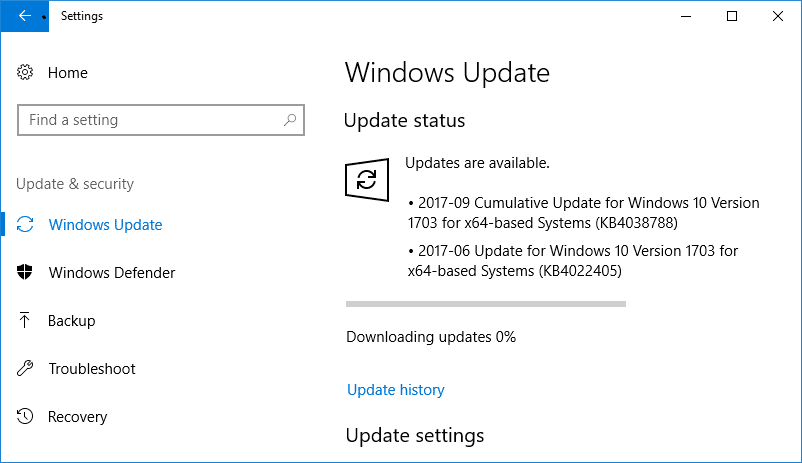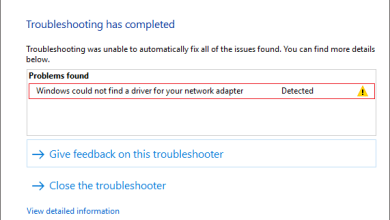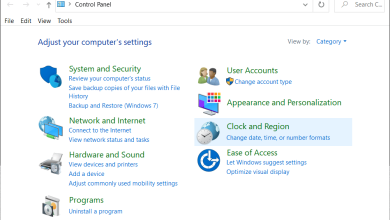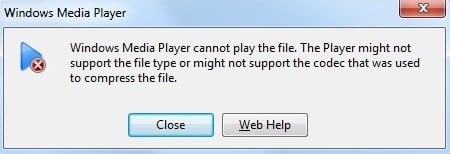Arreglar Windows detectó un problema en el disco duro: Si recientemente actualizó su versión de Windows, lo más probable es que se encuentre con este mensaje de error “Windows detectó un problema en el disco duro”. Este mensaje de error aparece constantemente y su computadora se congelará o atascará después de ver este error. La causa del error es la falla del disco duro que ya se menciona en el error. El mensaje de error dice:
Windows detectó un problema en el disco duro
Haga una copia de seguridad de sus archivos inmediatamente para evitar la pérdida de información y luego comuníquese con el fabricante de la computadora para determinar si necesita reparar o reemplazar el disco.
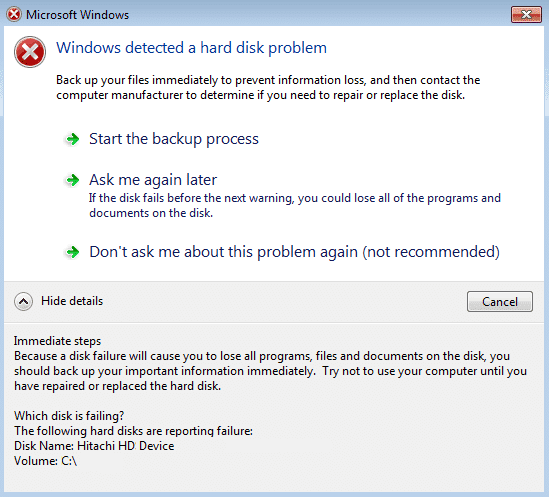
Índice de contenidos
¿Por qué el disco duro tiene problemas?
Ahora puede haber una cantidad de cosas por las cuales se detecta un problema en su disco duro, pero continuaremos y enumeraremos todas las razones posibles por las que ocurre este error:
- Disco duro dañado o defectuoso
- Archivos corruptos de Windows
- Información BSD incorrecta o faltante
- Mala memoria/RAM
- malware o virus
- Error del sistema
- Problema de compatibilidad de terceros
- Problemas de hardware
Entonces, como puede ver, hay varias razones por las cuales aparece el mensaje de error “Windows detectó un problema en el disco duro”. Ahora, sin perder tiempo, veamos cómo reparar realmente Windows detectó un problema en el disco duro con la guía de solución de problemas que se detalla a continuación.
[SOLUCIONADO] Windows detectó un problema en el disco duro
Asegúrate de crear un punto de restauración en caso de que algo salga mal.
Método 1: Ejecute el Comprobador de archivos del sistema (SFC)
1.Presione la tecla de Windows + X y luego haga clic en Símbolo del sistema (administrador).

2.Ahora escriba lo siguiente en el cmd y presione enter:
Sfc /scannow sfc /scannow /offbootdir=c: /offwindir=c:windows (If above fails)

3.Espere a que termine el proceso anterior y, una vez hecho, reinicie su PC.
Método 2: Ejecutar comprobación de disco (CHKDSK) o Ejecutar comprobación de errores de disco
1.Presione la tecla de Windows + X y luego seleccione “Símbolo del sistema (administrador).”

2.En la ventana cmd, escriba el siguiente comando y presione Entrar:
chkdsk C: /f /r /x
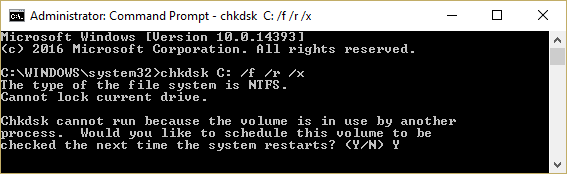
Nota: En el comando anterior, C: es la unidad en la que queremos ejecutar la verificación del disco, /f representa un indicador que chkdsk otorga el permiso para corregir cualquier error asociado con la unidad, /r permite que chkdsk busque sectores defectuosos y realice la recuperación y / x le indica al disco de verificación que desmonte la unidad antes de comenzar el proceso.
3. Le pedirá programar el escaneo en el próximo reinicio del sistema, tipo Y y pulsa enter.
Tenga en cuenta que el proceso CHKDSK puede llevar mucho tiempo, ya que tiene que realizar muchas funciones a nivel del sistema, así que tenga paciencia mientras corrige los errores del sistema y, una vez que finalice el proceso, le mostrará los resultados.
Esto debería Reparar Windows detectó un problema en el disco duro pero si todavía estás atascado, prueba el siguiente método.
Método 3: Ejecute DISM para reparar archivos de Windows dañados
1.Presione la tecla de Windows + X y seleccione Símbolo del sistema (Administrador).

2. Escriba el siguiente comando en cmd y presione enter después de cada uno:
a) Dism /Online /Cleanup-Image /CheckHealth b) Dism /Online /Cleanup-Image /ScanHealth c) Dism /Online /Cleanup-Image /RestoreHealth

3. Deje que se ejecute el comando DISM y espere a que finalice.
4. Si el comando anterior no funciona, intente con el siguiente:
Dism /Image:C:offline /Cleanup-Image /RestoreHealth /Source:c:testmountwindows Dism /Online /Cleanup-Image /RestoreHealth /Source:c:testmountwindows /LimitAccess
Nota: Reemplace C:RepairSourceWindows con la ubicación de su fuente de reparación (disco de instalación o recuperación de Windows).
5.Reinicie su PC para guardar los cambios.
Método 4: Ejecute CCleaner y Malwarebytes
Realice un análisis antivirus completo para asegurarse de que su computadora esté segura. Además de esto, ejecute CCleaner y Malwarebytes Anti-malware.
1.Descargar e instalar CClimpiador & Malwarebytes.
2.Ejecutar Malwarebytes y deje que escanee su sistema en busca de archivos dañinos.
3.Si se encuentra malware, lo eliminará automáticamente.
4.Ahora corre CClimpiador y en la sección “Limpiador”, en la pestaña de Windows, sugerimos marcar las siguientes selecciones para limpiar:

5. Una vez que se haya asegurado de que los puntos correctos estén marcados, simplemente haga clic en ejecutar más limpio, y deja que CCleaner siga su curso.
6. Para limpiar más su sistema, seleccione la pestaña Registro y asegúrese de que lo siguiente esté marcado:

7.Seleccione Buscar problema y permita que CCleaner analice, luego haga clic en Arregla los problemas seleccionados.
8. Cuando CCleaner pregunta “¿Quieres hacer una copia de seguridad de los cambios en el registro?” seleccione Sí.
9.Una vez que se haya completado la copia de seguridad, seleccione Solucionar todos los problemas seleccionados.
10.Reinicie su PC para guardar los cambios.
Método 5: ejecutar la restauración del sistema
1.Presione la tecla de Windows + R y escriba “sysdm.cpl” y luego presione enter.
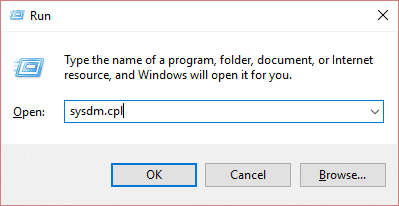
2.Seleccione Proteccion del sistema tabula y elige Restauración del sistema.
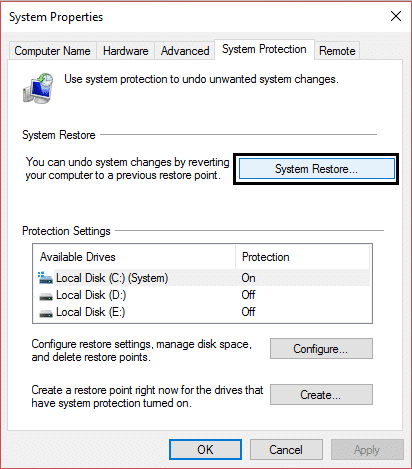
3.Haga clic en Siguiente y elija el deseado Punto de restauración del sistema.

4. Siga las instrucciones en pantalla para completar la restauración del sistema.
5.Después de reiniciar, es posible que pueda Fix Windows detectó un problema en el disco duro.
Método 6: ejecutar la prueba de diagnóstico de Windows
Si aún no puede reparar Windows detectó un problema en el disco duro, es probable que su disco duro esté fallando. En este caso, debe reemplazar su HDD o SSD anterior por uno nuevo e instalar Windows nuevamente. Pero antes de llegar a una conclusión, debe ejecutar una herramienta de diagnóstico para verificar si realmente necesita reemplazar el disco duro o no.
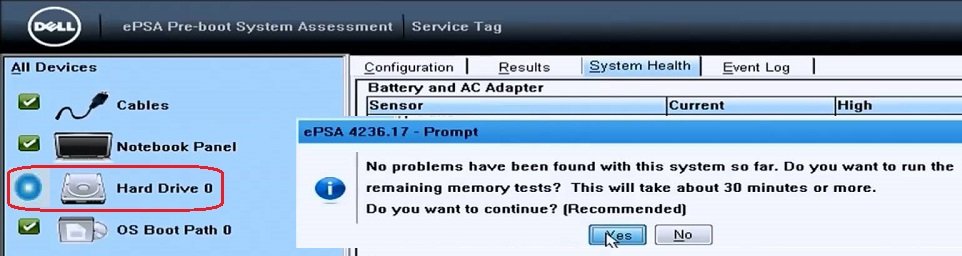
Para ejecutar el Diagnóstico, reinicie su PC y cuando la computadora se inicie (antes de la pantalla de inicio), presione la tecla F12 y cuando aparezca el menú de Inicio, resalte la opción Arrancar en partición de utilidades o la opción Diagnóstico y presione Intro para iniciar el Diagnóstico. Esto verificará automáticamente todo el hardware de su sistema y le informará si se encuentra algún problema.
Método 7: cambiar la configuración de SATA
1. Apague su computadora portátil, luego enciéndala y simultáneamente presione F2, DEL o F12 (dependiendo de su fabricante)
para entrar en Configuración del BIOS.

2.Busque la configuración llamada Configuración SATA.
3.Haga clic en Configurar SATA como y cámbielo a Modo AHCI.
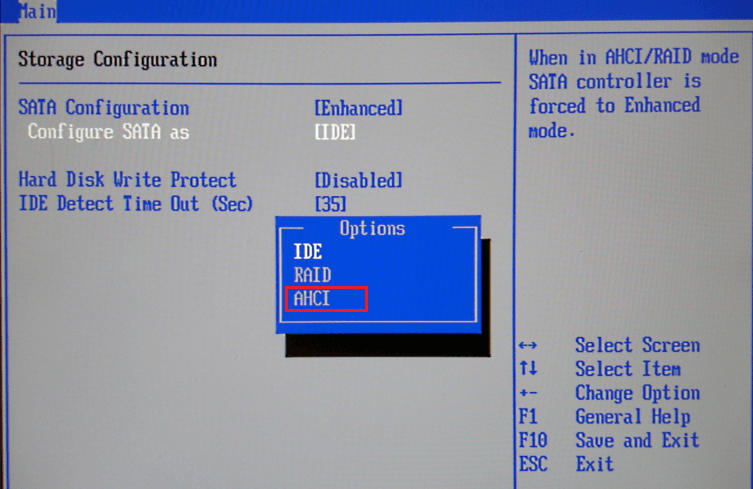
4.Finalmente, presione F10 para guardar este cambio y salir.
Método 8: deshabilite el aviso de error
1.Presione la tecla de Windows + R y luego escriba gpedit.msc y presione Entrar.
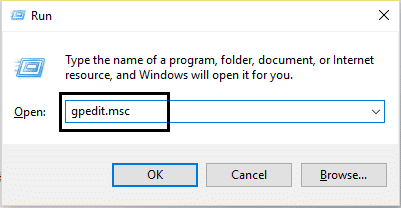
2. Navegue a la siguiente ruta dentro del Editor de directivas de grupo:
Configuración del equipoPlantillas administrativasSistemaSolución de problemas y diagnósticoDiagnóstico de disco
3.Asegúrate de haber resaltado Diagnóstico de disco en el panel izquierdo de la ventana y luego haga doble clic en “Diagnóstico de disco: configurar el nivel de ejecución” en el panel derecho de la ventana.
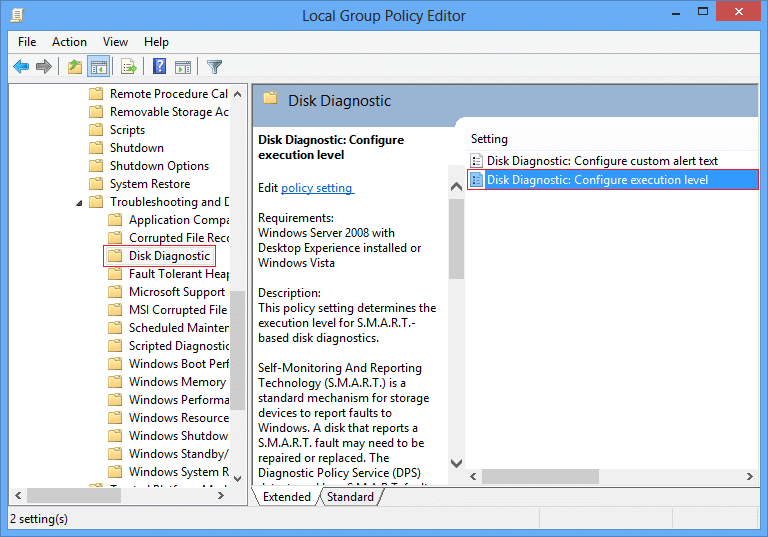
4. Marca de verificación discapacitado y luego haga clic en Aplicar seguido de Aceptar.
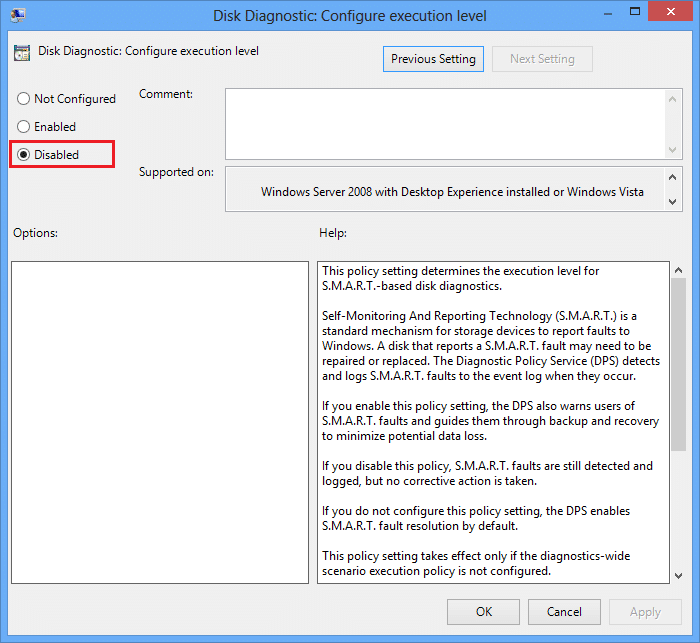
5.Reinicie su PC para guardar los cambios.
.
Eso es todo lo que has logrado Reparar Windows detectó un problema en el disco duro pero si todavía tiene alguna pregunta con respecto a esta publicación, no dude en hacerla en la sección de comentarios.