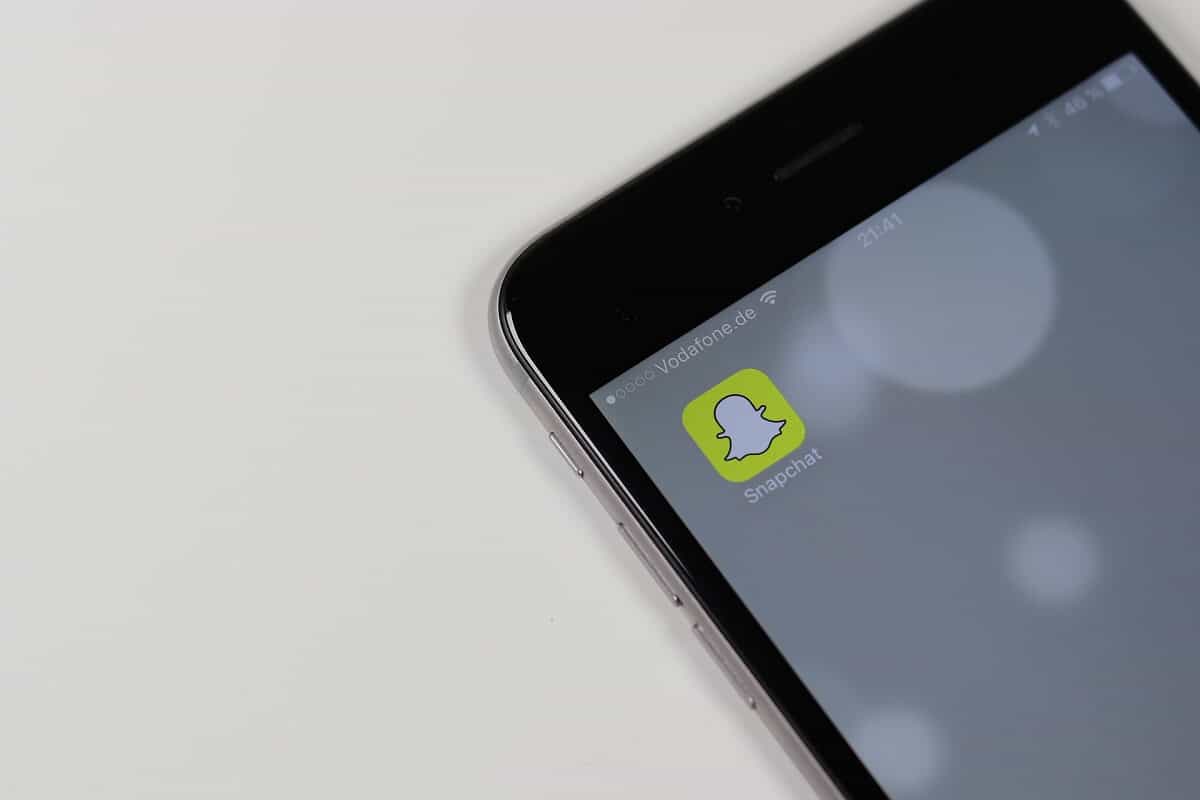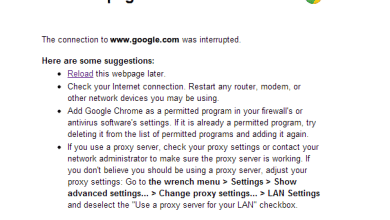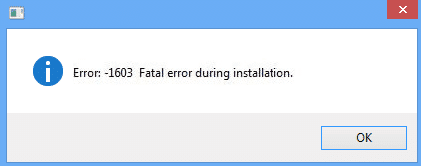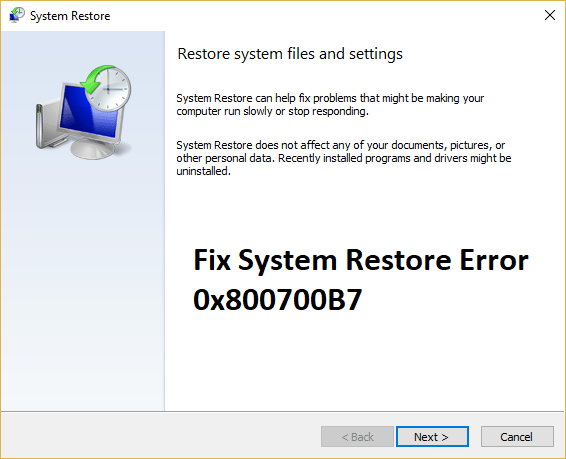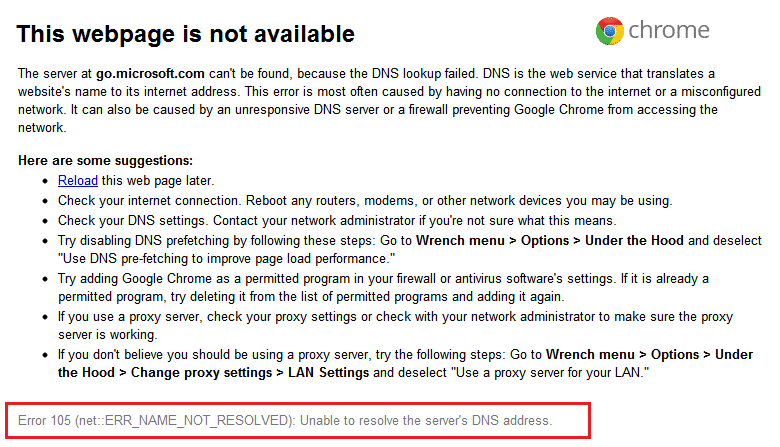
Solucione el código de error 105 en Google Chrome: Si se enfrenta al error 105, significa que la búsqueda de DNS ha fallado. El servidor DNS no pudo resolver el nombre de dominio de la dirección IP del sitio web. Este es el error más común que enfrentan muchos usuarios al usar Google Chrome, pero se puede resolver siguiendo los pasos de solución de problemas que se detallan a continuación.
Recibirás algo como esto:
Esta pagina web no esta disponible
No se puede encontrar el servidor en go.microsoft.com porque la búsqueda de DNS falló. DNS es un servicio web que traduce el nombre de un sitio web a su dirección de Internet. Este error suele deberse a que no tiene conexión a Internet o a una red mal configurada. También puede ser causado por un servidor DNS que no responde o un firewall que impide que Google Chrome acceda a la red.
Error 105 (net::ERR_NAME_NOT_RESOLVED): No se puede resolver la dirección DNS del servidor
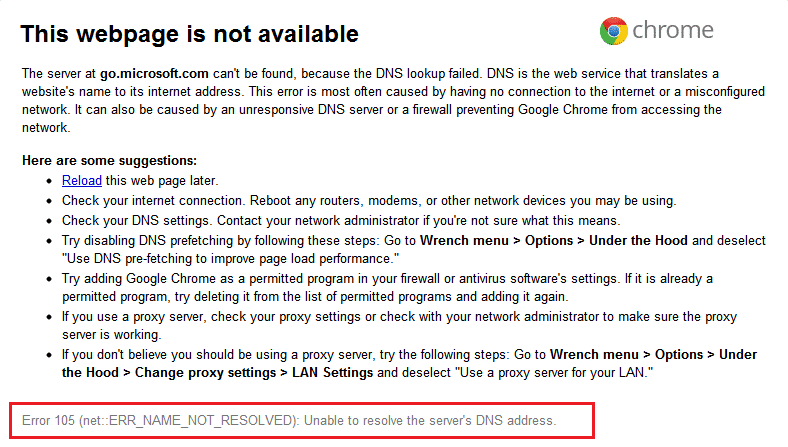
Índice de contenidos
Requisito previo:
- Elimine las extensiones de Chrome innecesarias que podrían estar causando este problema.
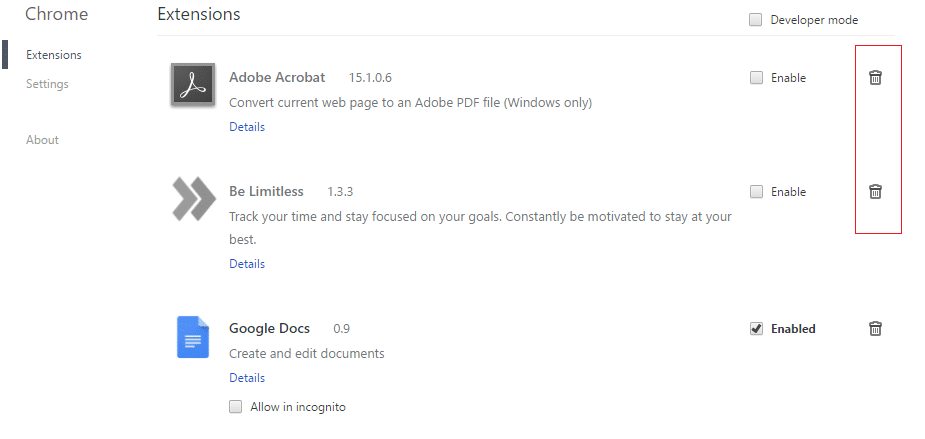
- Se permite una conexión adecuada a Chrome a través del Firewall de Windows.
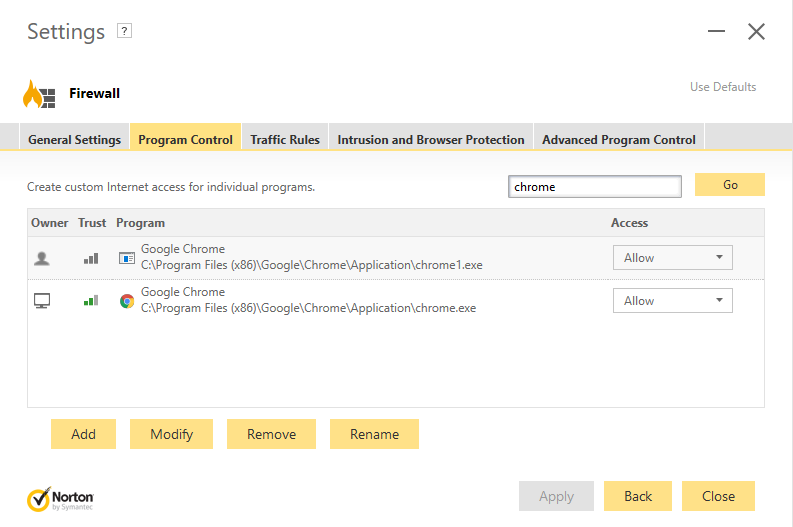
- Asegúrese de tener una conexión a Internet adecuada.
- Deshabilite o desinstale cualquier servicio VPN o proxy que esté usando.
Solucionar el código de error 105 en Google Chrome
Asegúrate de crear un punto de restauración en caso de que algo salga mal.
Método 1: Limpiar la memoria caché de los navegadores
1.Abre Google Chrome y presiona Ctrl + H para abrir la historia.
2. A continuación, haga clic en Navegación clara datos del panel izquierdo.
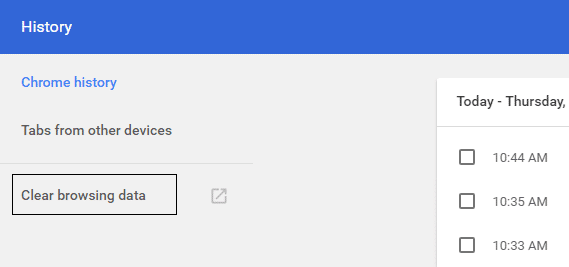
3.Asegúrese de que el “principio de los tiempos” está seleccionado en Eliminar los siguientes elementos de.
4. Además, marque lo siguiente:
- Historial de navegación
- Historial de descargas
- Cookies y otros datos de padres y complementos
- Imágenes y archivos en caché
- Autocompletar datos de formulario
- contraseñas
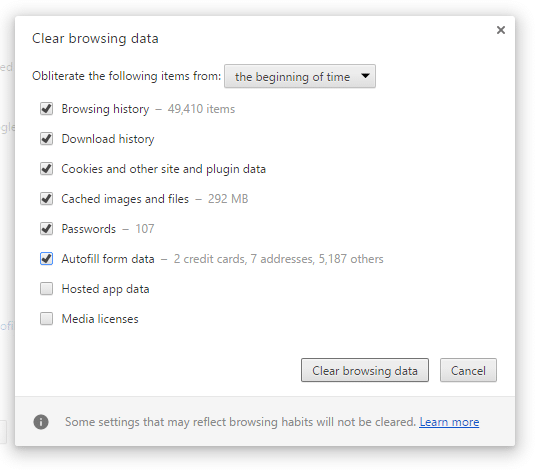
5.Ahora haga clic Eliminar datos de navegación y esperar a que termine.
6.Cierre su navegador y reinicie su PC.
Método 2: usar DNS de Google
1.Abra el Panel de control y haga clic en Red e Internet.
2. A continuación, haga clic en Redes y recursos compartidos luego haga clic en Cambiar la configuración del adaptador.
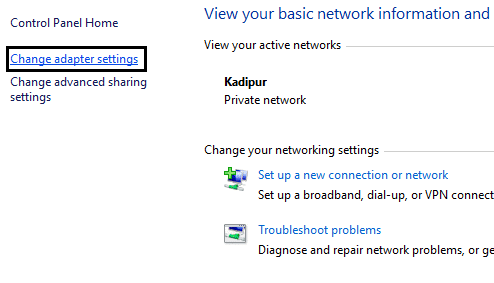
3.Seleccione su Wi-Fi, luego haga doble clic en él y seleccione Propiedades.
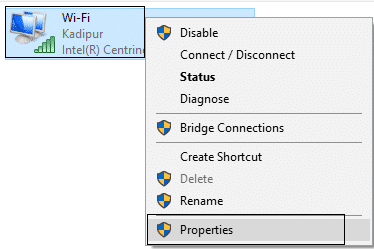
4.Ahora seleccione Protocolo de Internet versión 4 (TCP/IPv4) y haga clic en Propiedades.
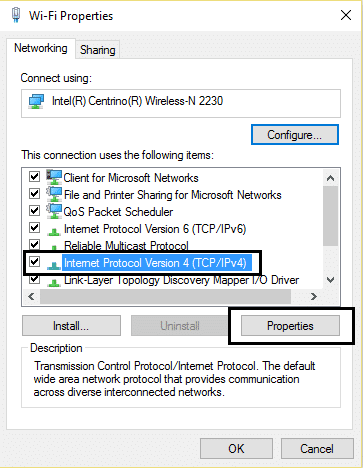
5. Marca de verificación “Utilice las siguientes direcciones de servidor DNS” y escriba lo siguiente:
Servidor DNS preferido: 8.8.8.8
Servidor DNS alternativo: 8.8.4.4
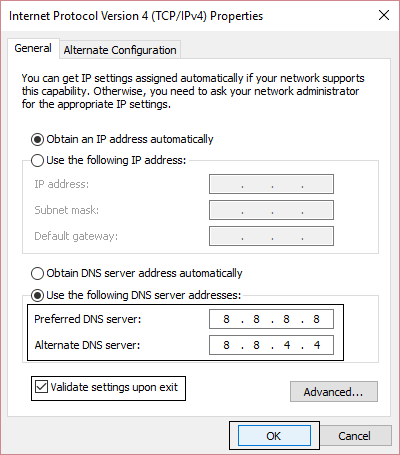
6. Cierra todo y podrás Solucione el código de error 105 en Google Chrome.
Método 3: desmarque la opción de proxy
1.Presione la tecla de Windows + R y luego escriba “inetcpl.cpl” y presione enter para abrir Propiedades de Internet.
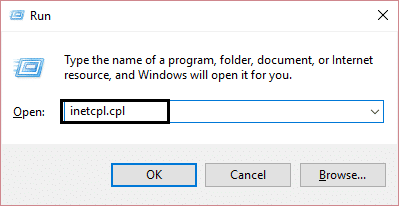
2. A continuación, vaya a Pestaña Conexiones y seleccione Configuración de LAN.
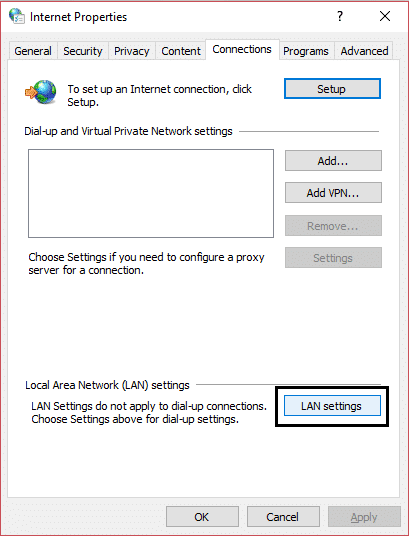
3.Desmarque Usar un servidor proxy para su LAN y asegúrese de que “Detectar automáticamente la configuración” está chequeado.

4.Haga clic en Aceptar, luego en Aplicar y reinicie su PC.
Método 4: vaciar DNS y restablecer TCP/IP
1.Haga clic derecho en el botón de Windows y seleccione “Símbolo del sistema (administrador).“

2. Ahora escriba el siguiente comando y presione enter después de cada uno:
(a) ipconfig /liberar
(b) ipconfig/flushdns
(c) ipconfig /renovar
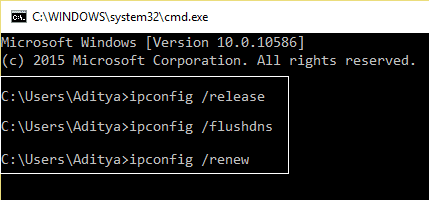
3. Vuelva a abrir el símbolo del sistema de administración y escriba lo siguiente y presione Intro después de cada uno:
- ipconfig /flushdns
- nbtstat-r
- restablecimiento de ip int netsh
- restablecimiento de netsh winsock

4.Reiniciar para aplicar los cambios. Flushing DNS parece Solucione el código de error 105 en Google Chrome.
Método 5: deshabilite el minipuerto Wifi virtual de Windows
Si está utilizando Windows 7, deshabilite el minipuerto WiFi virtual de Windows:
1.Presione la tecla de Windows + X y luego seleccione Símbolo del sistema (administrador).
2. Escriba el siguiente comando en cmd y presione Entrar después de cada uno:
netsh wlan stop hostednetwork netsh wlan set hostednetwork mode=disallow
3. Salga del símbolo del sistema y luego presione la tecla de Windows + R para abrir el cuadro de diálogo Ejecutar y escriba: ncpa.cpl
4. Presione Entrar para abrir Conexiones de red y busque Microsoft Virtual Wifi Miniport, luego haga clic con el botón derecho y seleccione Deshabilitar.
Método 6: actualizar Chrome y restablecer la configuración del navegador
Chrome se actualiza: Asegúrate de que Chrome esté actualizado. Haga clic en el menú de Chrome, luego en Ayuda y seleccione Acerca de Google Chrome. Chrome buscará actualizaciones y hará clic en Relanzar para aplicar cualquier actualización disponible.
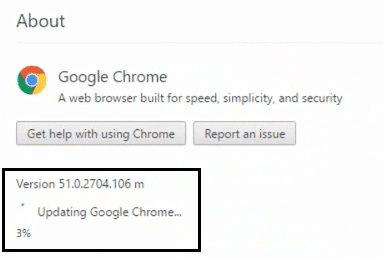
Restablecer navegador Chrome: Haga clic en el menú de Chrome, luego seleccione Configuración, Mostrar configuración avanzada y en la sección “Restablecer configuración”, haga clic en Restablecer configuración.
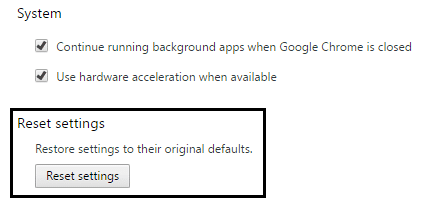
Método 7: use la herramienta de limpieza de Chome
El oficial Herramienta de limpieza de Google Chrome ayuda a escanear y eliminar el software que puede causar el problema con Chrome, como bloqueos, páginas de inicio o barras de herramientas inusuales, anuncios inesperados de los que no puede deshacerse o cambios en su experiencia de navegación.
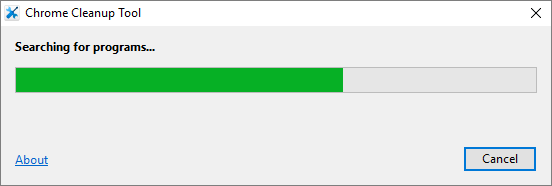
También puede consultar:
Eso es todo lo que has logrado Solucionar el código de error 105 en Google Chrome pero si aún tiene alguna consulta al respecto, no dude en preguntarla en la sección de comentarios.