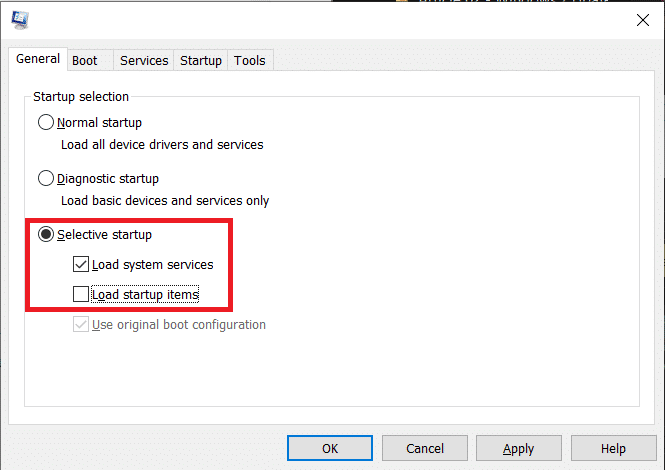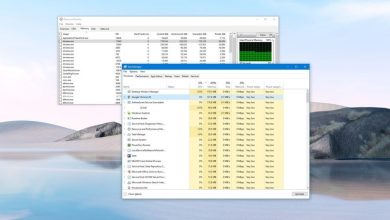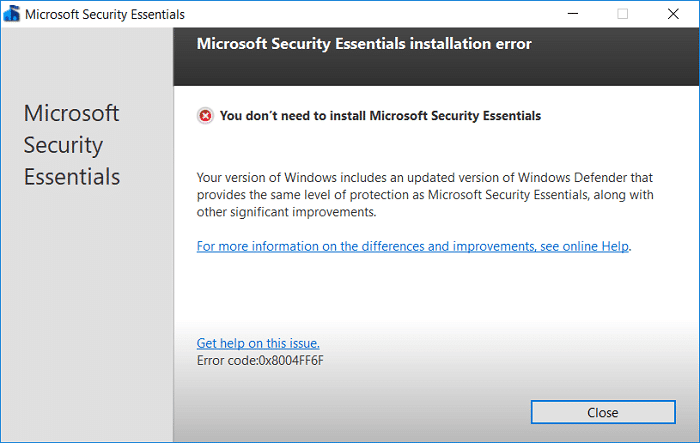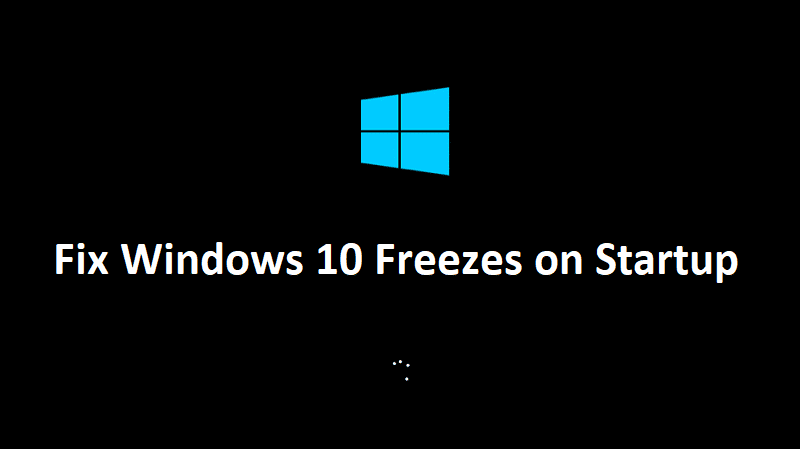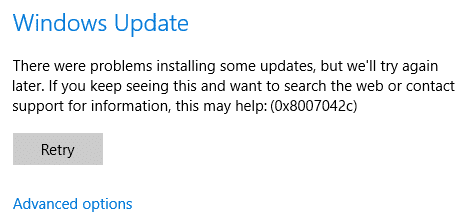Si se enfrenta al error 0X80010108 mientras actualiza las aplicaciones de la Tienda Windows, entonces está en el lugar correcto, ya que hoy vamos a discutir cómo solucionar este error. También puede encontrar el error 0X80010108 al abrir cualquier aplicación o incluso al actualizar Windows. El principal problema que se produce debido a este código de error es que los usuarios no pueden instalar ni descargar ninguna aplicación de la App Store. Entonces, sin perder tiempo, veamos cómo corregir el error 0X80010108 en Windows 10 con los pasos que se detallan a continuación.
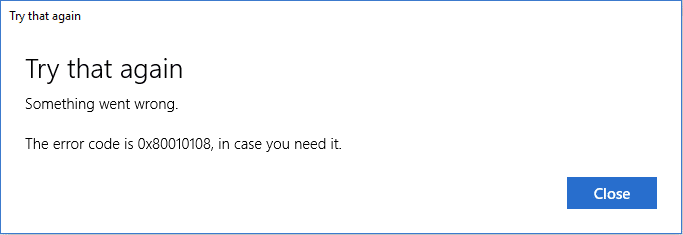
Índice de contenidos
Solucionar el error 0X80010108 en Windows 10
Asegúrate de crear un punto de restauración en caso de que algo salga mal.
Método 1: habilitar el control de cuentas de usuario (UAC)
1. Busque el panel de control desde la barra de búsqueda del menú Inicio y haga clic en él para abrir el Panel de control.

2. Ahora haga clic en Cuentas de usuario a continuación, haga clic de nuevo en Cuentas de usuario en la siguiente ventana.
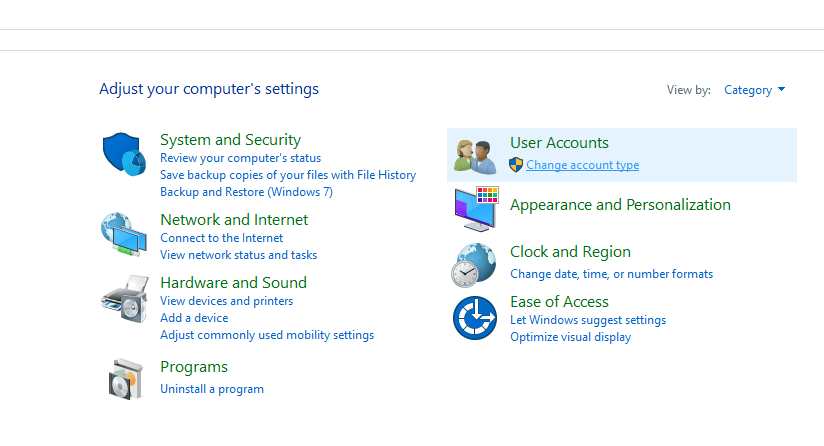
3. A continuación, haga clic en Cambiar la configuración de la cuenta de control de usuario.
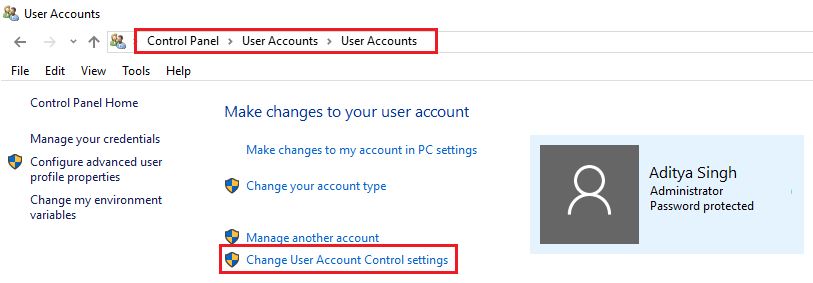
4. Mueva el control deslizante hasta el final Siempre avisar. Haga clic en Aceptar para guardar los cambios.
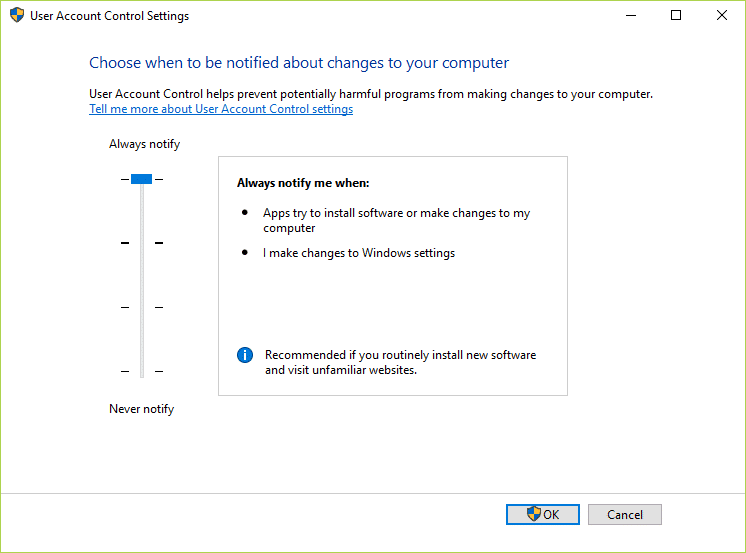
Método 2: Ajustar Fecha/Hora
1. Haga clic en el fecha y hora en la barra de tareas y luego seleccione “Configuración de fecha y hora.”
2.Si está en Windows 10, haga “Establecer la hora automáticamente” a “sobre.”
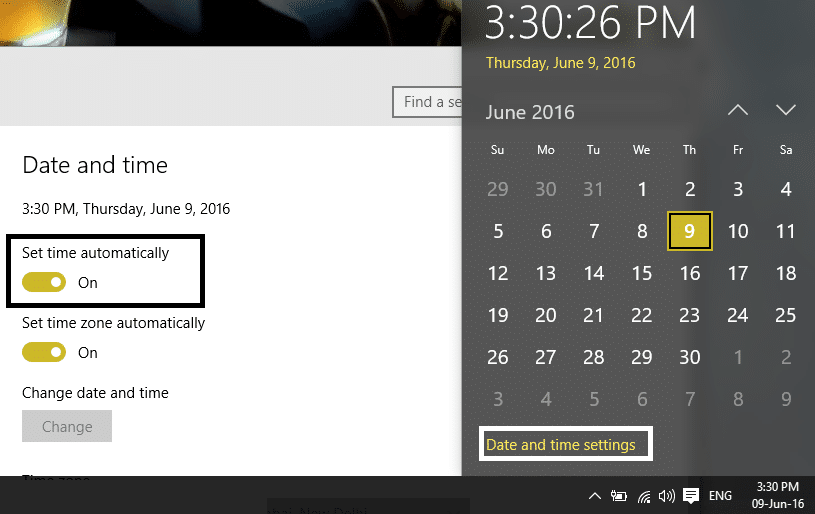
3. Para otros, haga clic en “Hora de Internet” y marque la casilla “Sincronización automática con un servidor horario de Internet.”
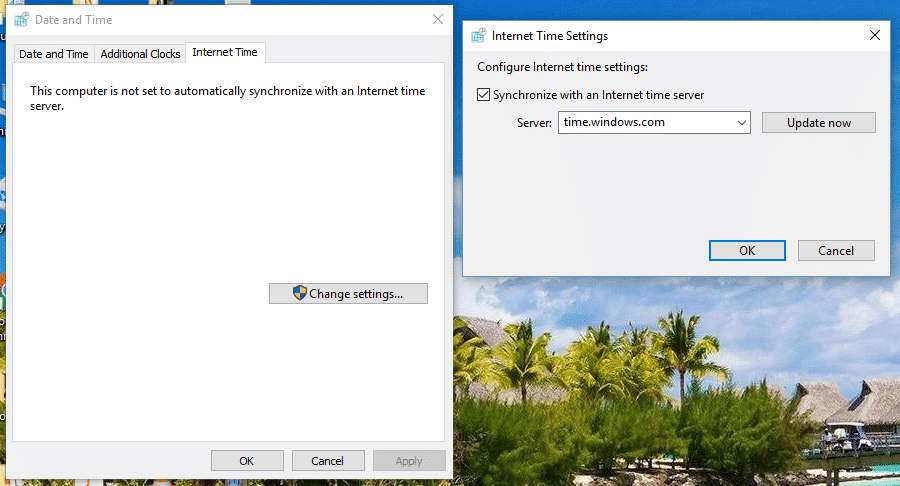
4. Seleccione Servidor “tiempo.windows.com” y haga clic en actualizar y “Aceptar”. No es necesario que complete la actualización. Simplemente haga clic en Aceptar.
Vuelve a comprobar si puedes Solucionar el error 0X80010108 en Windows 10 o no, si no, continúe con el siguiente método.
Método 3: Borrar caché de la tienda de Windows
1. Presione la tecla de Windows + R y luego escriba wsreset.exe y pulsa enter.
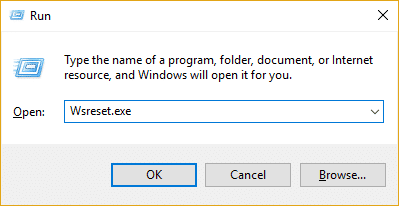
2. Deje que se ejecute el comando anterior, que restablecerá la memoria caché de la Tienda Windows.
3. Cuando termine, reinicie su PC para guardar los cambios.
Método 4: Ejecute el Solucionador de problemas de aplicaciones de Windows
1. Ir a tsu enlace y descarga Solucionador de problemas de aplicaciones de la Tienda Windows.
2. Haga doble clic en el archivo de descarga para ejecutar el Solucionador de problemas.

3. Asegúrese de hacer clic en Avanzado y marque la casilla “Aplicar la reparación automáticamente.”
4. Deje que se ejecute el Solucionador de problemas y Arreglar la tienda de Windows que no funciona.
5. Abra el panel de control y busque solución de problemas en la barra de búsqueda y haga clic en Solución de problemas.

6. A continuación, en la ventana de la izquierda, seleccione el panel Ver todo.
7. Luego, de la lista de problemas de la solución de problemas de la computadora, seleccione Aplicaciones de la Tienda Windows.
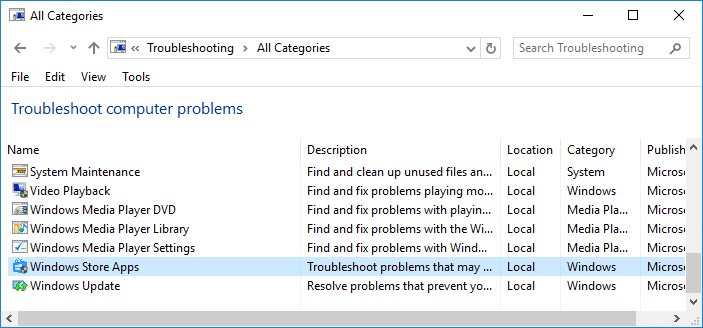
8. Siga las instrucciones en pantalla y deje que se ejecute la solución de problemas de Windows Update.
9. Reinicie su PC y es posible que pueda Solucionar el error 0X80010108 en Windows 10.
Método 5: Desmarque Proxy
1. Presione la tecla de Windows + R y luego escriba inetcpl.cpl y presione enter para abrir Propiedades de Internet.
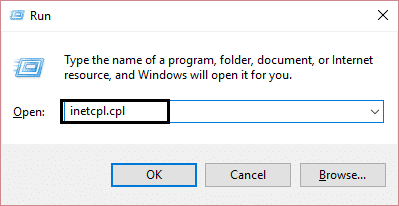
2. A continuación, vaya a la pestaña Conexiones y seleccione Configuración de LAN.
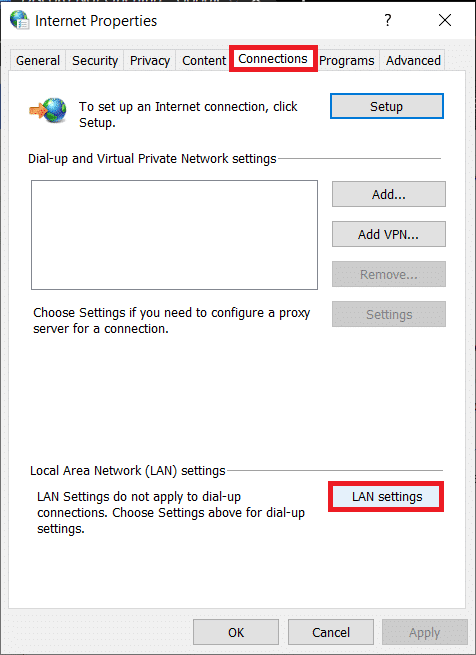
3. Desmarcar Usar un servidor proxy para su LAN y asegúrese “Detectar automáticamente la configuración” está chequeado.
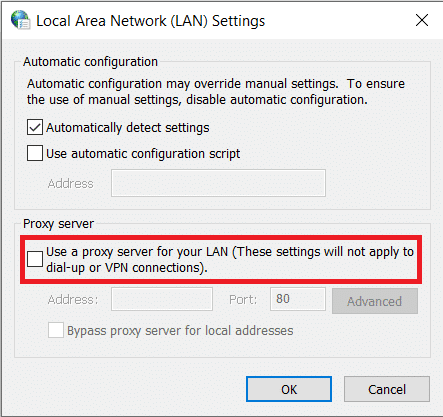
4. Haga clic en OK luego Aplicar y reiniciar su PC.
Método 6: vaciar DNS y restablecer TCP/IP
1. Haga clic derecho en el botón de Windows y seleccione “Símbolo del sistema (administrador).”

2. Ahora escriba el siguiente comando y presione enter después de cada uno:
ipconfig /liberar
ipconfig /flushdns
ipconfig/renovar
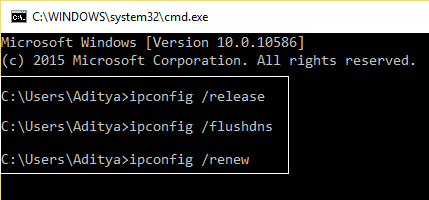
3. Nuevamente, abra el Símbolo del sistema de administración y escriba lo siguiente y presione Intro después de cada uno:
ipconfig /flushdns
nbtstat-r
restablecimiento de ip int netsh
restablecimiento de netsh winsock

4. Reinicie para aplicar los cambios. Flushing DNS parece Solucionar el error 0X80010108 en Windows 10.
Método 7: deshabilite temporalmente el antivirus y el firewall
A veces, el programa Antivirus puede causar un error, y para verificar que este no sea el caso aquí, debe deshabilitar su antivirus por un tiempo limitado para que pueda verificar si el error aún aparece cuando el antivirus está apagado.
1. Haga clic derecho en el Icono del programa antivirus de la bandeja del sistema y seleccione Desactivar.

2. A continuación, seleccione el marco de tiempo para el cual el El antivirus permanecerá deshabilitado.

Nota: Elija la menor cantidad de tiempo posible, por ejemplo, 15 minutos o 30 minutos.
3. Una vez hecho esto, intente conectarse nuevamente para abrir Google Chrome y verifique si el error se resuelve o no.
4. Busque el panel de control desde la barra de búsqueda del menú Inicio y haga clic en él para abrir Panel de control.

5. A continuación, haga clic en Sistema y seguridad luego haga clic en Firewall de Windows.

6. Ahora, desde el panel de la ventana izquierda, haga clic en Active o desactive el Firewall de Windows.
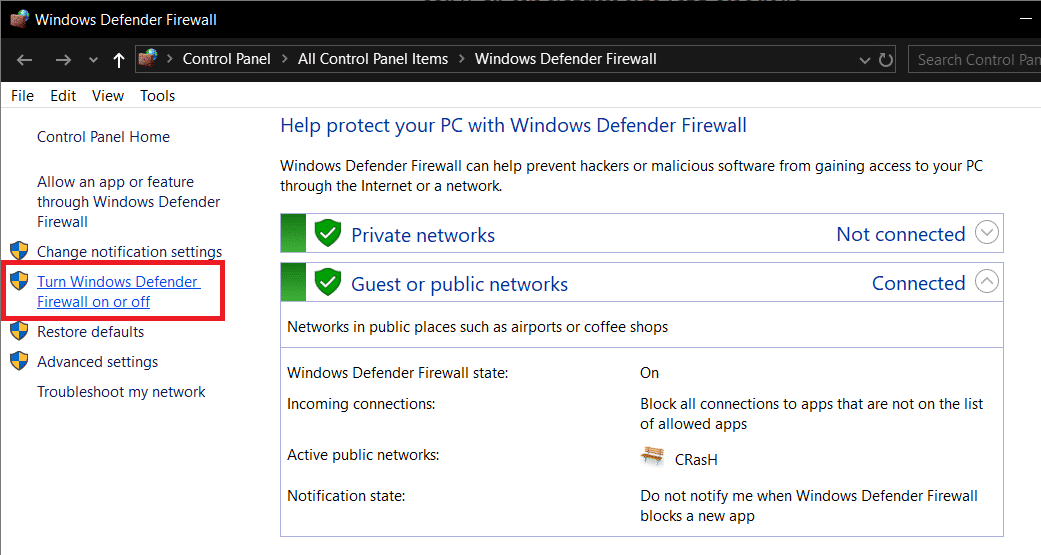
7. Seleccione Desactivar Firewall de Windows y reinicie su PC.
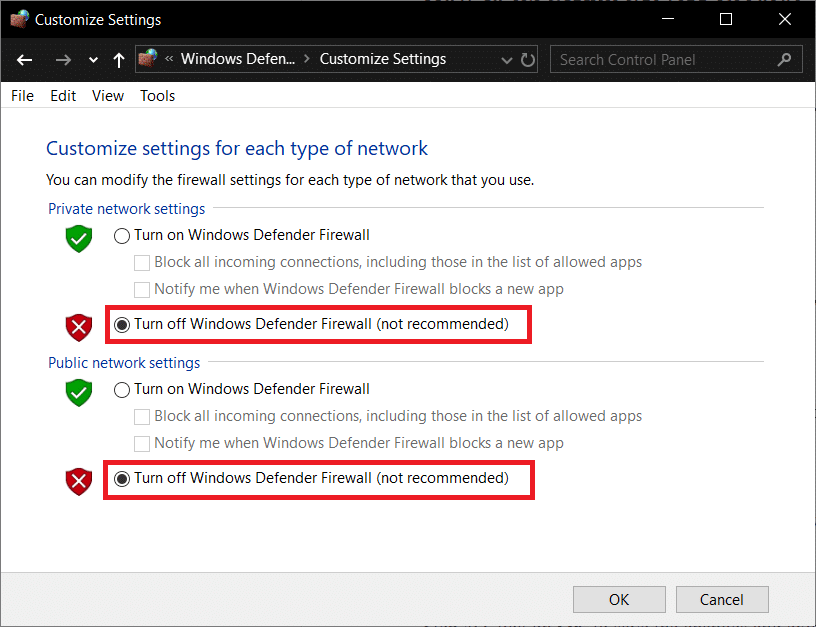
Vuelva a intentar abrir Google Chrome y visitar la página web, que antes mostraba el error. Si el método anterior no funciona, siga los mismos pasos para encienda su Firewall nuevamente.
Método 8: realizar un inicio limpio
A veces, el software de terceros puede entrar en conflicto con Windows y, por lo tanto, causar el error 0X80010108 en Windows 10. Para solucionar este problema, debe realizar un inicio limpio en su PC y diagnosticar el problema paso a paso.
Método 9: Vuelva a registrar la Tienda Windows
1. En el tipo de búsqueda de Windows Potencia Shell luego haga clic derecho en Windows PowerShell y seleccione Ejecutar como administrador.
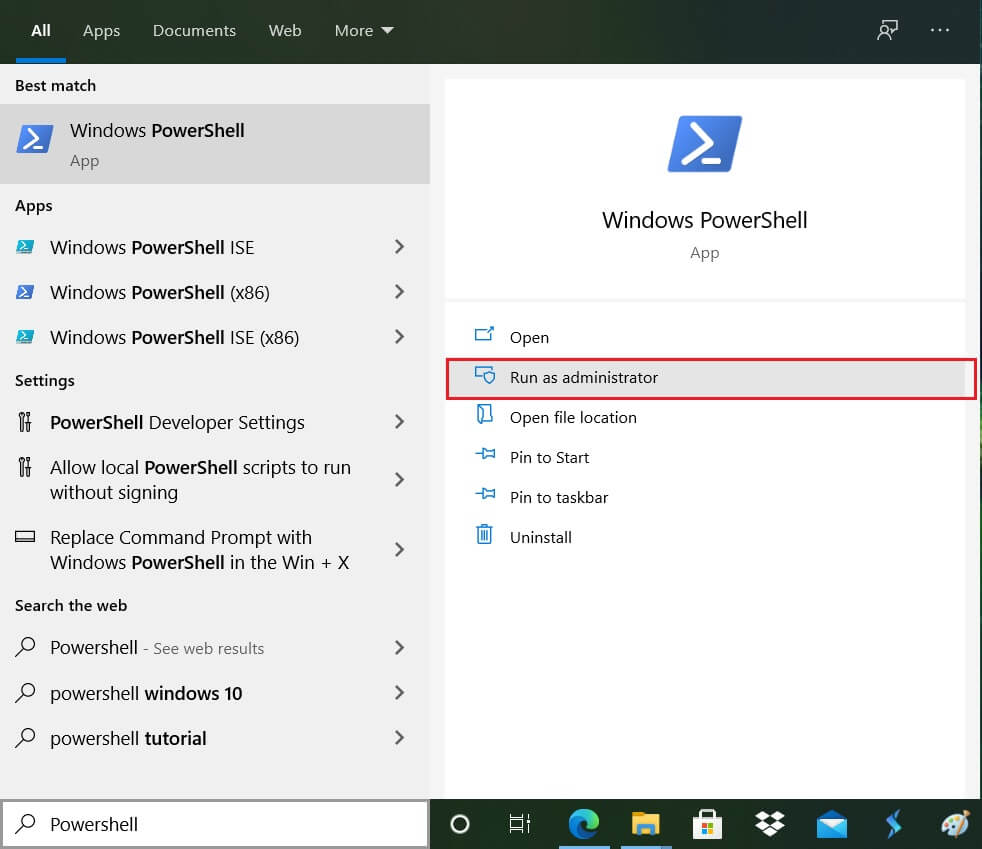
2. Ahora escriba lo siguiente en Powershell y presione enter:
Get-AppXPackage | Foreach {Add-AppxPackage -DisableDevelopmentMode -Register "$($_.InstallLocation)AppXManifest.xml"}

3. Deje que el proceso anterior termine y luego reinicie su PC.
.
Eso es todo lo que has logrado Solucionar el error 0X80010108 en Windows 10 pero si aún tiene alguna consulta sobre esta guía, no dude en hacerla en la sección de comentarios.
Aditya es un profesional de la tecnología de la información motivado por sí mismo y ha sido escritor de tecnología durante los últimos 7 años. Cubre servicios de Internet, dispositivos móviles, Windows, software y guías prácticas.