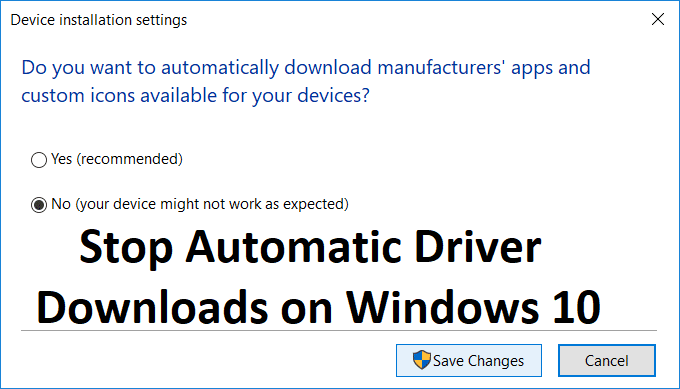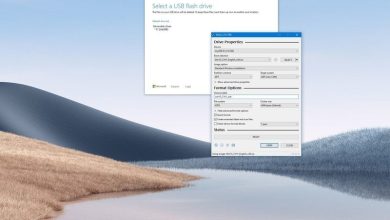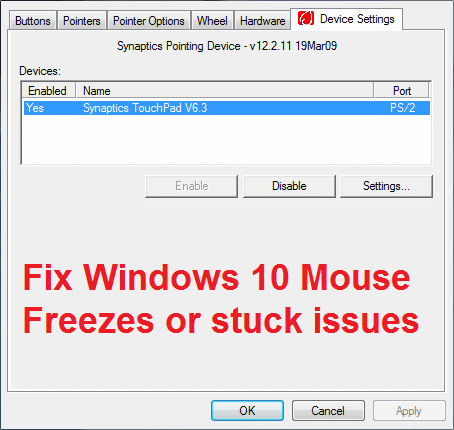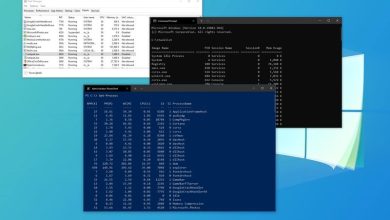Parece que Windows 10 no puede descargar actualizaciones esenciales y en lugar de dar un código de error 0x8000ffff. La causa principal de este error es una infección de malware o controladores dañados. Cada vez que intente actualizar su Windows 10, se bloqueará y, en su lugar, le mostrará este error:
Actualización de funciones a Windows 10, versión 1607 – Error 0x8000ffff

Si bien hay una manera fácil de actualizar su Windows con la Herramienta de creación de medios, intentaremos enumerar todos los métodos que nos ayudarán a solucionar este problema. Es importante ya que diferentes usuarios tienen una configuración diferente y lo que puede funcionar para un usuario puede no funcionar para otros, así que sin perder tiempo, veamos cómo solucionar este error.
Índice de contenidos
Solucionar el error de actualización de Windows 10 0x8000ffff
Asegúrate de crear un punto de restauración en caso de que algo salga mal.
Método 1: Ejecute CCleaner y Malwarebytes
1. Descarga e instala CClimpiador y Malwarebytes.
2. Ejecutar Malwarebytes y deje que escanee su sistema en busca de archivos dañinos. Si se encuentra malware, lo eliminará automáticamente.

3. Ahora ejecute CCleaner y seleccione Limpieza personalizada.
4. En Limpieza personalizada, seleccione el pestaña de windows y marque los valores predeterminados y haga clic en Analizar.

5. Una vez que se complete el análisis, asegúrese de eliminar los archivos que desea eliminar.

6. Finalmente, haga clic en el Ejecutar limpiador y deja que CCleaner siga su curso.
7. Para limpiar aún más su sistema, seleccione la pestaña Registroy asegúrese de que se comprueba lo siguiente:

8. Haga clic en el Buscar problemas y permita que CCleaner escanee, luego haga clic en el Arregla los problemas seleccionados botón.

9. Cuando CCleaner pregunta “¿Quieres hacer una copia de seguridad de los cambios en el registro?” seleccione Sí.
10. Una vez que se haya completado la copia de seguridad, haga clic en el Solucionar todos los problemas seleccionados botón.
11. Reinicie su PC para guardar los cambios.
Método 2: Ejecute el Comprobador de archivos del sistema (SFC) y Verifique el disco (CHKDSK)
El sfc /escanear ahora (Comprobador de archivos de sistema) escanea la integridad de todos los archivos de sistema de Windows protegidos y reemplaza las versiones corruptas, cambiadas/modificadas o dañadas incorrectamente con las versiones correctas si es posible.
1. Abra el símbolo del sistema con derechos administrativos.
2. Ahora, en la ventana cmd, escriba el siguiente comando y presione Entrar:
sfc /escanear ahora

3. Espere a que finalice el comprobador de archivos del sistema.
4. A continuación, ejecute CHKDSK desde aquí Solucione los errores del sistema de archivos con Check Disk Utility (CHKDSK).
5. Deje que se complete el proceso anterior y reinicie nuevamente su PC para guardar los cambios.
Método 3: asegúrese de que la fecha y la hora de su PC sean correctas
1. Haga clic en el fecha y hora en la barra de tareas y luego seleccione Configuración de fecha y hora.
2. Si está en Windows 10, haga “Establecer la hora automáticamente” a “sobre.”
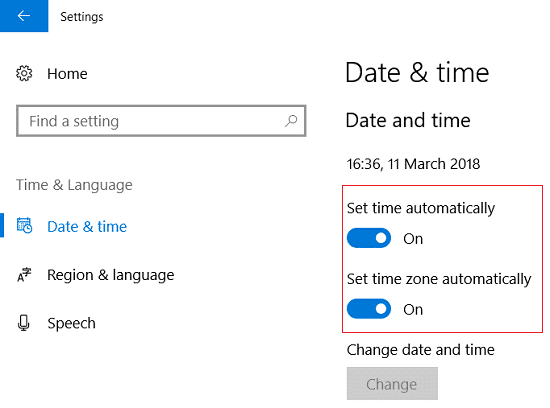
3. Para otros, haga clic en “Tiempo de Internet” y marque la marca en “Sincronización automática con el servidor horario de Internet.”
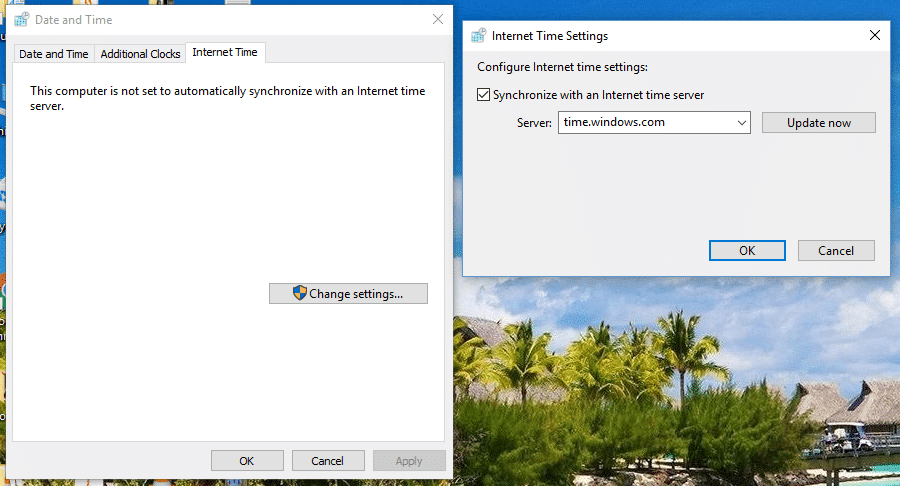
4. Seleccione Servidor “tiempo.windows.com” y haga clic en actualizar y “Aceptar”. No es necesario que complete la actualización. Simplemente haga clic en Aceptar.
Establecer la fecha y la hora correctas debería Solucione el error de actualización de Windows 10 0x8000ffff, pero el tema aun no se resuelve para continuar.
Método 4: actualización manual con la herramienta de creación de medios
1. Descargue la herramienta de creación de medios desde aquí.
2. Seleccione Descargar herramienta ahora y una vez que se complete la descarga, haga clic con el botón derecho y luego seleccione Ejecutar como administrador.
3. Solicitará un acuerdo, por lo que en la página de Licencia haga clic en Aceptar.
4. “¿Qué es lo que quieres hacer?“ página, seleccione “Actualice esta PC ahora“, y luego haga clic en Siguiente.
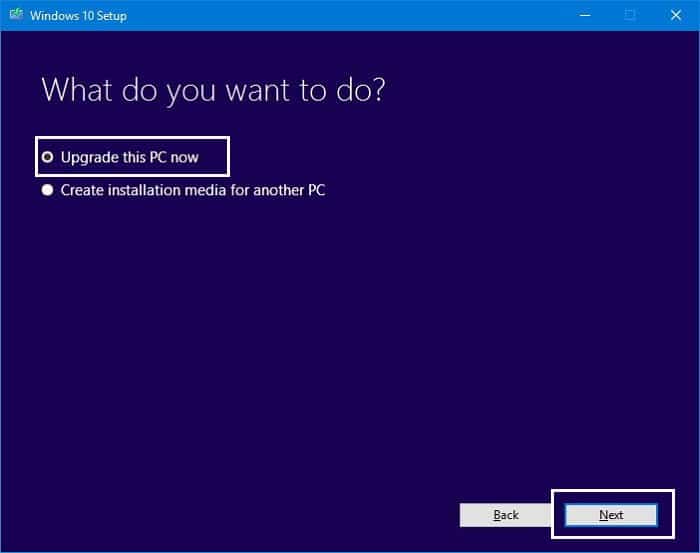
5. Asegúrese de elegir mantener archivos y aplicaciones personales si no desea perder ningún dato.
6. Seleccione Instalar y deje que finalice el proceso.
.
Eso es todo lo que has logrado Solucionar el error de actualización de Windows 10 0x8000ffff pero si todavía tiene alguna duda con respecto a
esta publicación siéntase libre de preguntarles en la sección de comentarios.