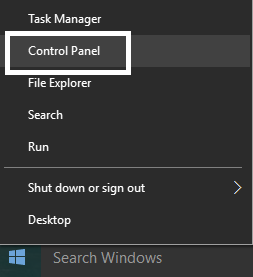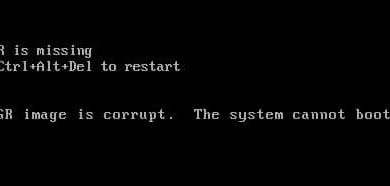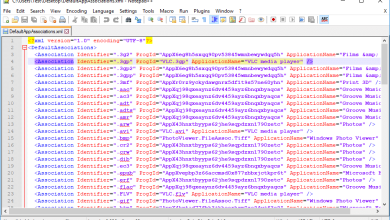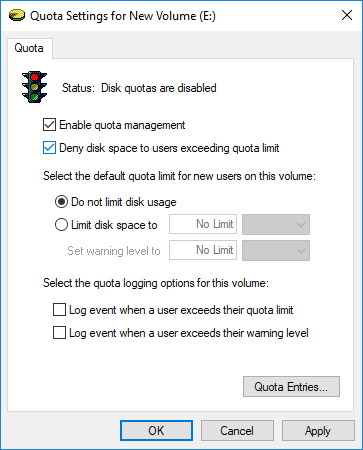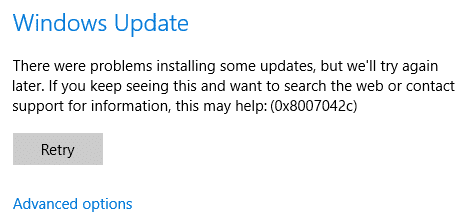
Si se encuentra con el código de error 0x8007042c al intentar actualizar Windows 10, está en el lugar correcto, ya que hoy discutiremos cómo solucionar el error de Windows 10 0x8007042c. Como las actualizaciones de Windows son esenciales para el correcto funcionamiento de Windows, pero con este código de error, no podrá actualizar su PC, lo que la hará vulnerable a virus y otros ataques de seguridad. De todos modos, sin perder tiempo, veamos cómo corregir el error de actualización de Windows 10 0x8007042c con la guía que se detalla a continuación.
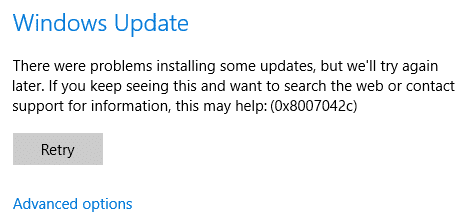
Índice de contenidos
Solucionar el error de actualización de Windows 10 0x8007042c
Asegúrate de crear un punto de restauración en caso de que algo salga mal.
Método 1: asegúrese de que los servicios de Windows se estén ejecutando
1. Presione la tecla de Windows + R y luego escriba servicios.msc y presione Entrar.

2. Localice los siguientes servicios:
Servicio de transferencia inteligente en segundo plano (BITS)
Servicio criptográfico
actualizacion de Windows
Instalador MSI
3. Haga clic derecho en cada uno de ellos y luego seleccione Propiedades. Asegúrese de que su Tipo de inicio se establece en Automático

4. Ahora, si alguno de los servicios anteriores se detiene, asegúrese de hacer clic en Comience en Estado del servicio.
5. A continuación, haga clic con el botón derecho en el servicio de actualización de Windows y seleccione Reiniciar.
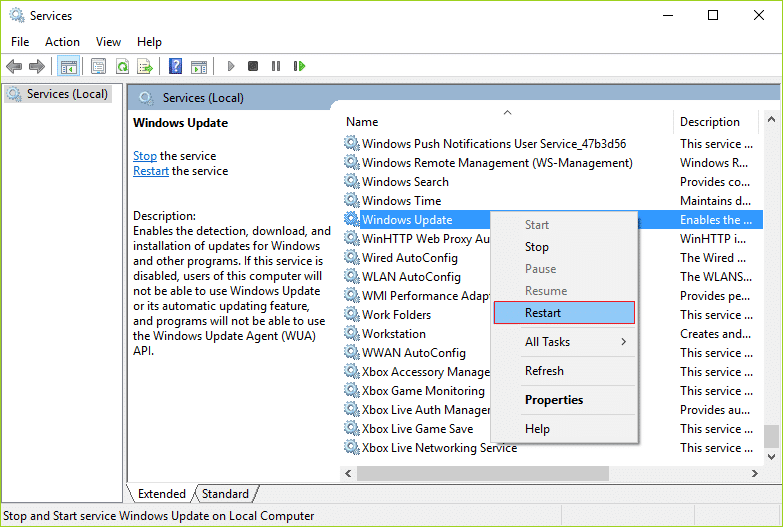
6. Haga clic en Aplicar, seguido de OK y luego reinicie su PC para guardar los cambios.
Mira si puedes Solucione el error de actualización de Windows 10 0x8007042c, si no, continúe con el siguiente método.
Método 2: Cambiar el nombre de la carpeta de distribución de software
1. Abierto Símbolo del sistema. El usuario puede realizar este paso buscando ‘cmd’ y luego presione Entrar.

2. Ahora escriba los siguientes comandos para detener los servicios de actualización de Windows y luego presione Entrar después de cada uno:
parada neta wuauserv
parada neta cryptSvc
bits de parada de red
servidor de parada neta

3. A continuación, escriba el siguiente comando para cambiar el nombre de la carpeta de distribución de software y luego presione Enter:
ren C:WindowsSoftwareDistribution SoftwareDistribution.old
ren C:WindowsSystem32catroot2 catroot2.old

4. Finalmente, escriba el siguiente comando para iniciar los Servicios de actualización de Windows y presione Entrar después de cada uno:
inicio neto wuauserv
cryptSvc de inicio neto
bits de inicio neto
servidor de inicio neto

5.Reinicie su PC para guardar los cambios.
Método 3: deshabilite temporalmente el antivirus y el firewall
A veces, el programa Antivirus puede causar un error, y para verificar que este no es el caso aquí; debe deshabilitar su antivirus por un tiempo limitado para que pueda verificar si el error aún aparece cuando el antivirus está apagado.
1. Haga clic derecho en el Icono del programa antivirus de la bandeja del sistema y seleccione Desactivar.

2. A continuación, seleccione el marco de tiempo para el cual el El antivirus permanecerá deshabilitado.

Nota: Elija la menor cantidad de tiempo posible, por ejemplo, 15 minutos o 30 minutos.
3. Una vez hecho esto, intente conectarse nuevamente para abrir Google Chrome y verifique si el error se resuelve o no.
4. Busque el panel de control desde la barra de búsqueda del menú Inicio y haga clic en él para abrir Panel de control.

5. A continuación, haga clic en Sistema y seguridad luego haga clic en Firewall de Windows.

6. Ahora, desde el panel de la ventana izquierda, haga clic en Active o desactive el Firewall de Windows.
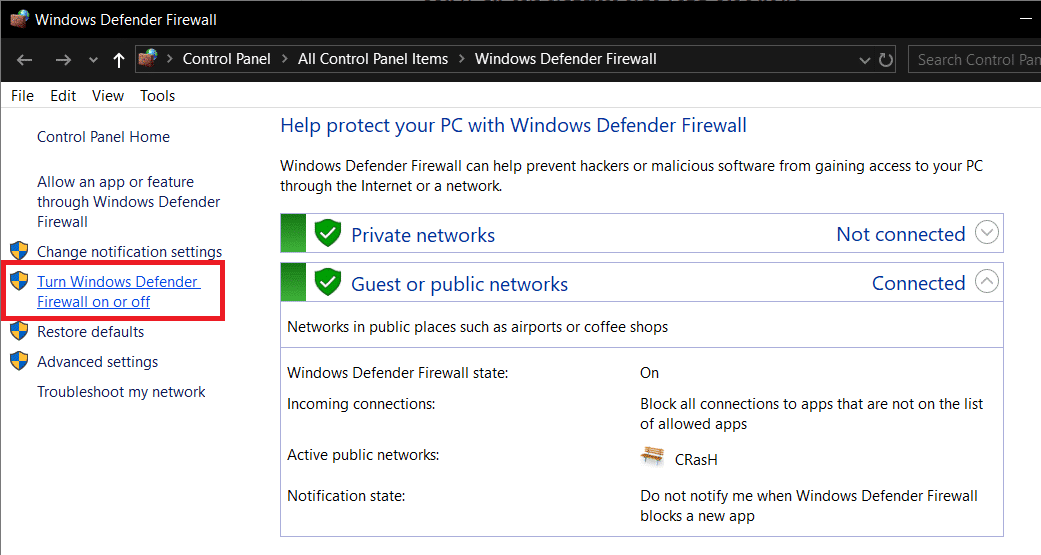
7. Seleccione Desactivar Firewall de Windows y reinicie su PC.
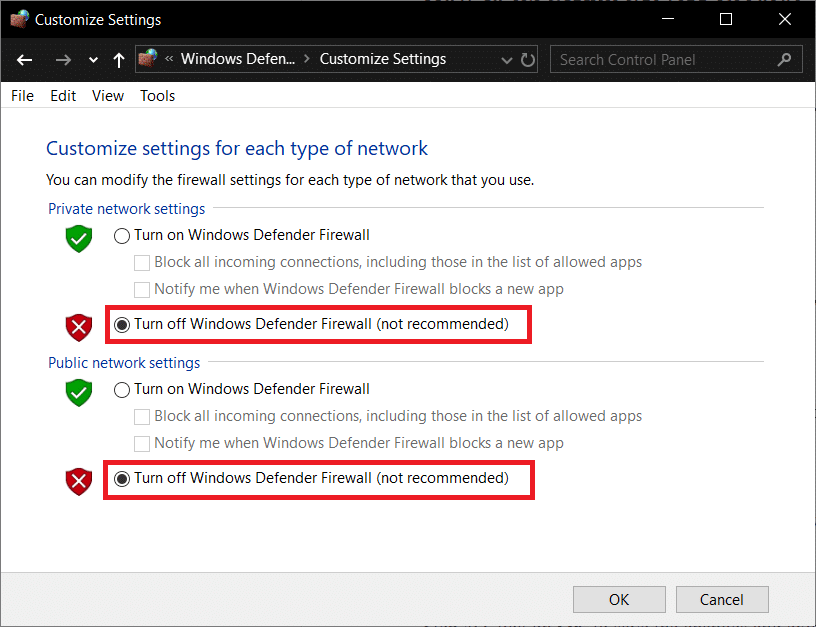
Vuelva a intentar abrir Google Chrome y visitar la página web, que antes mostraba el error. Si el método anterior no funciona, siga los mismos pasos para encienda su Firewall nuevamente.
.
Eso es todo lo que has logrado Solucionar el error de actualización de Windows 10 0x8007042c pero si aún tiene alguna pregunta sobre este artículo, no dude en hacerla en la sección de comentarios.