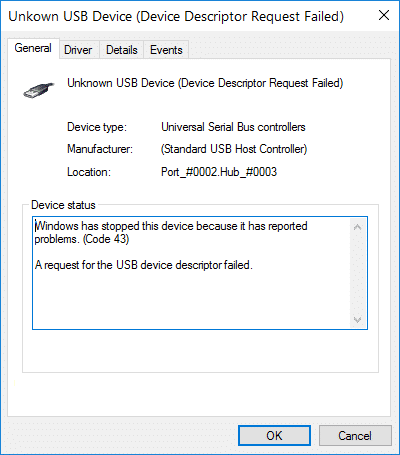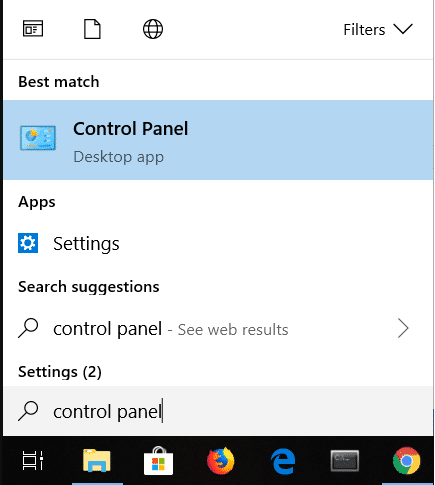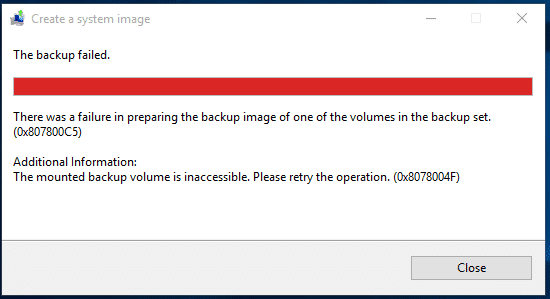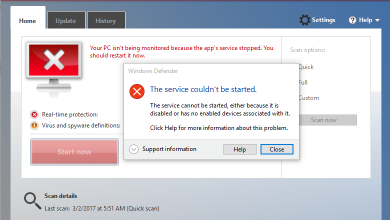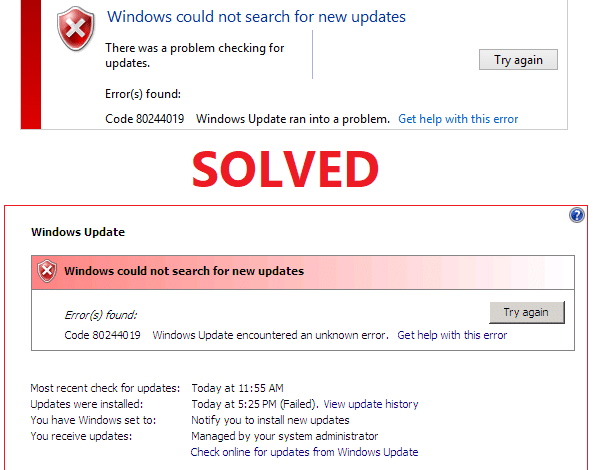
Si se encuentra con el código de error 80244019 cuando intenta actualizar Windows 10, no se preocupe, ya que hoy veremos cómo solucionar este problema. El error de actualización de Windows 80244019 indica que Windows Update no puede descargar la nueva actualización porque la PC no pudo conectarse a los servidores de Microsoft. La actualización de Windows es una parte importante de su sistema operativo porque se asegura de corregir cualquier problema de seguridad que no se solucionó en una versión anterior del sistema operativo.
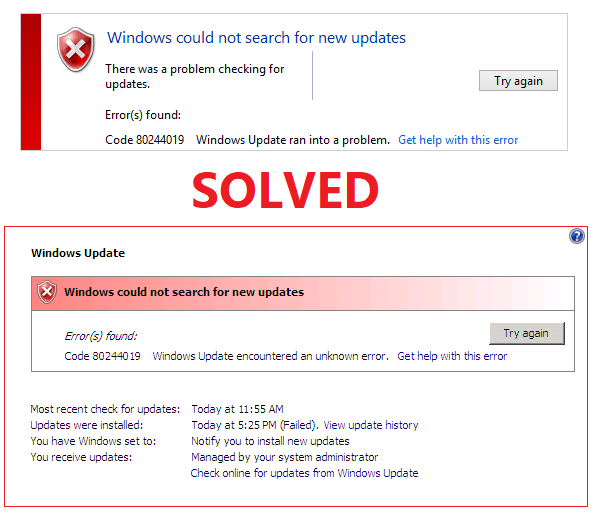
Si no puede actualizar Windows, entonces es un problema grave porque su computadora es propensa a ataques de seguridad y ransomware. Pero no se preocupe, ya que muchos usuarios enfrentan este problema y se ha encontrado una solución. Parece que la Prevención de ejecución de datos (DEP) para los programas esenciales de Windows no está habilitada, y es por eso que debe enfrentar este problema. Entonces, sin perder tiempo, veamos cómo reparar el error de actualización de Windows 80244019 con la ayuda de la guía que se detalla a continuación.
Índice de contenidos
Solucionar el error de actualización de Windows 80244019
Nota: Asegúrate de crear un punto de restauración en caso de que algo salga mal.
Método 1: habilitar la prevención de ejecución de datos (DEP)
La prevención de ejecución de datos (DEP) es un conjunto de tecnologías de hardware y software que realizan comprobaciones adicionales en la memoria para evitar que se ejecute código malicioso en un sistema. Entonces, si DEP está deshabilitado, debe habilitar la Prevención de ejecución de datos (DEP) para corregir el error de actualización de Windows 80244019.
1. Haga clic derecho en Mi computadora o esta PC y elige Propiedades. Luego haga clic en Configuración avanzada del sistema en el panel izquierdo.
![]()
2. En la pestaña Avanzado, haga clic en Ajustes bajo Rendimiento.
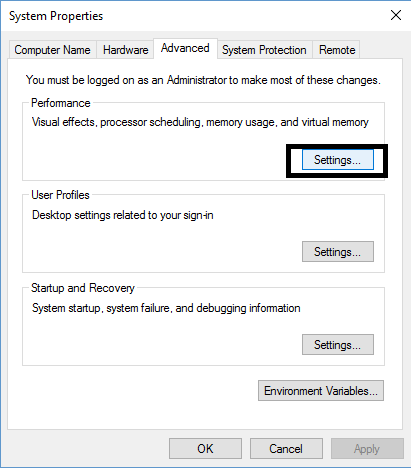
3. En el Opciones de desempeño interruptor de ventana a la prevención de ejecución de datos pestaña.
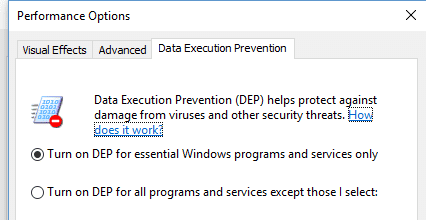
4. Asegúrese de marcar “Active DEP solo para programas y servicios esenciales de Windows“.
5. Haga clic en Aplicar, seguido de Aceptar para habilite la prevención de ejecución de datos (DEP).
Método 2: reiniciar el servicio de actualización de Windows
1. Presione la tecla de Windows + R y luego escriba servicios.msc y presione Entrar.

2. Busque el servicio de actualización de Windows en esta lista (presione W para encontrar el servicio fácilmente).
3. Ahora haga clic derecho en actualizacion de Windows servicio y seleccionar Reiniciar.
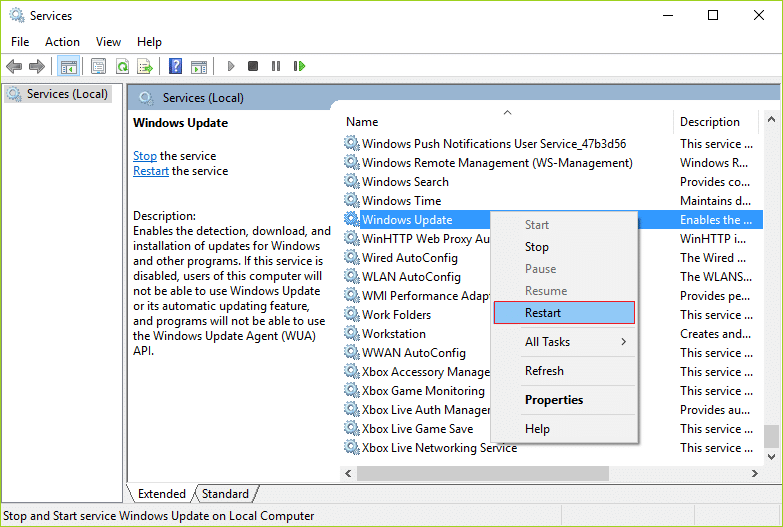
Intente realizar Windows Update nuevamente y vea si puede Solucione el error de actualización de Windows 80244019.
Método 3: Ejecute el Solucionador de problemas de actualización de Windows
1. Presione la tecla de Windows + I para abrir Configuración y luego haga clic en Actualización y seguridad.
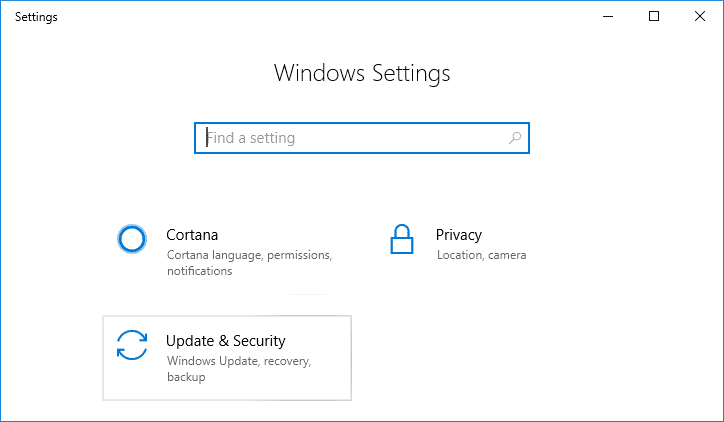
2. En el menú de la izquierda, asegúrese de seleccionar Solucionar problemas.
3. Ahora, en la sección Ponerse en marcha, haga clic en Actualizacion de Windows.
4. Una vez que haga clic en él, haga clic en “Ejecute el solucionador de problemas” en Windows Update.
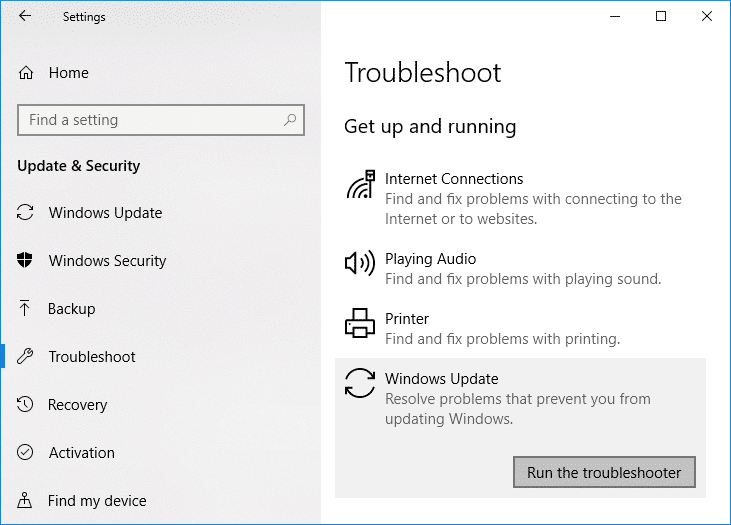
5. Siga las instrucciones en pantalla para ejecutar el solucionador de problemas y ver si puede Solucione el error de actualización de Windows 80244019.
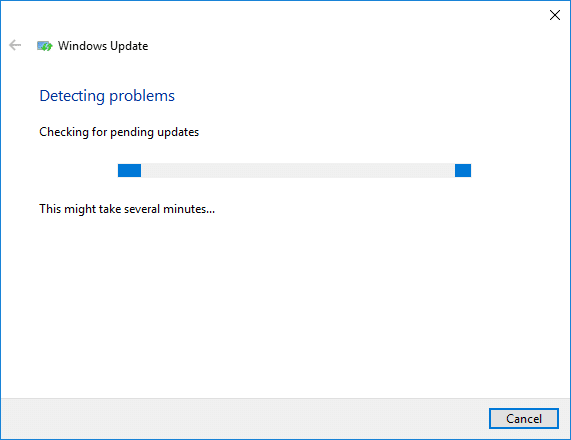
Método 4: Ejecute SFC y CHKDSK
1. Abra el símbolo del sistema. El usuario puede realizar este paso buscando ‘cmd’ y luego presione Entrar.

2. Ahora escriba lo siguiente en el cmd y presione enter:
Sfc /scannow sfc /scannow /offbootdir=c: /offwindir=c:windows

3. Espere a que finalice el proceso anterior y, una vez hecho esto, reinicie su PC.
4. A continuación, ejecute CHKDSK para corregir errores del sistema de archivos.
5. Deje que el proceso anterior se complete y vuelva a reiniciar su PC para guardar los cambios.
Método 5: Ejecutar DISM
1. Abra el símbolo del sistema. El usuario puede realizar este paso buscando ‘cmd’ y luego presione Entrar.
2. Ahora escriba lo siguiente en el cmd y presione enter después de cada uno:
Dism /Online /Cleanup-Image /CheckHealth Dism /Online /Cleanup-Image /ScanHealth Dism /Online /Cleanup-Image /RestoreHealth

3. Deje que se ejecute el comando DISM y espere a que finalice.
4. Si el comando anterior no funciona, intente con el siguiente:
Dism /Image:C:offline /Cleanup-Image /RestoreHealth /Source:c:testmountwindows Dism /Online /Cleanup-Image /RestoreHealth /Source:c:testmountwindows /LimitAccess
Nota: Reemplace C:RepairSourceWindows con su fuente de reparación (disco de instalación o recuperación de Windows).
5. Reinicie su PC para guardar los cambios.
Si aún no puede reparar el error de actualización de Windows 80244019, entonces necesita encontrar la actualización que Windows no puede descargar, luego diríjase a Microsoft (actualizar catálogo) sitio web y descargue manualmente la actualización. Luego, asegúrese de instalar la actualización anterior y reinicie su PC para guardar los cambios.
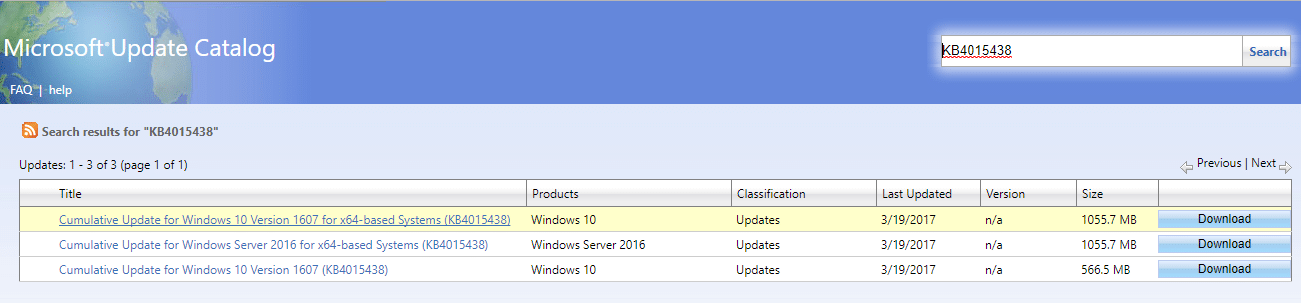
.
Eso es todo lo que has logrado Solucionar el error de actualización de Windows 80244019 pero si aún tiene alguna consulta con respecto a este tutorial, no dude en hacerla en la sección de comentarios.