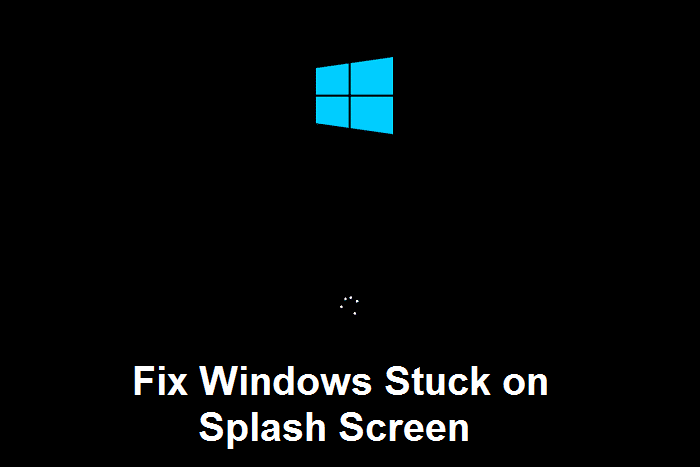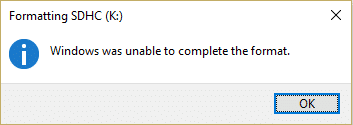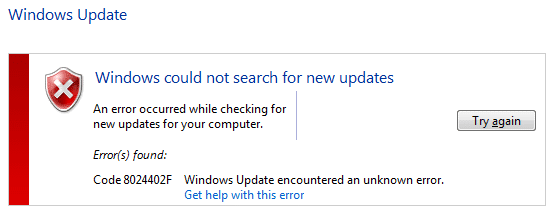
Si está intentando actualizar Windows y se enfrenta al código de error 8024402F, Windows Update encontró un error desconocido, entonces está en el lugar correcto, ya que hoy vamos a discutir cómo solucionar este problema. Las actualizaciones de Windows son esenciales para la seguridad de Windows y para garantizar el correcto funcionamiento de Windows. Pero si no puede actualizar Windows, entonces su sistema es vulnerable a la explotación y se recomienda que solucione el problema lo antes posible y ejecute Windows Update.
Windows no pudo buscar nuevas actualizaciones:
Ocurrió un error al buscar nuevas actualizaciones para su computadora.
Error(es) encontrado(s): Código 8024402F Windows Update encontró un error desconocido.
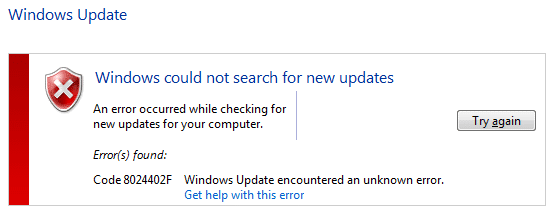
Incluso si usa el solucionador de problemas de Windows Update, el error no se resolverá e incluso la reinstalación de Windows no solucionará el problema. Todos estos pasos no prevalecieron en nada porque el problema principal es con Firewall y apagarlo parece ayudar en muchos casos. De todos modos, sin perder tiempo, veamos cómo corregir el error de actualización de Windows 8024402F con la ayuda de los pasos de solución de problemas que se enumeran a continuación.
Índice de contenidos
Solucionar el error de actualización de Windows 8024402F
Asegúrate de crear un punto de restauración en caso de que algo salga mal.
Método 1: desactivar temporalmente el antivirus y el cortafuegos
A veces, el programa Antivirus puede causar error y para verificar que este no sea el caso aquí, debe deshabilitar su antivirus por un tiempo limitado para que pueda verificar si el error aún aparece cuando el antivirus está apagado.
1. Haga clic derecho en el Icono del programa antivirus de la bandeja del sistema y seleccione Desactivar.
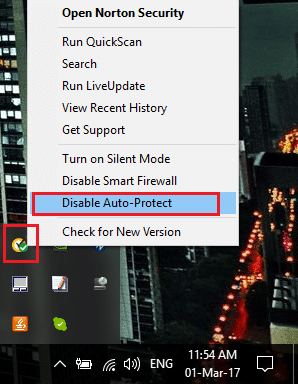
2. A continuación, seleccione el marco de tiempo para el cual el El antivirus permanecerá deshabilitado.
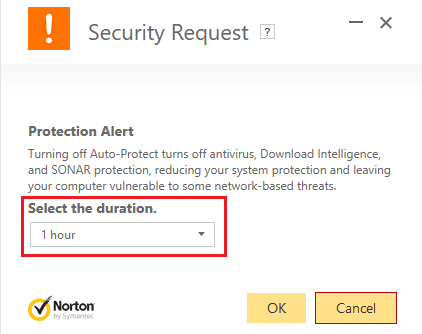
Nota: Elija la menor cantidad de tiempo posible, por ejemplo, 15 minutos o 30 minutos.
3. Una vez hecho esto, intente conectarse nuevamente para abrir Google Chrome y verifique si el error se resuelve o no.
4. Busque el panel de control desde la barra de búsqueda del menú Inicio y haga clic en él para abrir Panel de control.

5. A continuación, haga clic en Sistema y seguridad luego haga clic en Firewall de Windows.
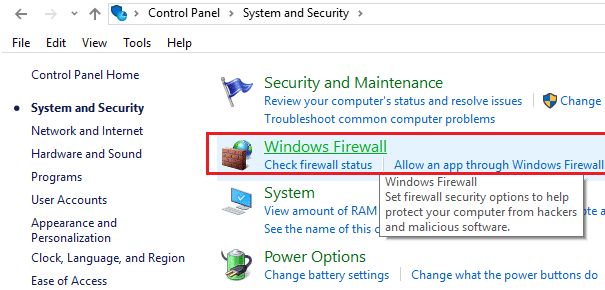
6. Ahora, desde el panel de la ventana izquierda, haga clic en Active o desactive el Firewall de Windows.
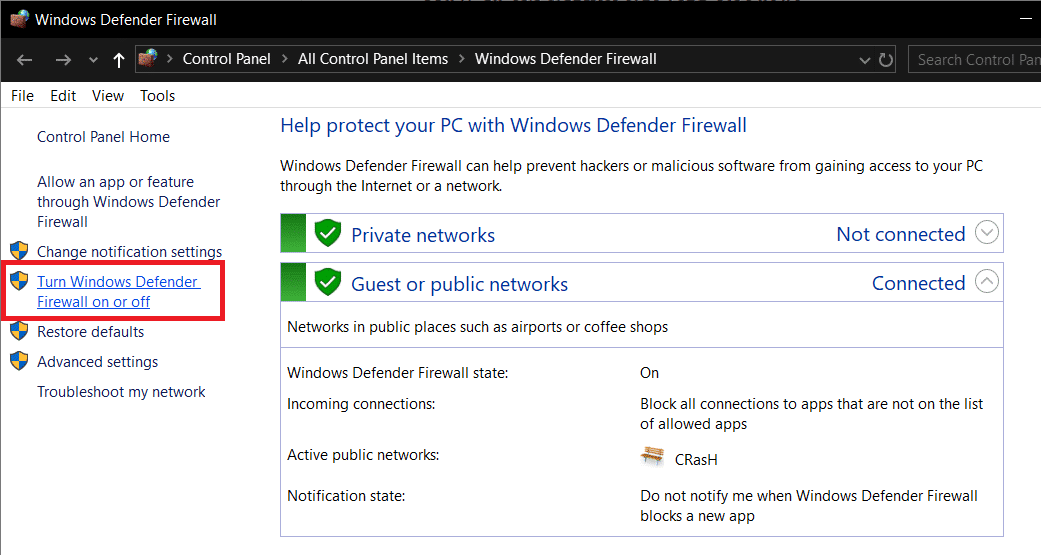
7. Seleccione Desactivar Firewall de Windows y reinicie su PC.
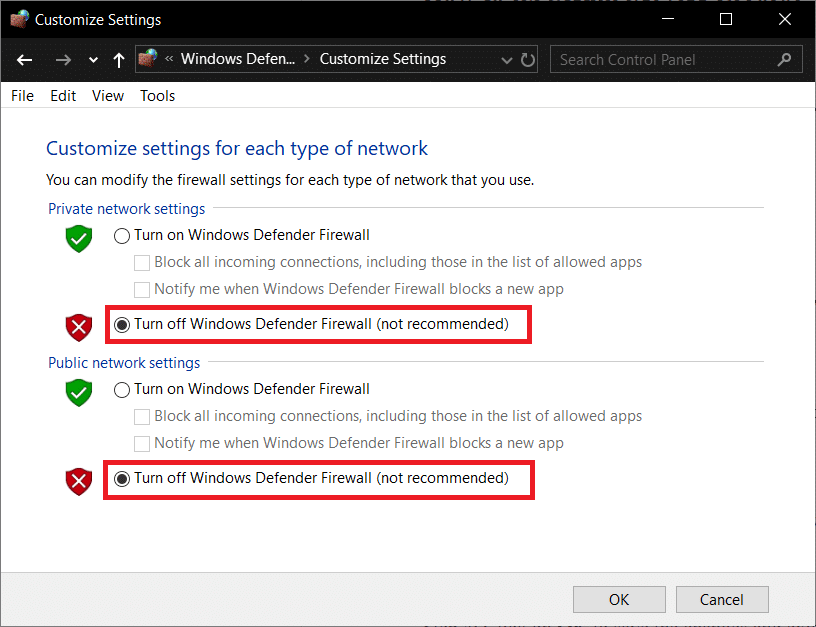
Vuelva a intentar abrir Google Chrome y visite la página web que antes mostraba el error. Si el método anterior no funciona, asegúrese de seguir exactamente los mismos pasos para encienda su Firewall nuevamente.
Método 2: actualizar la fecha/hora de Windows
1. Haga clic en el fecha y hora en la barra de tareas y luego seleccione “Configuración de fecha y hora.”
2. Si está en Windows 10, haga “Establecer la hora automáticamente” a “sobre.”
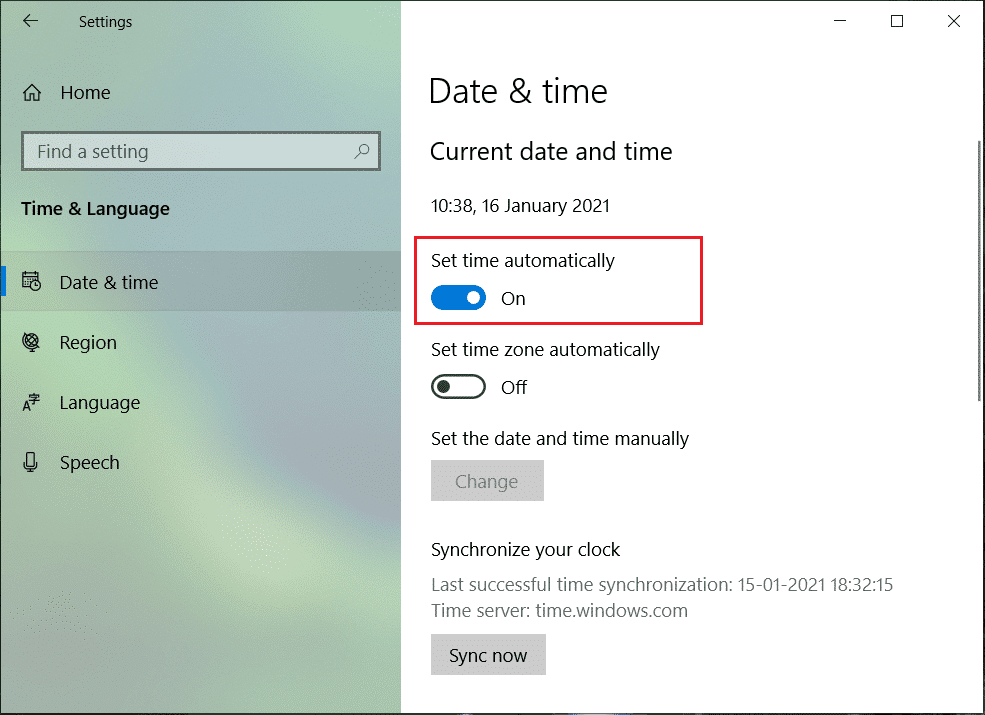
3. Para otros, haga clic en “Tiempo de Internet” y marque la marca en “Sincronizar automáticamente con el servidor horario de Internet.”
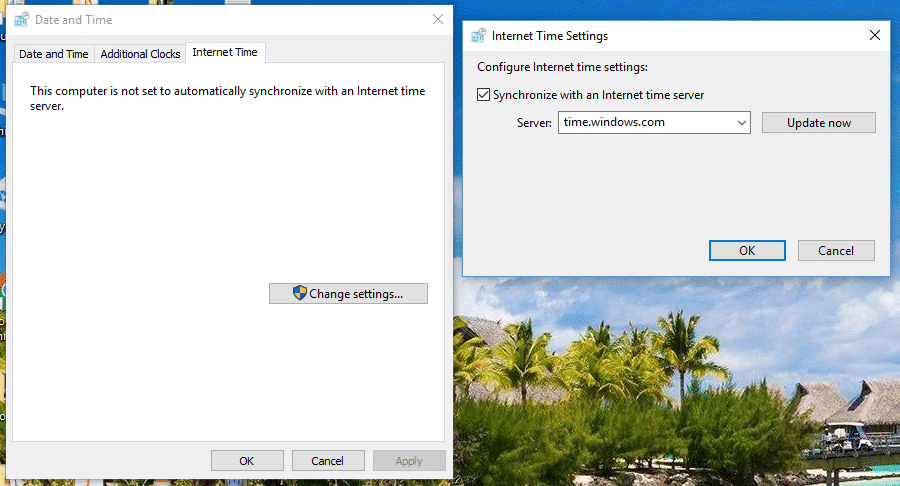
4. Seleccione Servidor “tiempo.windows.com” y haga clic en actualizar y “Aceptar”. No necesita completar la actualización. Simplemente haga clic en Aceptar.
Vuelva a comprobar si es capaz de Solucionar el error de actualización de Windows 8024402F o no, si no, continúe con el siguiente método.
Método 3: comprobar los registros de actualización
1. Tipo potencia Shell en Windows Search y luego haga clic derecho en PowerShell y seleccione Ejecutar como administrador.
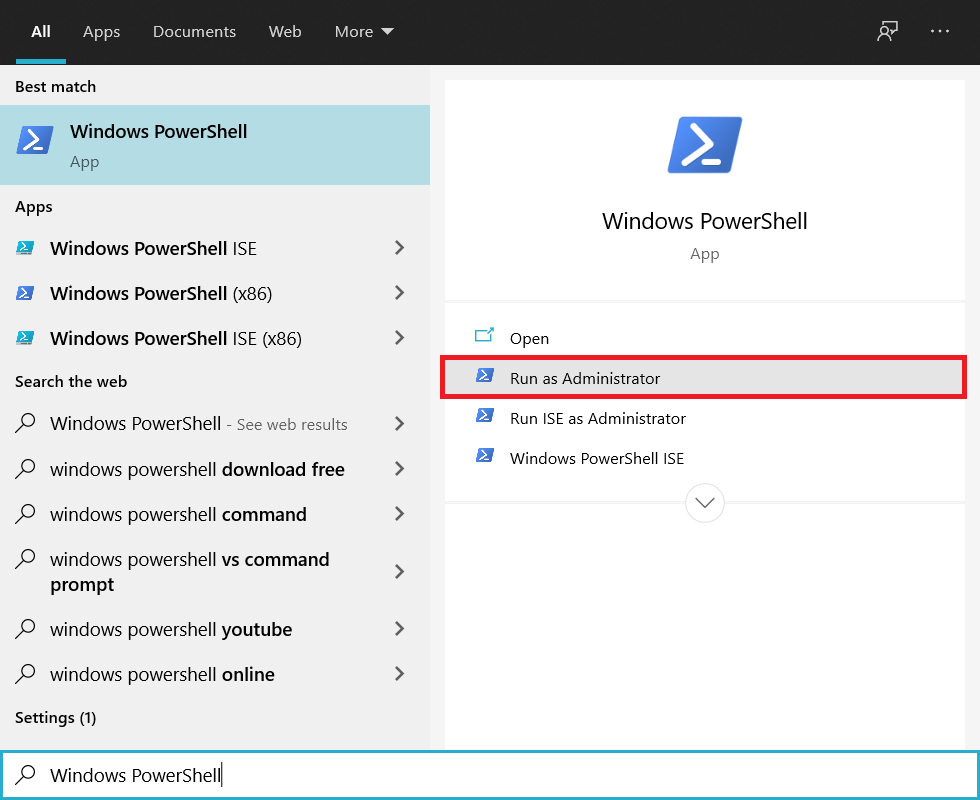
2. Ahora escriba el siguiente comando en powershell y presione Enter:
Get-WindowsUpdateLog
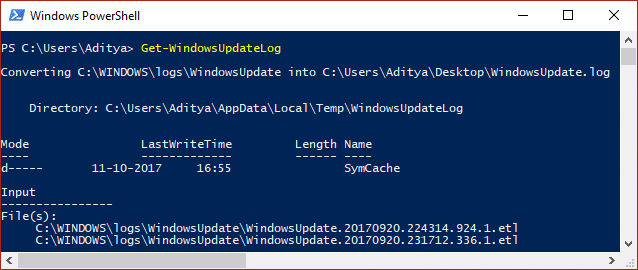
3. Esto guardará una copia del registro de Windows en su escritorio, haga doble clic para abrir el archivo.
4. Ahora desplácese hacia abajo hasta fecha y hora cuando intentaste la actualización y falló.
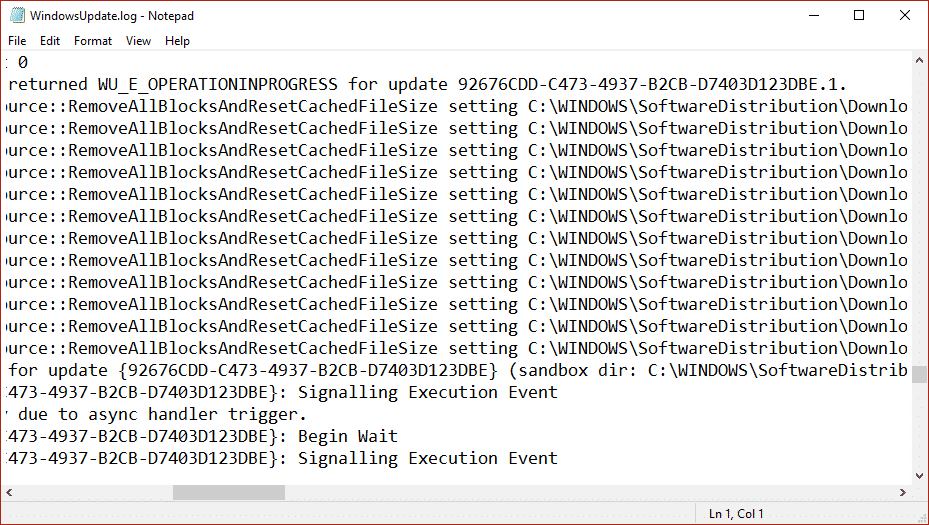
5. Ve aquí para entender Cómo leer el archivo Windowsupdate.log.
6. Una vez que haya deducido la causa del error, asegúrese de corregir el problema y vea si puede Solucione el error de actualización de Windows 8024402F.
Método 4: asegúrese de que los servicios de actualización de Windows se estén ejecutando
1. Presione la tecla de Windows + R y luego escriba servicios.msc y presione Entrar.

2. Busque los siguientes servicios y asegúrese de que se estén ejecutando:
actualizacion de Windows
PUNTOS
Llamada a procedimiento remoto (RPC)
Sistema de eventos COM+
Lanzador de procesos del servidor DCOM
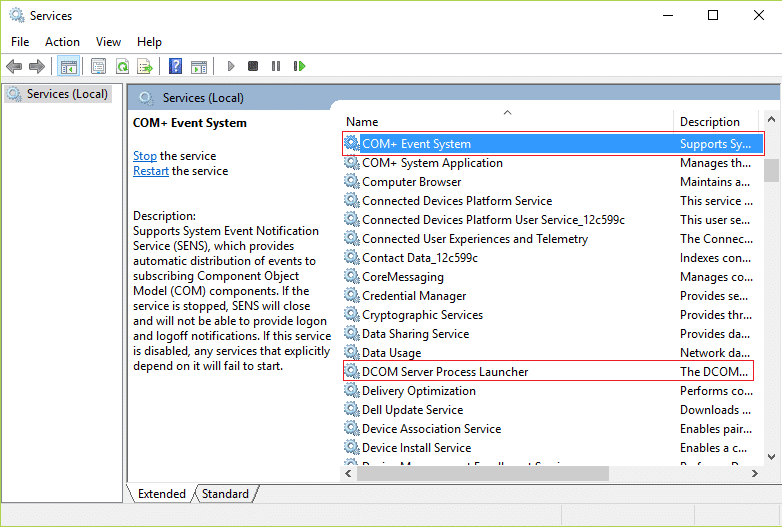
3. Haga doble clic en cada uno de ellos, luego asegúrese de que el Tipo de inicio esté configurado en Automático y haga clic Comienzo si los servicios aún no se están ejecutando.
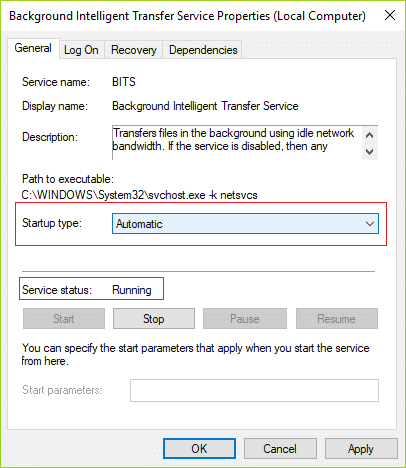
4. Haga clic en Aplicar seguido de está bien.
5. Reinicie su PC para guardar los cambios y vuelva a intentar ejecutar Windows Update.
Método 5: Ejecute el Comprobador de archivos del sistema y la herramienta DISM
1. Abierto Símbolo del sistema. El usuario puede realizar este paso buscando ‘cmd’ y luego presione Entrar.

2. Ahora escriba lo siguiente en el cmd y presione enter:
Sfc /scannow sfc /scannow /offbootdir=c: /offwindir=c:windows (If above fails then try this one)

3. Espere a que finalice el proceso anterior y, una vez hecho, reinicie su PC.
4. Vuelva a abrir cmd y escriba el siguiente comando y presione enter después de cada uno:
Dism /Online /Cleanup-Image /CheckHealth Dism /Online /Cleanup-Image /ScanHealth Dism /Online /Cleanup-Image /RestoreHealth

5. Deje que se ejecute el comando DISM y espere a que finalice.
6. Si el comando anterior no funciona, intente con el siguiente:
Dism /Image:C:offline /Cleanup-Image /RestoreHealth /Source:c:testmountwindows Dism /Online /Cleanup-Image /RestoreHealth /Source:c:testmountwindows /LimitAccess
Nota: Reemplace C:RepairSourceWindows con la ubicación de su fuente de reparación (disco de instalación o recuperación de Windows).
7. Reinicie su PC para guardar los cambios y ver si puede Solucione el error de actualización de Windows 8024402F.
Método 6: Ejecute el Solucionador de problemas de actualización de Windows
Si nada funciona hasta ahora, definitivamente debería intentar ejecutar Solucionador de problemas de actualización de Windows de Microsoft Sitio web en sí y vea si puede corregir el error de actualización de Windows 8024402F.
1. Abrir control y buscar Solución de problemas en la barra de búsqueda en la parte superior derecha y haga clic en Solución de problemas.
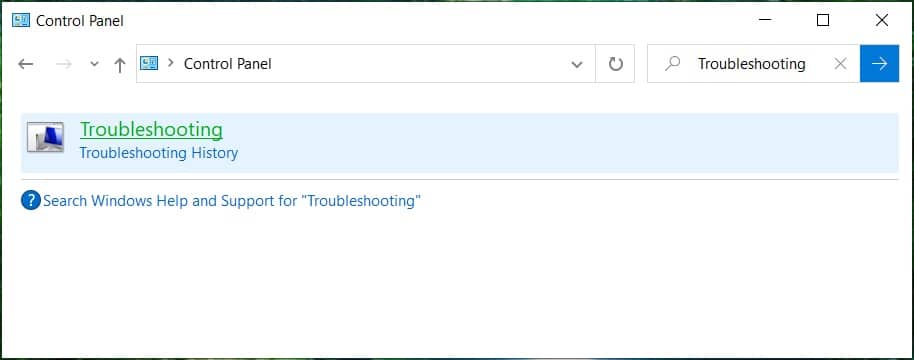
2. A continuación, desde el panel de la ventana izquierda, seleccione Ver todo.
3. Luego, de la lista de problemas de solución de problemas de la computadora, seleccione Actualizacion de Windows.
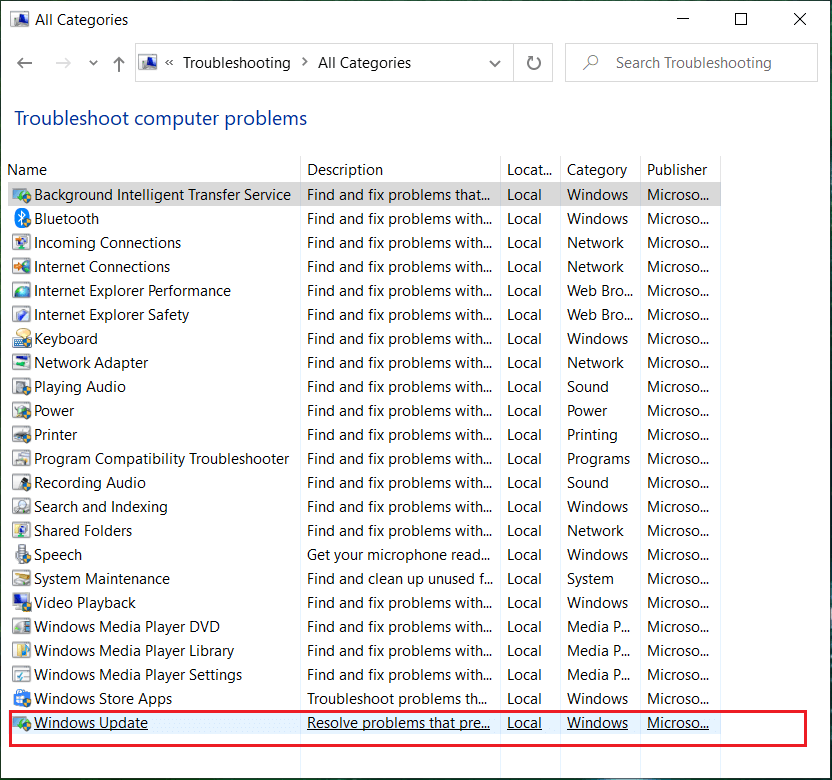
4. Siga las instrucciones en pantalla y deje que se ejecute la solución de problemas de Windows Update.
5. Reinicie su PC y es posible que pueda Solucione el error de actualización de Windows 8024402F en Windows 10.
Método 7: Desmarque Proxy
1. Presione la tecla de Windows + R y luego escriba inetcpl.cpl y presione enter para abrir Propiedades de Internet.
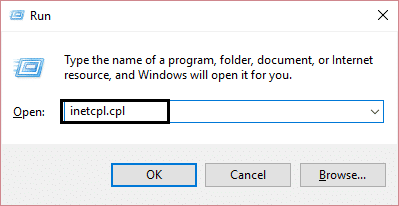
2 .A continuación, Ir a Pestaña Conexiones y seleccione Configuración de LAN.
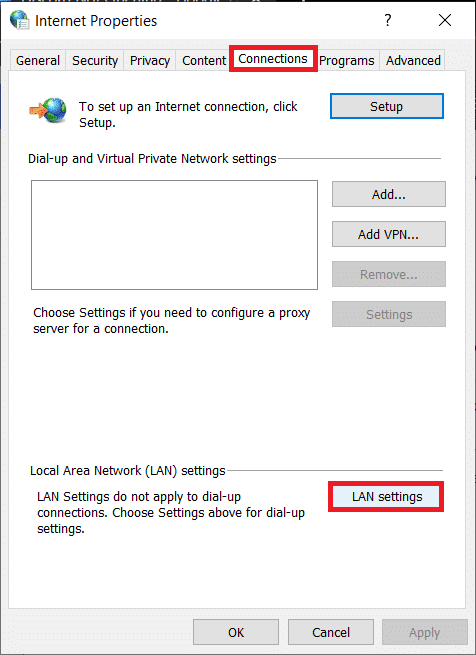
3. Desmarcar Usar un servidor proxy para su LAN y asegúrate “Detectar automáticamente la configuración” está chequeado.

4. Haga clic en OK luego Aplicar y reiniciar su PC.
Método 8: Cambiar el nombre de la carpeta de distribución de software
1. Abierto Símbolo del sistema. El usuario puede realizar este paso buscando ‘cmd’ y luego presione Entrar.
2. Ahora escriba los siguientes comandos para detener los servicios de actualización de Windows y luego presione Entrar después de cada uno:
parada neta wuauserv
parada neta cryptSvc
bits de parada de red
servidor de parada neta

3. A continuación, escriba el siguiente comando para cambiar el nombre de la carpeta de distribución de software y luego presione Enter:
ren C:WindowsSoftwareDistribution SoftwareDistribution.old
ren C:WindowsSystem32catroot2 catroot2.old

4. Finalmente, escriba el siguiente comando para iniciar los Servicios de actualización de Windows y presione Entrar después de cada uno:
inicio neto wuauserv
cryptSvc de inicio neto
bits de inicio neto
servidor de inicio neto

5. Reinicie su PC para guardar los cambios y verifique si puede Solucione el error de actualización de Windows 8024402F.
Método 9: restablecer el componente de actualización de Windows
1. Abierto Símbolo del sistema. El usuario puede realizar este paso buscando ‘cmd’ y luego presione Entrar.
2. Escriba el siguiente comando en cmd y presione Entrar después de cada uno:
bits de parada de red
parada neta wuauserv
parada neta appidsvc
parada neta cryptsvc

3. Elimine los archivos qmgr*.dat, para hacerlo nuevamente, abra cmd y escriba:
Eliminar “%ALLUSERSPROFILE%Application DataMicrosoftNetworkDownloaderqmgr*.dat”
4. Escriba lo siguiente en cmd y presione Entrar:
cd /d %windir%system32
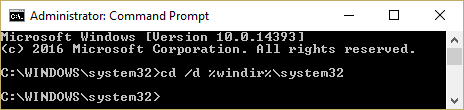
5. Vuelva a registrar los archivos BITS y los archivos de Windows Update. Escriba cada uno de los siguientes comandos individualmente en cmd y presione Entrar después de cada uno:
regsvr32.exe atl.dll regsvr32.exe urlmon.dll regsvr32.exe mshtml.dll regsvr32.exe shdocvw.dll regsvr32.exe browseui.dll regsvr32.exe jscript.dll regsvr32.exe vbscript.dll regsvr32.exe scrrun.dll regsvr32.exe msxml.dll regsvr32.exe msxml3.dll regsvr32.exe msxml6.dll regsvr32.exe actxprxy.dll regsvr32.exe softpub.dll regsvr32.exe wintrust.dll regsvr32.exe dssenh.dll regsvr32.exe rsaenh.dll regsvr32.exe gpkcsp.dll regsvr32.exe sccbase.dll regsvr32.exe slbcsp.dll regsvr32.exe cryptdlg.dll regsvr32.exe oleaut32.dll regsvr32.exe ole32.dll regsvr32.exe shell32.dll regsvr32.exe initpki.dll regsvr32.exe wuapi.dll regsvr32.exe wuaueng.dll regsvr32.exe wuaueng1.dll regsvr32.exe wucltui.dll regsvr32.exe wups.dll regsvr32.exe wups2.dll regsvr32.exe wuweb.dll regsvr32.exe qmgr.dll regsvr32.exe qmgrprxy.dll regsvr32.exe wucltux.dll regsvr32.exe muweb.dll regsvr32.exe wuwebv.dll
6. Para restablecer Winsock:
restablecimiento de netsh winsock
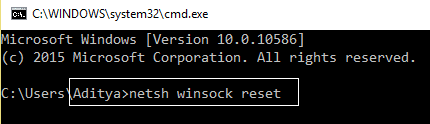
7. Restablezca el servicio BITS y el servicio de actualización de Windows al descriptor de seguridad predeterminado:
sc.exe sdset bits D:(A;;CCLCSWRPWPDTLOCRRC;;;SY)(A;;CCDCLCSWRPWPDTLOCRSDRCWDWO;;;BA)(A;;CCLCSWLOCRRC;;;AU)(A;;CCLCSWRPWPDTLOCRRC;;;PU)
sc.exe sdset wuauserv D:(A;;CCLCSWRPWPDTLOCRRC;;;SY)(A;;CCDCLCSWRPWPDTLOCRSDRCWDWO;;;BA)(A;;CCLCSWLOCRRC;;;AU)(A;;CCLCSWRPWPDTLOCRRC;;;PU)
8. Vuelva a iniciar los servicios de actualización de Windows:
bits de inicio neto
inicio neto wuauserv
appidsvc de inicio neto
inicio neto cryptsvc

9. Instala la última Agente de actualización de Windows.
10. Reinicie su PC y vea si puede solucionar el problema.
.
Eso es todo lo que has logrado Solucionar el error de actualización de Windows 8024402F pero si aún tiene alguna consulta sobre esta guía, no dude en hacerla en la sección de comentarios.