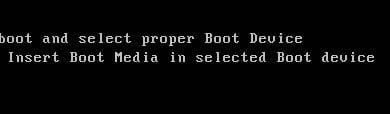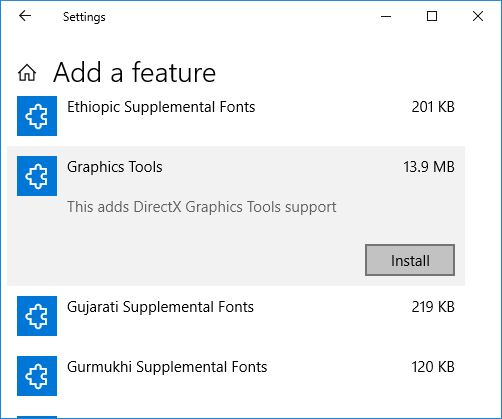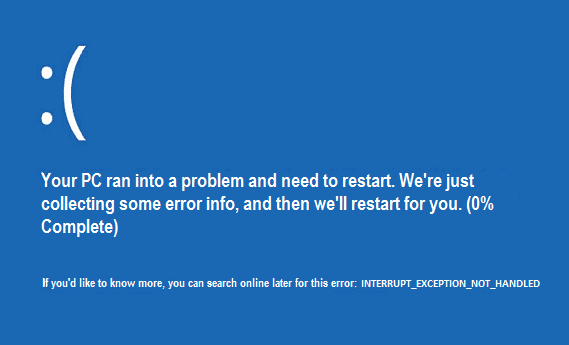
Los errores de pantalla azul de excepción de interrupción no manejada generalmente ocurren debido a controladores corruptos u obsoletos, registro de Windows corrupto, etc. Bueno, cuando actualiza su Windows, este es el error de pantalla azul más común que enfrenta el usuario.

El error BSOD INTERRUPT_EXCEPTION_NOT_HANDLED puede aparecer durante o después de haber instalado un nuevo software o hardware. Veamos cómo corrige la excepción de interrupción no manejada Error en Windows 10 sin perder tiempo.
Índice de contenidos
Solucionar excepción de interrupción no manejada Error Windows 10
Método 1: Ejecute la utilidad de actualización del controlador Intel
1. Descargue la Utilidad de actualización de controladores de Intel.
2. Ejecute la Utilidad de actualización de controladores y haga clic en Siguiente.
3. Aceptar el acuerdo de licencia y haga clic en Instalar.
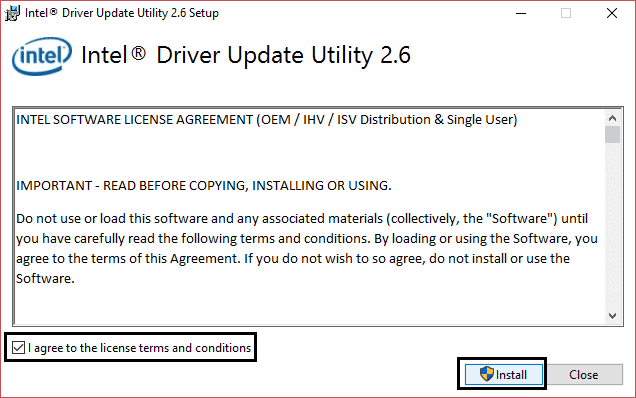
4. Una vez finalizada la actualización del sistema, haga clic en Iniciar.
5. A continuación, seleccione Iniciar escaneo y cuando se completa el escaneo del controlador, haga clic en Descargar.
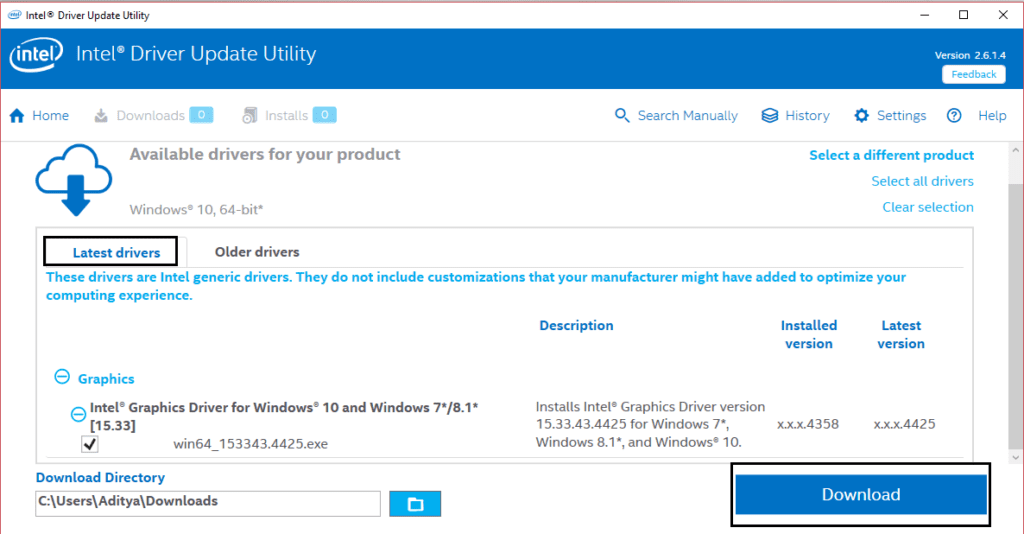
6. Finalmente, haga clic en Instalar en pc los controladores Intel más recientes para su sistema.
7. Cuando se complete la instalación del controlador, reinicie su PC.
Método 2: Ejecute el Comprobador de archivos del sistema y Verifique el disco
1. Presione Tecla de Windows + X, luego seleccione Símbolo del sistema (administrador).

2. Escriba lo siguiente en cmd y presione enter:
sfc /scannow chkdsk /f /r

3. Espere a que finalice el comprobador de archivos del sistema.
Método 3: Ejecute la herramienta de solución de problemas de pantalla azul de Windows (solo disponible después de la actualización del aniversario de Windows 10)
1. Haga clic en el botón Inicio o presione la tecla de Windows en su teclado y buscar Solucionar problemas. Haga clic en Solución de problemas para iniciar el programa. También puede abrir el mismo desde el Panel de control.
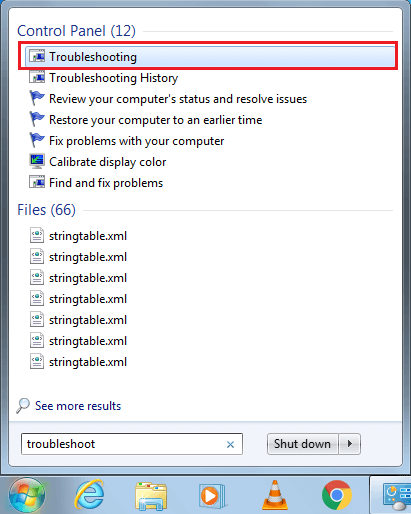
2. A continuación, haga clic en Hardware y sonido y desde allí, seleccione Pantalla azul en Windows.

3. Ahora haga clic en Avanzado y asegúrese de “Aplicar reparaciones automáticamente” está seleccionado.
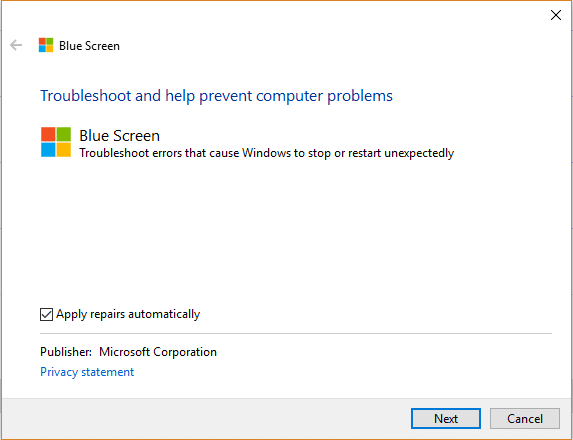
4. Haga clic en próximo y dejar que termine el proceso.
5. Reinicie su PC, que debería poder reparar la excepción de interrupción, no manejar el error de Windows 10 fácilmente.
Método 4: Ejecutar el verificador de controladores
Este método solo es útil si normalmente puede iniciar sesión en su Windows, no en el modo seguro. A continuación, asegúrese de crear un punto de restauración del sistema.
Para ejecutar el Verificador de controladores para corregir la excepción de interrupción no manejada Error de Windows 10, vaya aquí.
Método 5: Ejecute CCleaner y Antimalware
1. Descarga e instala CClimpiador & Malwarebytes.
2. Ejecute Malwarebytes y deje que escanee su sistema en busca de archivos dañinos.
3. Si se encuentra malware, lo eliminará automáticamente.
4. Ahora ejecute CCleaner, y en el “Limpiador”, en la pestaña de Windows, sugerimos marcar las siguientes selecciones para limpiar:

5. Una vez que se haya asegurado de que los puntos correctos estén marcados, haga clic en Ejecutar limpiador y deja que CCleaner siga su curso.
6. Para limpiar su sistema, seleccione además el Pestaña de registro y asegúrese de que se verifique lo siguiente:

7. Seleccione Escanear en busca de problemas y permita que CCleaner escanee, luego haga clic en Arregla los problemas seleccionados.
8. Cuando CCleaner pregunta, “¿Quieres hacer una copia de seguridad de los cambios en el registro?” Seleccione Si.
9. Una vez que se haya completado la copia de seguridad, seleccione Solucionar todos los problemas seleccionados.
10. Reinicie su PC.
Método 6: Eliminar archivos especificados
1. Inicie su PC en modo seguro. (En Windows 10 Habilitar menú de inicio avanzado heredado)
2. Navegue al siguiente directorio de Windows:
C:WindowsSystem32
3. Ahora elimine los siguientes archivos dentro del directorio anterior:
APOIM32.EXE APOMNGR.DLL CMDRTR.DLL
4. Reinicie su Windows normalmente.
Método 7: asegúrese de que Windows esté actualizado.
1. Desde el botón Inicio de Windows, vaya a Ajustes.
2. En la ventana Configuración, haga clic en “Actualización y seguridad”.
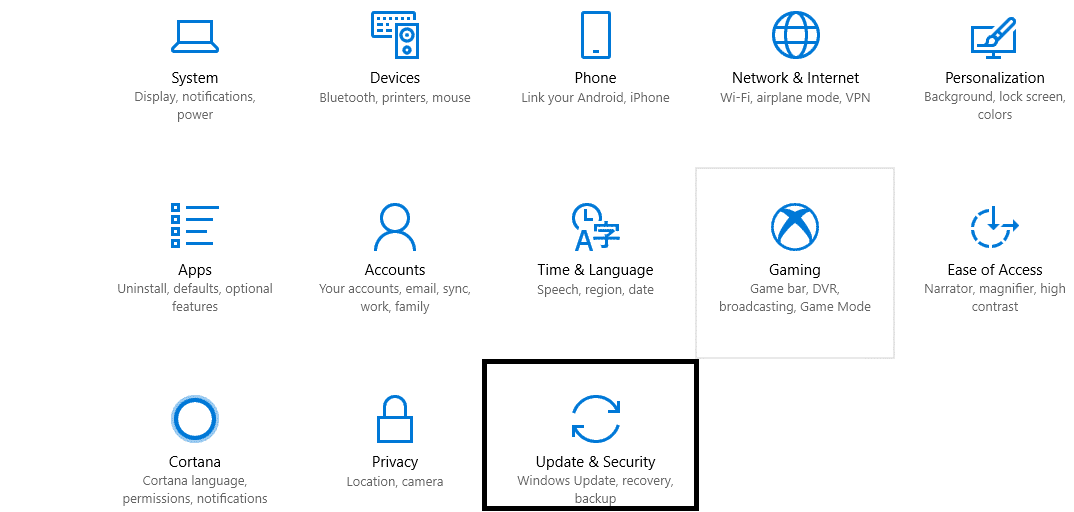
3. Haga clic en “Buscar actualizaciones” y deje que busque actualizaciones (tenga paciencia, ya que este proceso puede demorar unos minutos).
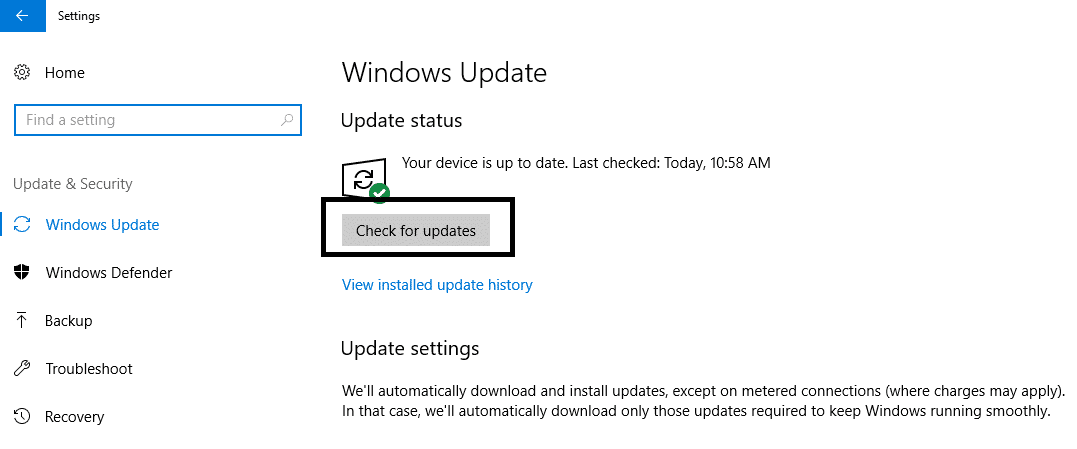
4. Ahora, si se encuentran actualizaciones, descárguelas e instálelas.
5. Reinicie su PC después de instalar las actualizaciones.
Eso es todo; por ahora, esta guía debe haber Solucionar excepción de interrupción no manejada Error Windows 10 (INTERRUPT_EXCEPTION_NOT_HANDLED), pero si aún tiene alguna consulta sobre esta publicación, no dude en hacerla en la sección de comentarios.