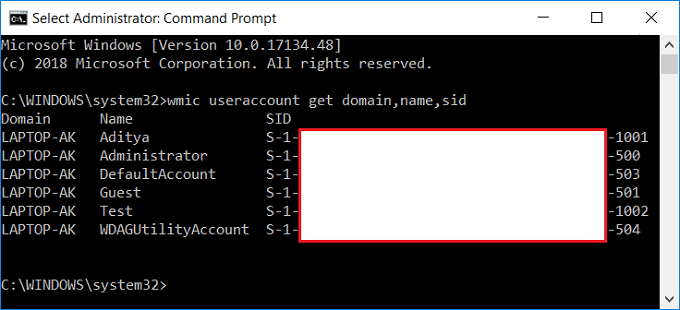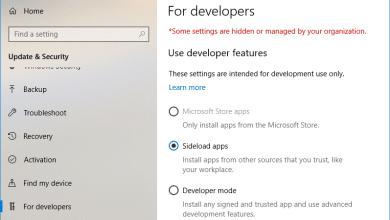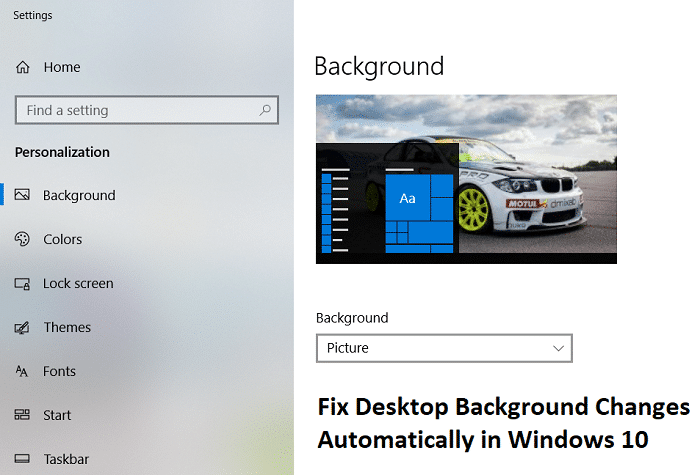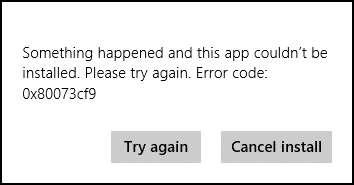
Cuando intenta instalar aplicaciones en la Tienda Windows, puede encontrar el Código de error 0x80073cf9, que puede ser muy frustrante ya que la Tienda Windows es una fuente confiable para instalar aplicaciones. Si intenta instalar aplicaciones de terceros desde cualquier otra fuente, arriesga su máquina con malware o infecciones, pero qué otra opción tiene si no puede instalar aplicaciones desde la Tienda Windows. Pues ahí es donde te equivocas este error se puede arreglar, y eso es exactamente lo que te vamos a enseñar en este artículo.
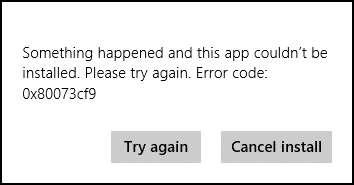
Ocurrió algo y no se pudo instalar esta aplicación. Inténtalo de nuevo. Código de error: 0x80073cf9
No existe una causa única de por qué ocurre este error, por lo que varios métodos pueden corregirlo. La mayoría de las veces depende completamente de la configuración de la máquina del usuario en cuanto a qué método podría funcionar para ellos, así que sin perder tiempo, veamos cómo solucionar este error.
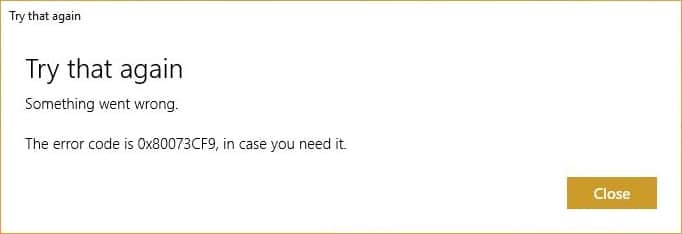
Índice de contenidos
Solucionar el error de la tienda de Windows 10 0x80073cf9
Asegúrate de crear un punto de restauración en caso de que algo salga mal.
Método 1: crear una carpeta AppReadiness
1. Presione la tecla de Windows + R y luego escriba C:Windows y presione Entrar.
2. Encuentra la carpeta AppReadniess en la carpeta de Windows, si no puede seguir el siguiente paso.
3. Haga clic derecho en un área vacía y seleccione Nuevo > Carpeta.
4. Nombre la carpeta recién creada como Preparación de la aplicación y presione Entrar.
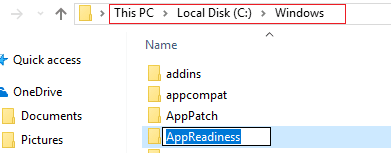
5. Reinicie su PC para guardar los cambios. Intente nuevamente acceder a la Tienda, y esta vez podría funcionar perfectamente.
Método 2: reinstalar la tienda de Windows
1. Abra el símbolo del sistema como Administrador.

2. Ejecute debajo del comando PowerShell
Get-AppxPackage -AllUsers| Foreach {Add-AppxPackage -DisableDevelopmentMode -Register “$($_.InstallLocation)AppXManifest.xml”}

3. Una vez hecho esto, cierre el símbolo del sistema y reinicie su PC.
Este paso vuelve a registrar las aplicaciones de la Tienda Windows que deberían Solucione el error de la tienda de Windows 10 0x80073cf9.
Método 3: Crear una carpeta AUInstallAgent
1. Presione la tecla de Windows + R y luego escriba C:Windows y presione Entrar.
2. Encuentra la carpeta AUInstallAgent en la carpeta de Windows, si no puede, siga el siguiente paso.
3. Haga clic derecho en un área vacía y seleccione Nuevo > Carpeta.
4. Nombre la carpeta recién creada como Agente de instalación de AAU y presione Entrar.
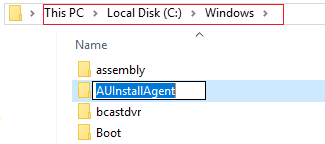
5. Reinicie su PC para guardar los cambios. Este paso puede arreglar Error de tienda de Windows 10 0x80073cf9 pero si no, entonces continúa.
Método 4: permitir el acceso completo del sistema a los paquetes en AppRepository
1. Presione la tecla de Windows + R y luego escriba C:ProgramDataMicrosoftWindows y presione Entrar.
2. Ahora haga doble clic en Carpeta de repositorio de aplicaciones para abrirlo, pero recibirá un error:
Se le ha denegado el permiso para acceder a esta carpeta.
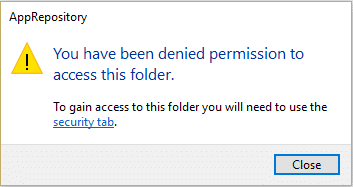
3. Esto significa que debe tomar posesión de esta carpeta antes de poder acceder a ella.
4. Puede tomar posesión de la carpeta a través del siguiente método: Cómo reparar el error de acceso denegado a la carpeta de destino.
5. Ahora necesitas dar el cuenta SISTEMA y la cuenta PAQUETES DE APLICACIÓN control total sobre la carpeta C:ProgramDataMicrosoftWindowsAppRepositoryPackages. A esto sigue el siguiente paso.
6. Haga clic derecho en el Carpeta de paquetes y seleccione Propiedades.
7. Seleccione el Pestaña de seguridad y luego haga clic Avanzado.
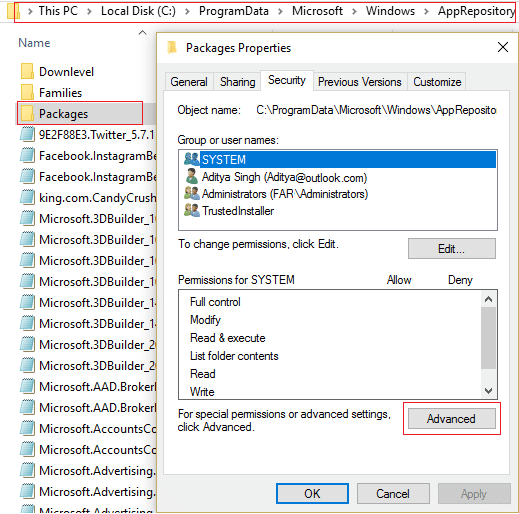
8. En Configuración de seguridad avanzada, haga clic en Agregar y haga clic en Seleccionar un principal.
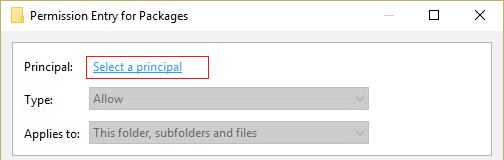
9. A continuación, escriba “TODOS LOS PAQUETES DE APLICACIÓN” (sin comillas) en el campo Ingrese el nombre del objeto para seleccionar y haga clic en Aceptar.
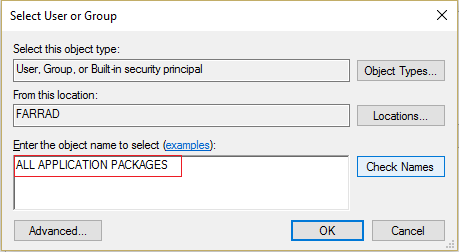
10. Ahora, en la siguiente ventana, marque Control total y luego haga clic en OK.
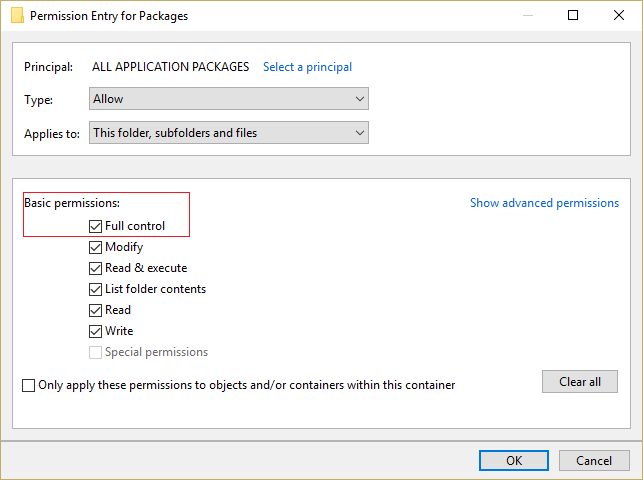
11. Haz lo mismo con la cuenta SYSTEM. Reinicie su PC para guardar los cambios.
Método 5: Cambiar el nombre de la carpeta de distribución de software
1. Presione la tecla de Windows + Q para abrir la barra de accesos y escriba cmd.
2. Haga clic derecho en cmd y seleccione Ejecutar como administrador.
3. Escriba estos comandos y presione enter:
net stop wuauserv ren c:windowsSoftwareDistribution softwaredistribution.old net start wuauserv exit

4. Reinicie su PC para guardar los cambios y vuelva a intentar descargar las actualizaciones.
Método 6: Ejecute DISM (Administración y mantenimiento de imágenes de implementación)
1. Presione la tecla de Windows + X y luego seleccione Símbolo del sistema (administrador).

2. Ingrese el siguiente comando en cmd y presione enter:
Importante: Cuando DISM necesita tener los medios de instalación de Windows listos.
DISM.exe /Online /Cleanup-Image /RestoreHealth /Source:C:RepairSourceWindows /LimitAccess
Nota: Reemplace C:RepairSourceWindows con la ubicación de su fuente de reparación

3. Presione enter para ejecutar el comando anterior y espere a que se complete el proceso; por lo general, toma 15-20 minutos.
NOTE: If the above command doesn't work then try on the below: Dism /Image:C:offline /Cleanup-Image /RestoreHealth /Source:c:testmountwindows Dism /Online /Cleanup-Image /RestoreHealth /Source:c:testmountwindows /LimitAccess
4. Una vez que se complete el proceso DISM, escriba lo siguiente en el cmd y presione Entrar: sfc /escanear ahora
5. Deje que se ejecute System File Checker y una vez que esté completo, reinicie su PC.
Método 7: Ejecute CCleaner y Malwarebytes
1. Descarga e instala CClimpiador y Malwarebytes.
2. Ejecutar Malwarebytes y deje que escanee su sistema en busca de archivos dañinos. Si se encuentra malware, lo eliminará automáticamente.

3. Ahora ejecute CCleaner y seleccione Limpieza personalizada.
4. En Limpieza personalizada, seleccione el pestaña de windows y marque los valores predeterminados y haga clic en Analizar.

5. Una vez que se complete el análisis, asegúrese de eliminar los archivos que desea eliminar.

6. Finalmente, haga clic en el Ejecutar limpiador y deja que CCleaner siga su curso.
7. Para limpiar aún más su sistema, seleccione la pestaña Registroy asegúrese de que se comprueba lo siguiente:

8. Haga clic en el Buscar problemas y permita que CCleaner escanee, luego haga clic en el Arregla los problemas seleccionados botón.

9. Cuando CCleaner pregunta “¿Quieres hacer una copia de seguridad de los cambios en el registro?” seleccione Sí.
10. Una vez que se haya completado la copia de seguridad, haga clic en el Solucionar todos los problemas seleccionados botón.
11. Reinicie su PC para guardar los cambios.
Método 8: Borrar caché de la tienda de Windows
1. Presione la tecla de Windows + R y luego escriba Wsreset.exe y pulsa enter.
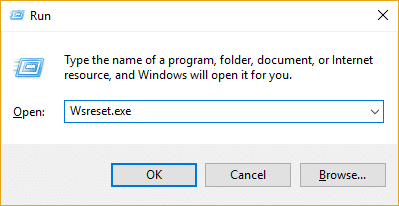
2. Una vez finalizado el proceso, reinicie su PC.
Método 9: Ejecute Windows Update y el solucionador de problemas de aplicaciones de la Tienda Windows
1. Tipo bombero en la barra de búsqueda de Windows y haga clic en Bombero.
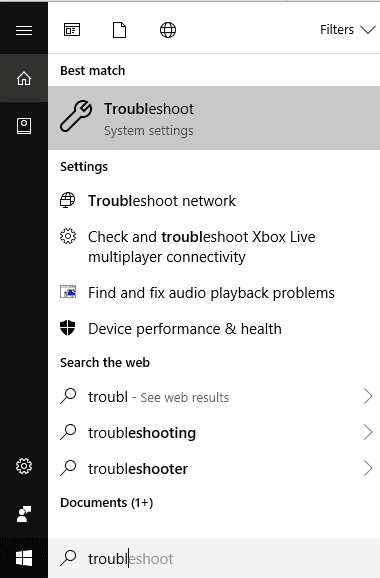
2. A continuación, desde la ventana izquierda, seleccione el panel Ver todo.
3. Luego, de la lista de problemas de solución de problemas de la computadora, seleccione Actualizacion de Windows.
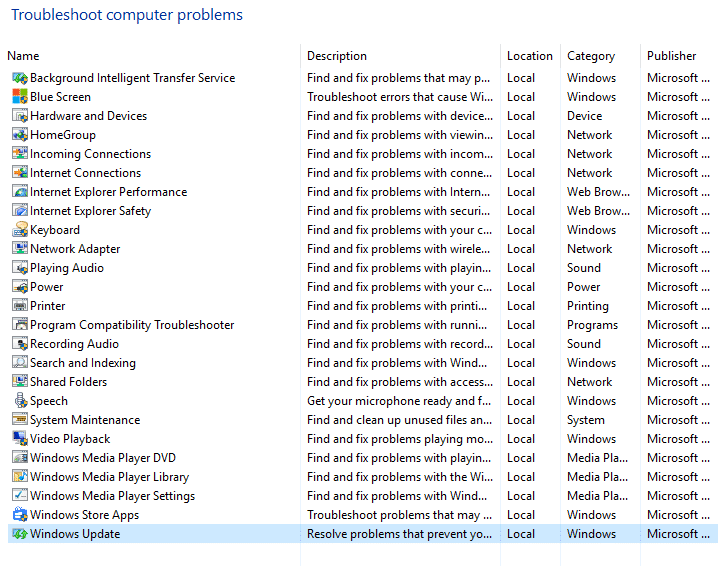
4. Siga las instrucciones en pantalla y deje que el Ejecutar solución de problemas de actualización de Windows.
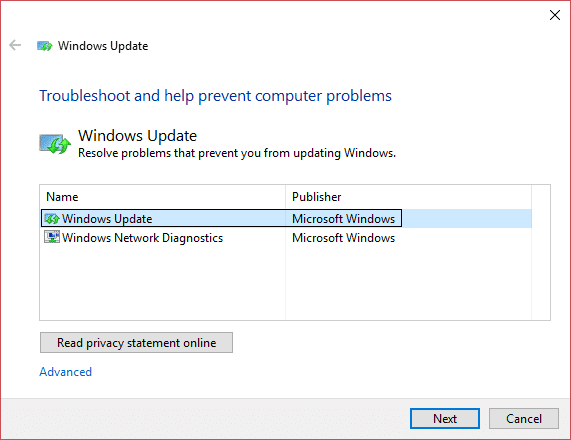
5. Ahora vuelva a la ventana Ver todo, pero esta vez seleccione Aplicaciones de la Tienda Windows. Ejecute el solucionador de problemas y siga las instrucciones en pantalla.
6. Reinicie su PC y vuelva a intentar instalar aplicaciones desde la Tienda Windows.
.
Eso es todo lo que has logrado Solucionar el error de la tienda de Windows 10 0x80073cf9 pero si aún tiene alguna consulta con respecto a esta publicación, no dude en hacerla en la sección de comentarios.