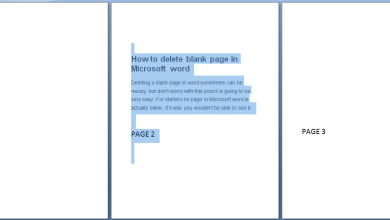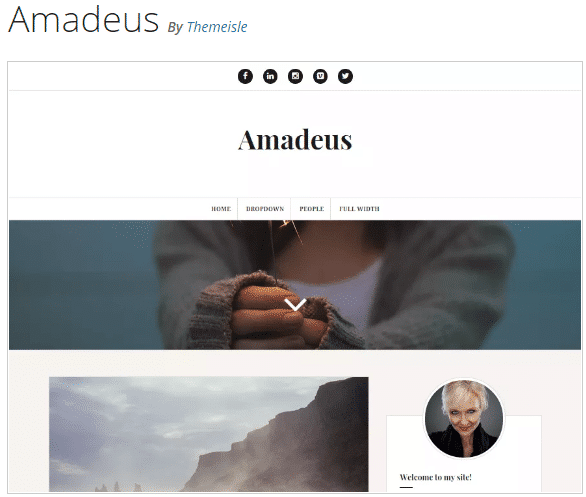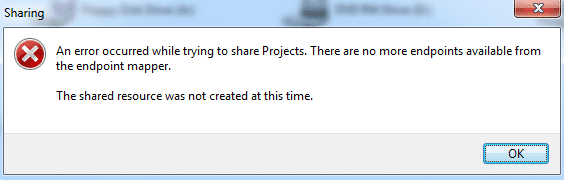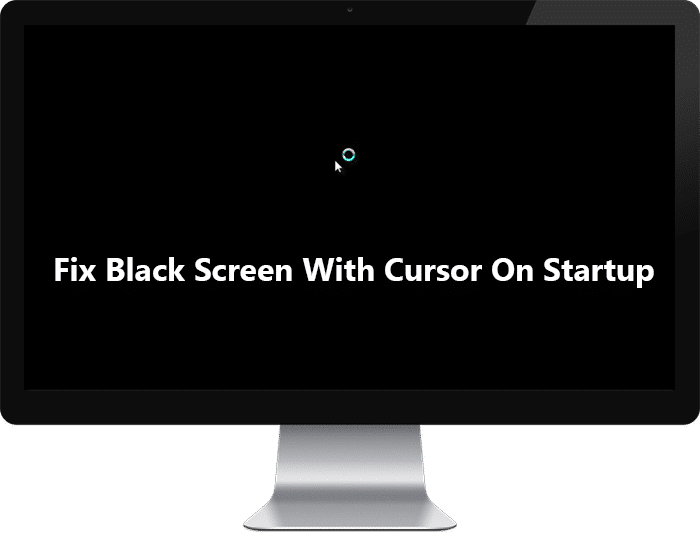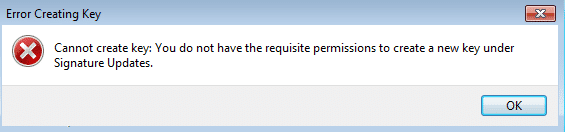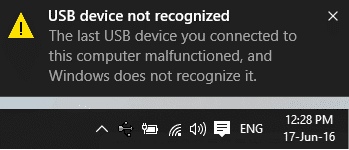
Cuando inserta cualquier dispositivo USB, recibe el siguiente mensaje: “El último dispositivo USB que conectó a esta computadora no funcionó correctamente y Windows no lo reconoce”. El administrador de dispositivos tiene Controladores de bus serie universal Indicador Dispositivo USB no reconocido. Solicitud de descriptor de dispositivo fallida.
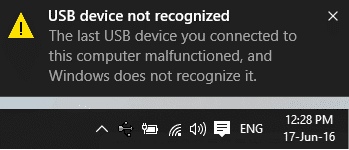
Recibirá el siguiente mensaje de error dependiendo de su PC:
- Windows ha detenido este dispositivo porque ha informado de problemas. (Código 43) Falló una solicitud del descriptor del dispositivo USB.
- El último dispositivo USB que conectó a esta computadora no funcionó correctamente y Windows no lo reconoce”.
- Uno de los dispositivos USB conectados a esta computadora no funciona correctamente y Windows no lo reconoce.
- USBDEVICE_DESCRIPTOR_FAILURE

Lo primero que debe verificar son los controladores USB, si no hay ningún problema con los controladores, luego verifique si el puerto USB no está dañado. Puede ser un problema de hardware, pero si sus otros dispositivos funcionan bien, entonces no puede ser un problema de hardware.
¿El problema ocurre solo cuando inserta un dispositivo en particular, como un disco duro? Entonces el problema podría estar relacionado con ese dispositivo en particular. Compruebe si el dispositivo está funcionando en otra PC o computadora portátil. Si el dispositivo funciona perfectamente en otra computadora portátil, existe una pequeña posibilidad de que el problema esté en la placa base. Pero no se preocupe, antes de pensar que su placa base no funciona correctamente, hay un par de soluciones que puede intentar para corregir el error de falla del descriptor del dispositivo USB en Windows 10.
La causa detrás del “Dispositivo USB no reconocido. Error en la solicitud del descriptor del dispositivo” es el inicio rápido o la configuración de suspensión selectiva de USB. Además de estos dos, hay varios otros problemas que pueden provocar el error Dispositivo USB no reconocido. Como cada usuario tiene una instalación y una configuración del sistema diferentes, debe probar todos los métodos enumerados para solucionar el problema. Entonces, sin perder tiempo, veamos cómo reparar el dispositivo USB no reconocido. La solicitud del descriptor del dispositivo falló con la ayuda del tutorial que se detalla a continuación.
Índice de contenidos
Arreglar dispositivo USB no reconocido. Solicitud de descriptor de dispositivo fallida
CONSEJO PROFESIONAL: Intente conectar su dispositivo USB a USB 3.0 y luego al puerto USB 2.0. Si esto no funciona, desde el Administrador de dispositivos, desinstale el dispositivo “Dispositivo USB desconocido (Error en la solicitud del descriptor del dispositivo)” y luego conecte la unidad USB portátil a la unidad que se reconoció en el puerto USB 3.0.
Método 1: Usar el solucionador de problemas de hardware y dispositivos
El Solucionador de problemas de hardware y dispositivos es un programa integrado que se utiliza para solucionar los problemas que enfrentan los usuarios. Le ayuda a descubrir los problemas que podrían haber ocurrido durante la instalación de nuevo hardware o controladores en su sistema. El solucionador de problemas es automático y debe ejecutarse cuando se encuentra un problema relacionado con el hardware. Se ejecuta comprobando los errores comunes que pueden ocurrir durante la instalación del proceso. Pero la pregunta principal es cómo ejecutar el Solucionador de problemas de hardware y dispositivos. Entonces, si está buscando la respuesta a esta pregunta, siga las pautas mencionadas.

Vea si puede reparar la falla del descriptor del dispositivo USB en Windows 10, si no, continúe.
Método 2: desinstalar controladores
1. Presione la tecla de Windows + botón R para abrir el cuadro de diálogo Ejecutar.
2. Escriba ‘devmgmt.msc’ y presione Intro para abrir el Administrador de dispositivos.

3. En el Administrador de dispositivos, expanda los controladores de bus serie universal.

4. Conecte su dispositivo que Windows no reconoce.
5. Verá un dispositivo USB desconocido (Error en la solicitud del descriptor del dispositivo) con un signo amarillo en los controladores de bus serie universal.
6. Ahora haga clic con el botón derecho en el dispositivo y haga clic en Desinstalar para eliminar los controladores del dispositivo en particular.
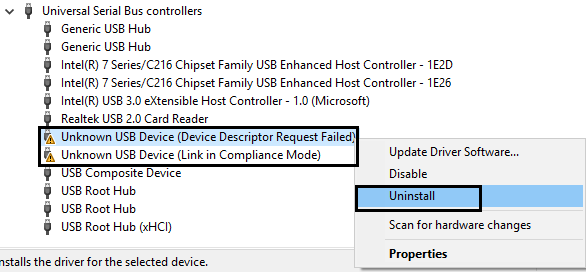
7. Reinicie su PC y los controladores se instalarán automáticamente.
Método 3: deshabilitar el inicio rápido
El inicio rápido combina características de ambos Apagado en frío o completo e hibernación. Cuando apaga su PC con una función de inicio rápido habilitada, cierra todos los programas y aplicaciones que se ejecutan en su PC y también cierra la sesión de todos los usuarios. Actúa como un Windows recién iniciado. Pero el kernel de Windows está cargado y la sesión del sistema se está ejecutando, lo que alerta a los controladores de dispositivos para que se preparen para la hibernación, es decir, guarda todas las aplicaciones y programas actuales que se ejecutan en su PC antes de cerrarlos. Aunque, Fast Startup es una gran característica en Windows 10, ya que guarda datos cuando apaga su PC e inicia Windows comparativamente rápido. Pero esta también podría ser una de las razones por las que se enfrenta al error de falla del descriptor del dispositivo USB. Muchos usuarios informaron que deshabilitar la función de inicio rápido resolvió este problema en su PC.

Método 4: cambiar la configuración de suspensión selectiva de USB
1. Busque la opción de energía en la búsqueda de Windows y luego haga clic en Editar plan de energía en el resultado de la búsqueda. O haga clic con el botón derecho en el ícono de Energía en la barra de tareas de Windows y luego seleccione Opciones de energía.


2. Seleccione Cambiar la configuración del plan.

3. Ahora haga clic en Cambiar la configuración avanzada de energía en la parte inferior de la pantalla.

4. Busque la configuración de USB y expándala.
5. Vuelva a expandir la configuración de suspensión selectiva de USB y deshabilite las configuraciones Con batería y Conectado.

6. Haga clic en Aplicar y reiniciar.
Esto debería ayudarte a arreglar Dispositivo USB no reconocido. Error de solicitud de descriptor de dispositivo fallido, si no, continúa.
Método 5: Actualizar concentrador USB genérico
1. Presione la tecla de Windows + la tecla R para abrir el cuadro de diálogo Ejecutar.
2. Escriba ‘devmgmt.msc’ para abrir el Administrador de dispositivos.

3. Busque y expanda los controladores de bus serie universal.
4. Haga clic derecho en ‘Hub USB genérico’ y seleccione ‘Actualizar software de controlador’.

5. Ahora seleccione ‘Buscar software de controlador en mi computadora’.

6. Haga clic en ‘Permítame elegir de una lista de controladores en mi computadora’.

7. Seleccione ‘Concentrador USB genérico’ y haga clic en Siguiente.

8. Espere a que finalice la instalación y haga clic en Cerrar.
9. Realice todos los pasos anteriores para todos los ‘Hub USB genéricos’ presentes.
10. Si el problema aún no se resuelve, siga los pasos anteriores hasta el final de la lista de controladores de bus serie universal.
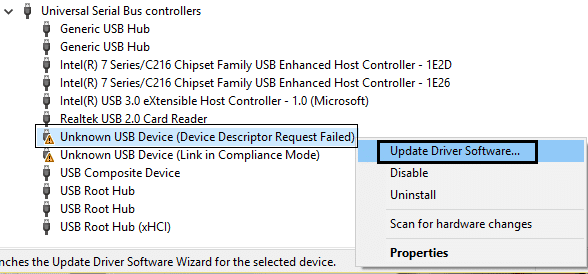
Método 6: Retire la fuente de alimentación para reparar el error de falla del descriptor del dispositivo USB
1. Retire el enchufe de la fuente de alimentación de la computadora portátil.
2. Ahora reinicie su sistema.
3. Ahora conecte su dispositivo USB a los puertos USB. Eso es.
4. Después de conectar el dispositivo USB, conecte la fuente de alimentación de la computadora portátil.

Método 7: Actualizar BIOS
A veces, actualizar el BIOS de su sistema puede corregir este error. Para actualizar su BIOS, vaya al sitio web del fabricante de su placa base y descargue la última versión de BIOS e instálela.
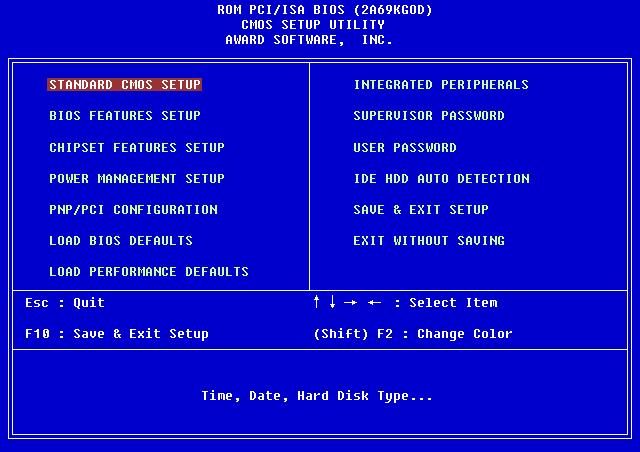
Si ha intentado todo pero sigue atascado en el problema del dispositivo USB no reconocido, consulte esta guía: Cómo reparar el dispositivo USB no reconocido por Windows.
Finalmente, espero que tengas Solucionar el error del descriptor del dispositivo USB en Windows 10, pero si tiene alguna pregunta, no dude en hacerla en la sección de comentarios.