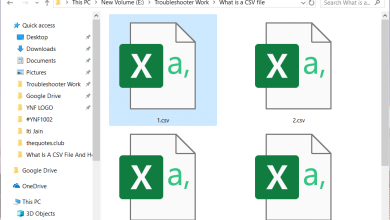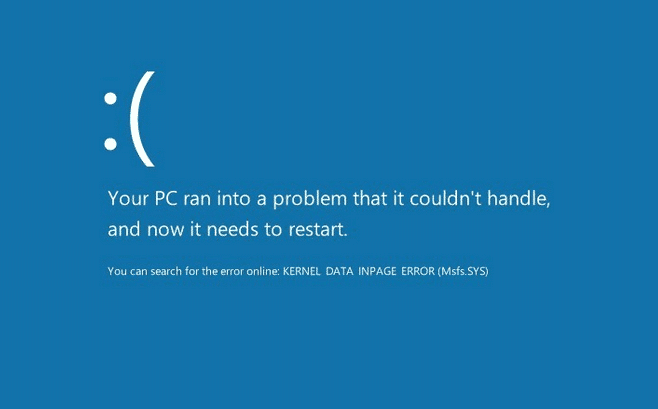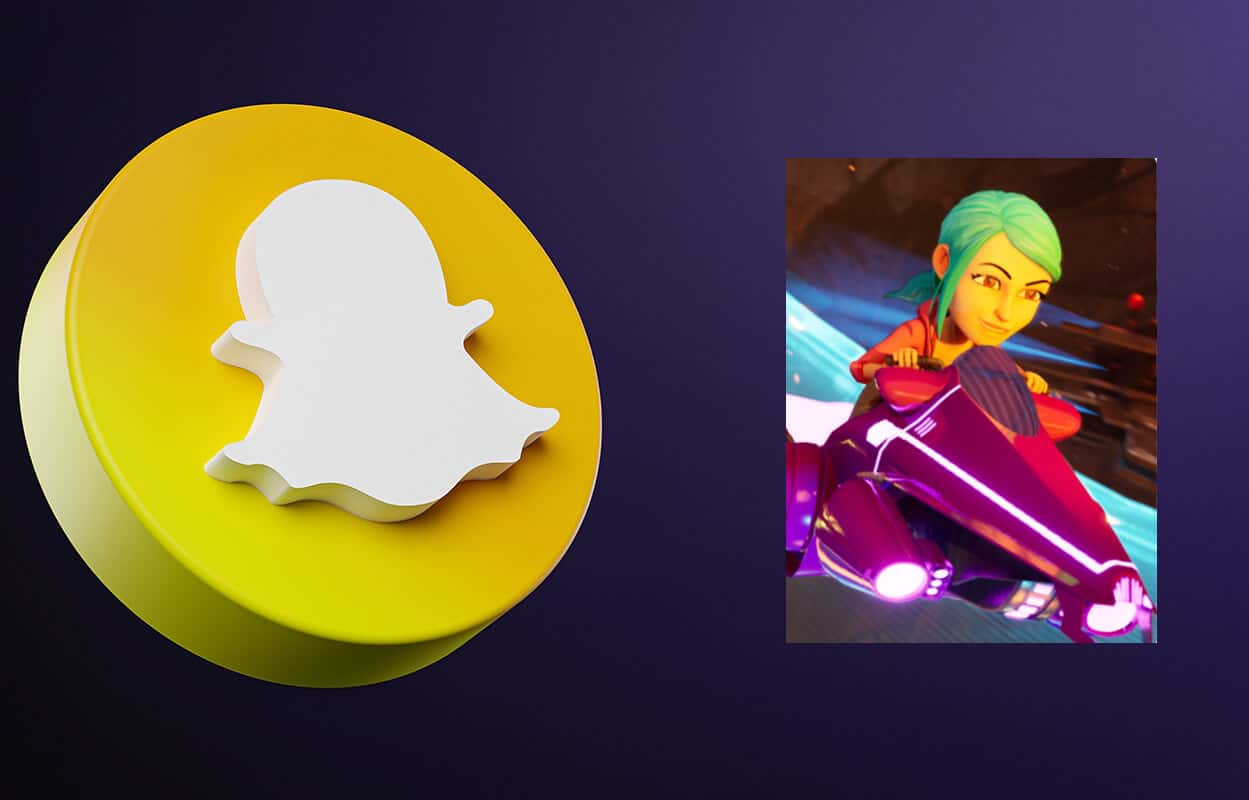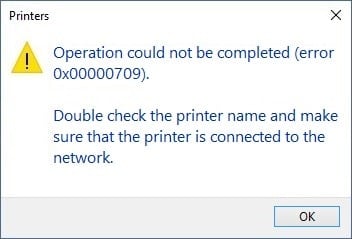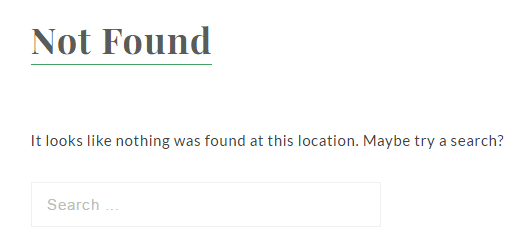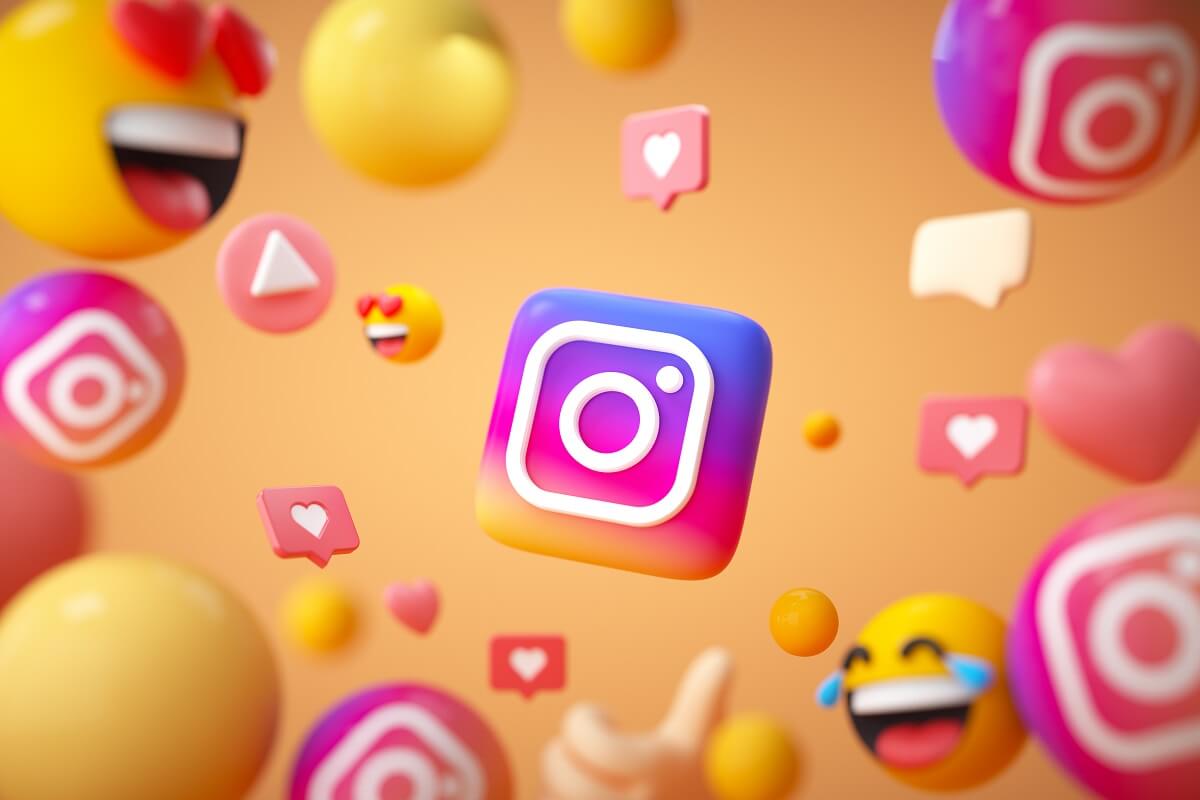Solucionar error del programador de tareas Uno o más de los argumentos especificados no son válidos: Si tiene una tarea específica que debe activarse cuando inicia sesión en Windows o ha establecido algunas otras condiciones pero no lo hace con el mensaje de error “Se ha producido un error para el nombre de la tarea. Mensaje de error: uno o más de los argumentos especificados no son válidosEntonces esto significa que al programador de tareas le faltan los argumentos necesarios para ejecutar la tarea.
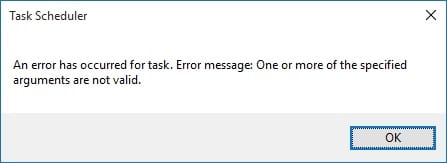
El Programador de tareas es una característica de Microsoft Windows que brinda la capacidad de programar el lanzamiento de aplicaciones o programas en un momento específico o después de un evento en particular. Pero cuando el Programador de tareas recibe una tarea que no satisface los argumentos válidos, es probable que arroje un error, que es lo que está obteniendo en este caso. Entonces, sin perder tiempo, veamos cómo corregir el error del programador de tareas. Uno o más de los argumentos especificados no son válidos con la guía de solución de problemas que se detalla a continuación.
Índice de contenidos
Solucionar el error del Programador de tareas Uno o más de los argumentos especificados no son válidos
Asegúrate de crear un punto de restauración en caso de que algo salga mal.
Método 1: establecer los permisos adecuados para la tarea
1.Presione la tecla de Windows + X y luego seleccione Panel de control.

2.Haga clic en Sistema y mantenimiento y luego haga clic en Herramientas administrativas.
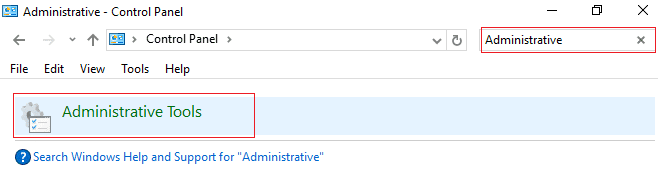
3.Haga doble clic en Programador de tareas y luego haga clic derecho en el Tarea que está dando el error anterior y seleccione Propiedades.
4.En la pestaña General, haga clic en Cambiar Usuario o Grupo dentro de Opciones de seguridad.

5.Ahora haga clic Avanzado en la ventana Seleccionar usuario o grupo.
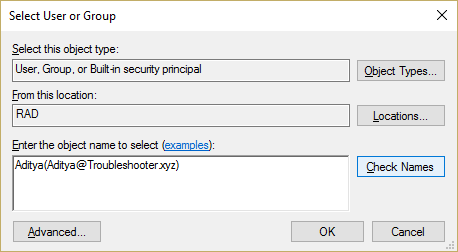
6.En la ventana Avanzado, haga clic en Encuentra ahora y de los nombres de usuario enumerados, seleccione SISTEMA y haga clic está bien.
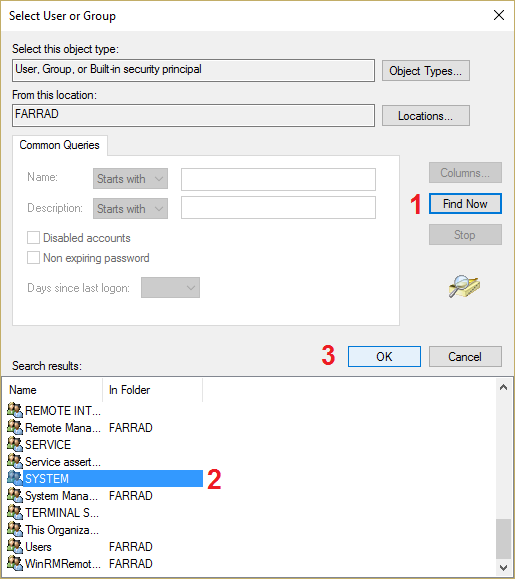
7. Luego haga clic nuevamente OK para agregar correctamente el nombre de usuario a la tarea especificada.
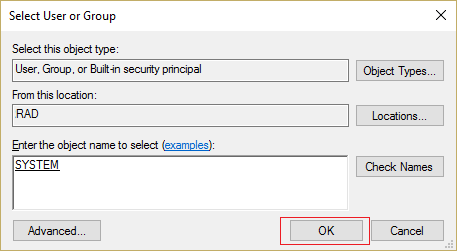
8.A continuación, asegúrese de marcar la marca “Ejecutar ya sea que el usuario haya iniciado sesión o no.“
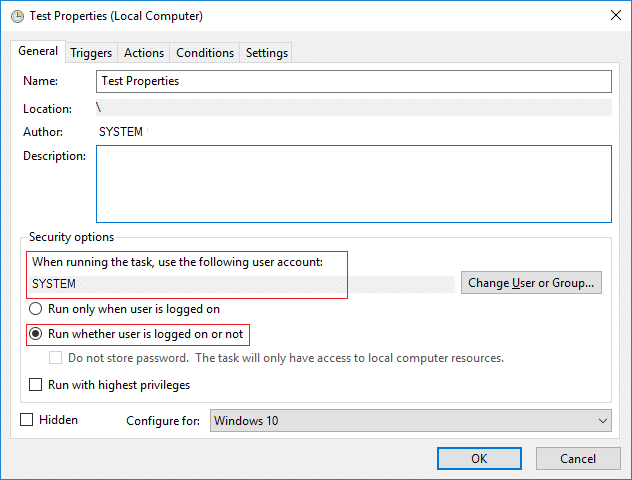
9.Haga clic en Aceptar para guardar los cambios y reiniciar su PC.
Método 2: otorgar derechos administrativos a la aplicación
1. Vaya a la aplicación desde la que está intentando ejecutar Programador de tareas.
2.Haga clic derecho en ese programa en particular y seleccione Propiedades.
3.Cambie a la pestaña Compatibilidad y marque “Ejecute este programa como administrador.“
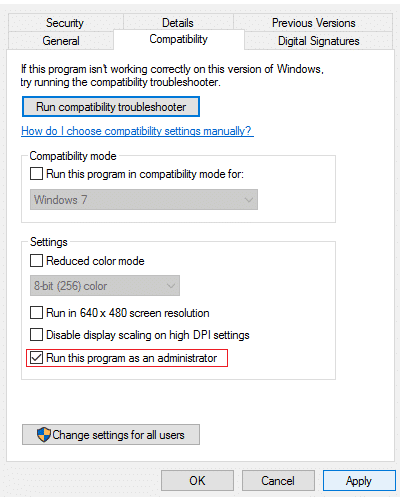
4.Haga clic en Aplicar seguido de Aceptar.
5.Reinicie su PC para guardar los cambios.
Método 3: ejecutar SFC y DISM
1.Presione la tecla de Windows + X y luego haga clic en Símbolo del sistema (administrador).

2.Ahora escriba lo siguiente en el cmd y presione enter:
Sfc /scannow sfc /scannow /offbootdir=c: /offwindir=c:windows (If above fails)

3. Ahora ejecute los siguientes comandos DISM en cmd:
DISM.exe /En línea /Imagen de limpieza /Scanhealth
DISM.exe /En línea /Imagen de limpieza /Restorehealth

4.Reinicie su PC para guardar los cambios.
.
Eso es todo lo que has logrado Solucionar el error del Programador de tareas Uno o más de los argumentos especificados no son válidos pero si aún tiene alguna pregunta con respecto a esta guía, no dude en hacerla en la sección de comentarios.