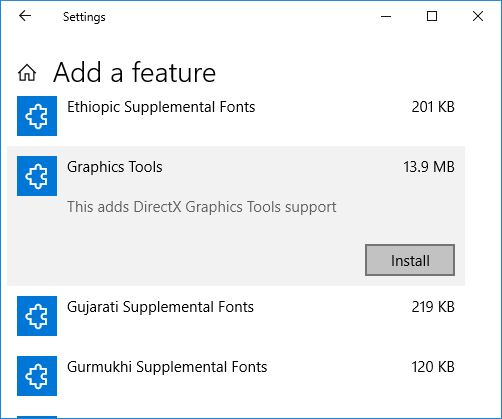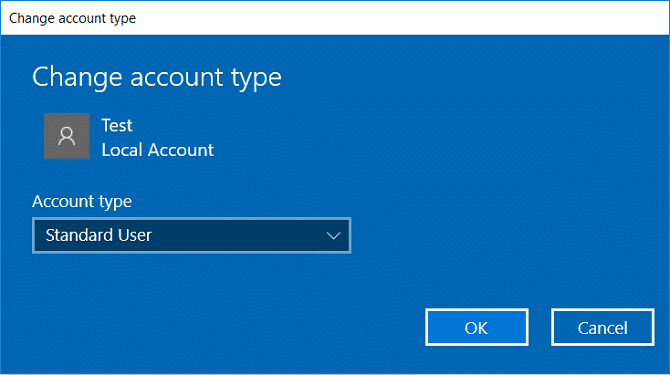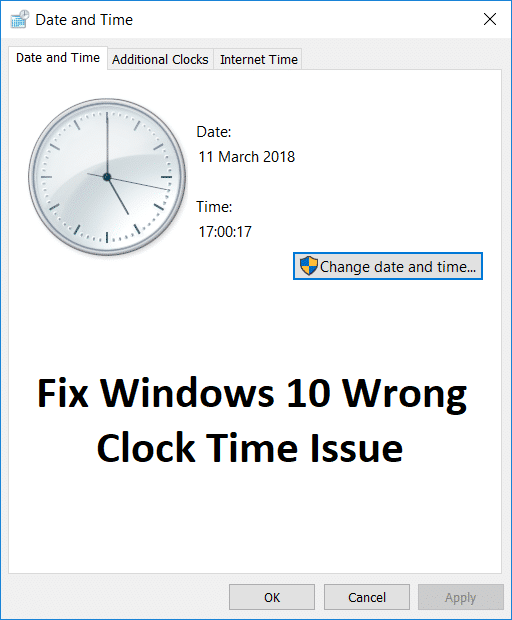
Si se enfrenta a este problema en Windows 10, donde la hora del reloj siempre es incorrecta aunque la fecha sea correcta, debe seguir esta guía para solucionar el problema. El tiempo en la barra de tareas y la configuración se verán afectados por este problema. Si intenta configurar la hora manualmente, funcionará solo temporalmente, y una vez que reinicie su sistema, la hora volverá a cambiar. Quedará atrapado en un bucle cada vez que intente cambiar la hora en que funcionará hasta que reinicie su sistema.
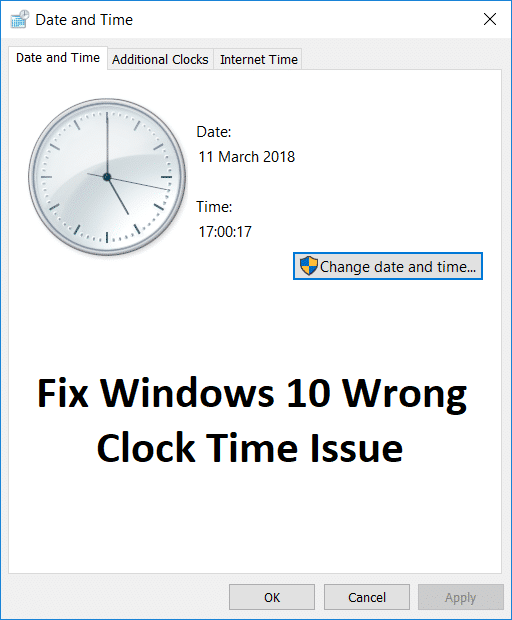
No hay una causa particular de este problema, ya que puede deberse a una copia desactualizada de Windows, una batería CMOS defectuosa o agotada, información BCD corrupta, falta de sincronización de tiempo, servicios de tiempo de Windows que pueden detenerse, registro corrupto, etc. Así que sin perder tiempo Veamos cómo solucionar el problema de la hora incorrecta del reloj de Windows 10 con la ayuda de la guía de solución de problemas que se detalla a continuación.
Índice de contenidos
Solucionar el problema de la hora incorrecta del reloj de Windows 10
Asegúrate de crear un punto de restauración en caso de que algo salga mal.
Método 1: sincronizar con un servidor horario de Internet
1. Tipo Control en la búsqueda de Windows y luego haga clic en Panel de control.

2. Elige Iconos grandes de Ver por menú desplegable y luego haga clic en Fecha y hora.
3. Cambiar a Pestaña Hora de Internet y haga clic en Cambiar ajustes.
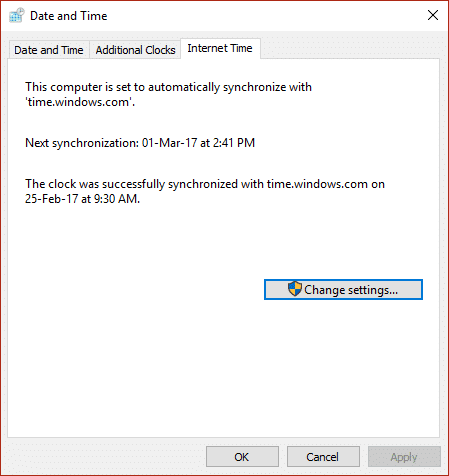
4. Asegúrese de marcar “Sincronice con un servidor horario de Internet.”
5. Luego, en el menú desplegable Servidor, elija tiempo.nist.gov y haga clic Actualizar ahora.
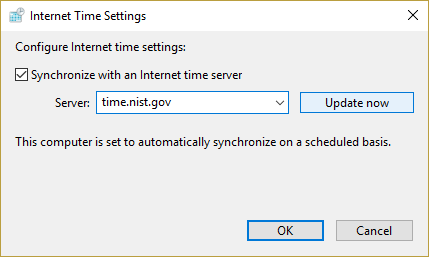
6. Si se produce el error, vuelva a hacer clic en Actualizar ahora.
7. Haga clic en Aceptar y reinicie su PC y vea si puede Solucione el problema de la hora incorrecta del reloj de Windows 10.
Método 2: cambiar la configuración de fecha y hora
1. Presione la tecla de Windows + I para abrir Ajustes luego haga clic en Tiempo e idioma.
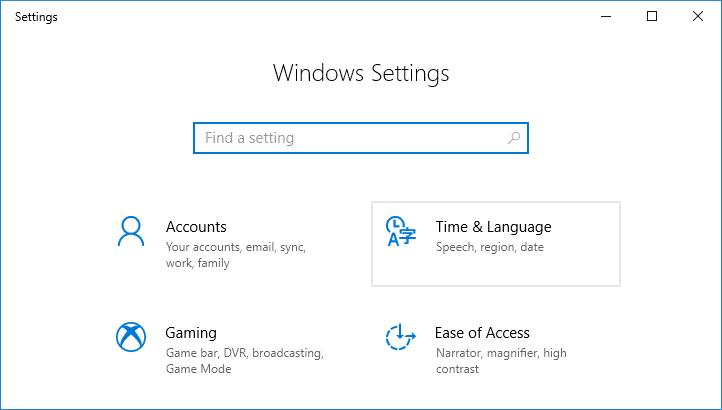
2. Asegúrese de alternar para “Establecer hora automáticamente” y “Establecer zona horaria automáticamente” está prendido.
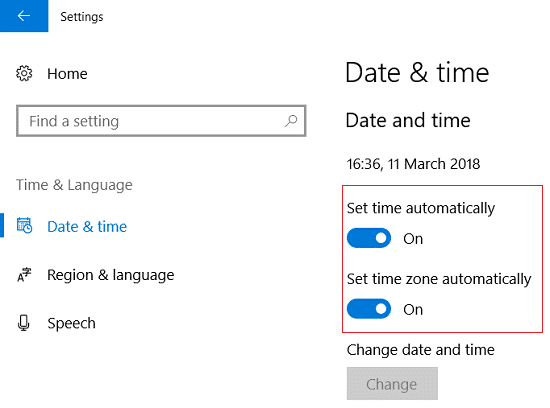
3. Reinicie y vea si puede Solucione el problema de la hora incorrecta del reloj de Windows 10.
4. Ahora vuelva a la configuración de Hora e idioma y luego desactive la opción “Establecer el tiempo automáticamente.”
5. Ahora haz clic Cambiar botón para ajustar la fecha y la hora manualmente.
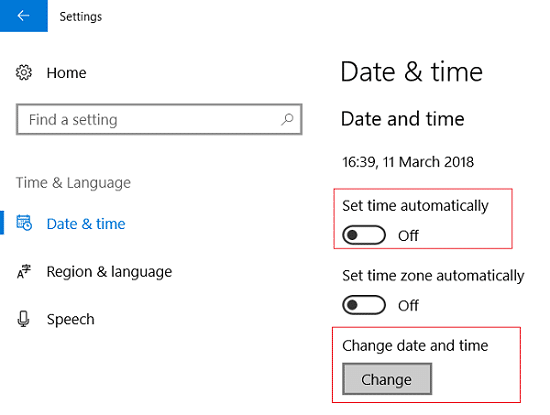
6. Realice los cambios necesarios en el Cambiar ventana de fecha y hora y haga clic Cambio.
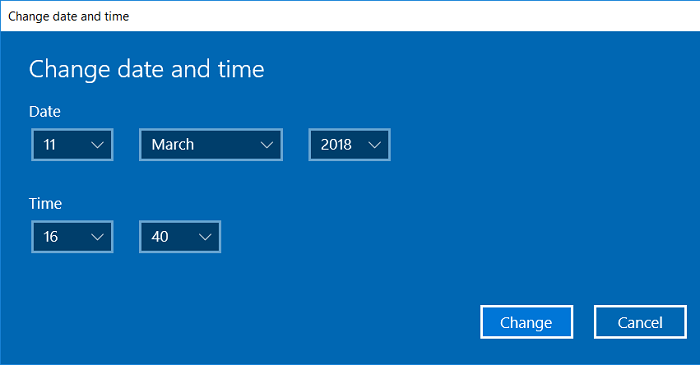
7. Vea si esto ayuda, si no, apague la palanca para “Establecer la zona horaria automáticamente.”
8. Desde la Zona horaria, el menú desplegable establece tu zona horaria manualmente.
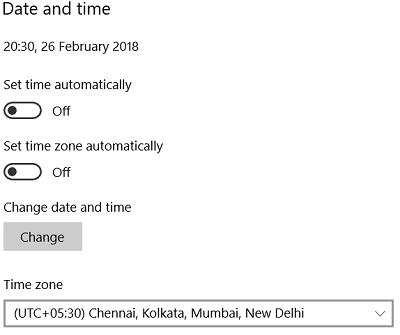
9. Reinicie su PC para guardar los cambios.
Método 3: el servicio de hora de Windows se está ejecutando
1. Presione la tecla de Windows + R y luego escriba servicios.msc y presione Entrar.

2. Encuentra Servicio de hora de Windows en la lista, luego haga clic derecho y seleccione Propiedades.
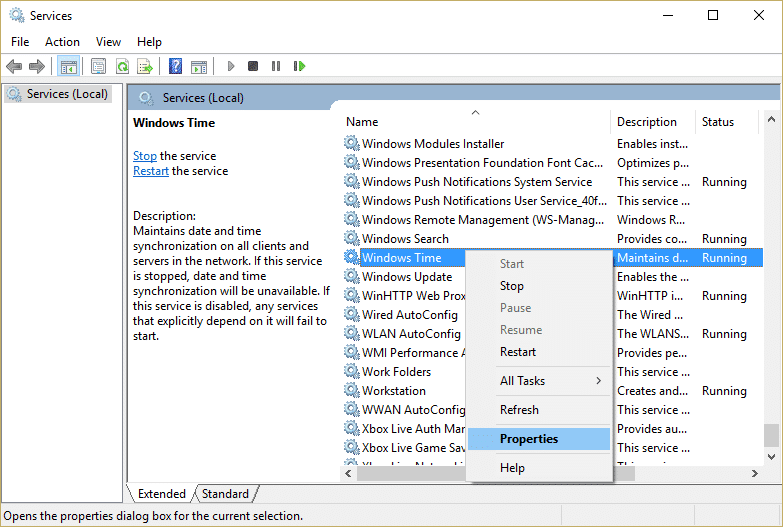
3. Asegúrese de que el Tipo de inicio esté configurado en Automático (inicio retrasado), y el servicio se está ejecutando, si no, haga clic en comienzo.
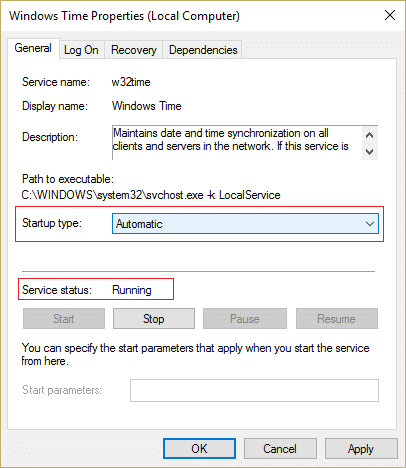
4. Haga clic en Aplicar, seguido de Aceptar.
5. Reinicie su PC para guardar los cambios y ver si puede Solucione el problema de la hora incorrecta del reloj de Windows 10.
Método 4: cambiar la configuración de inicio de sesión del servicio de hora de Windows
1. Presione la tecla de Windows + R y luego escriba servicios.msc y pulsa enter.

2. Encuentra Hora de Windows en la lista, luego haga clic derecho sobre él y seleccione Propiedades.
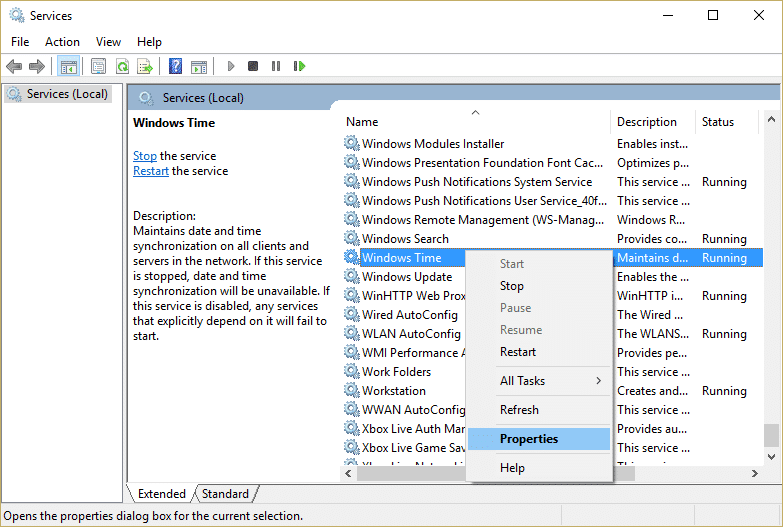
3. Cambie a Iniciar sesión en la pestaña y seleccione “Cuenta del sistema local.”
4. Asegúrate de marca de verificación “Permita que el servicio interactúe con Desktop.”
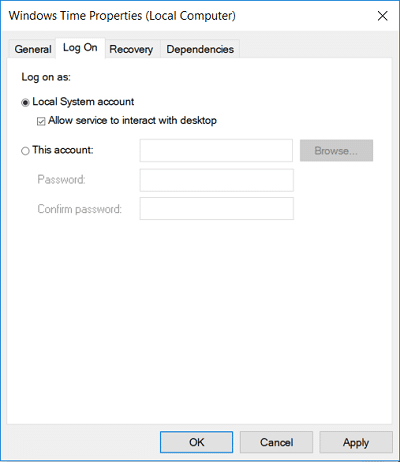
5. Haga clic en Aplicar, seguido de Aceptar.
6. Reinicie su PC.
Método 5: Vuelva a registrar la DLL de tiempo de Windows
1. Abierto Símbolo del sistema. El usuario puede realizar este paso buscando ‘cmd’ y luego presione Entrar.

2. Escriba el siguiente comando en cmd y presione Enter:
regsvr32 w32time.dll
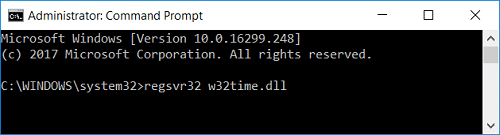
3. Espere a que termine el comando y luego reinicie su PC.
Método 6: Vuelva a registrar el servicio de hora de Windows
1. Escriba PowerShell en Windows Search y luego haga clic derecho en Potencia Shell y seleccione Ejecutar como administrador.
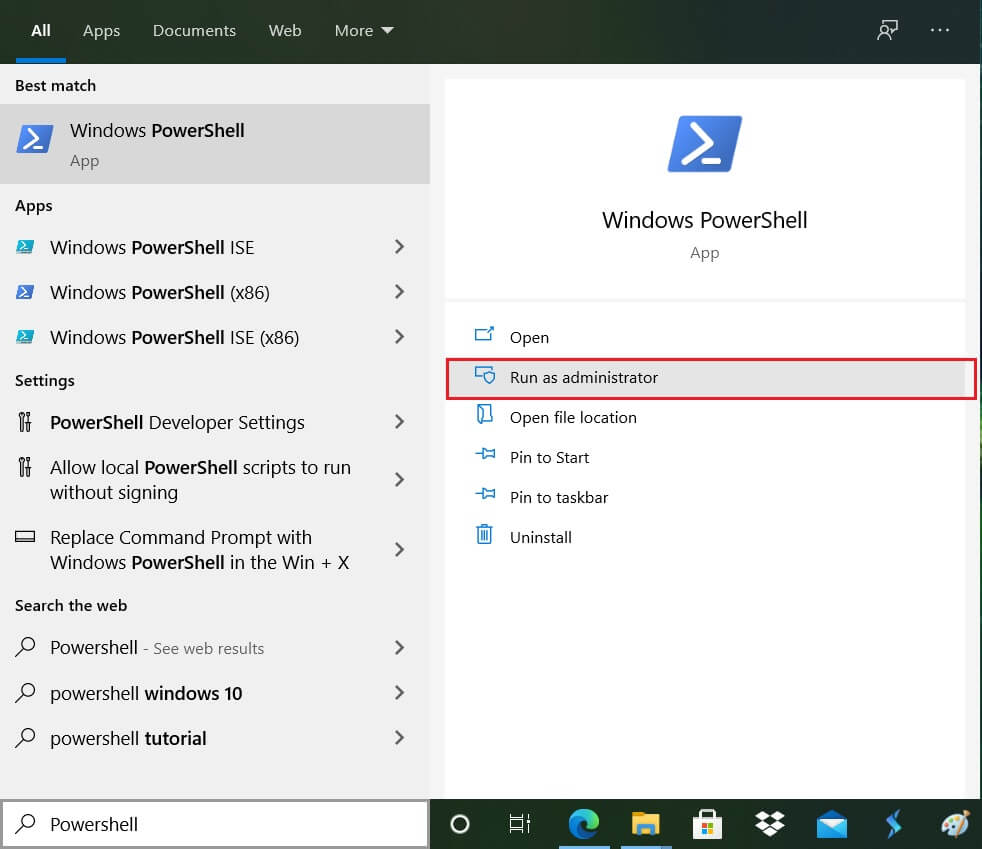
2. Ahora escriba el siguiente comando en PowerShell y presione Entrar:
w32tm /resincronización
3. Espere a que finalice el comando; de lo contrario, si no ha iniciado sesión como administrador, escriba el siguiente comando:
dominio del tiempo

4. Reinicie su PC para guardar los cambios y ver si puede Solucione el problema de la hora incorrecta del reloj de Windows 10.
Método 7: Vuelva a registrar W32Time
1. Abierto Símbolo del sistema. El usuario puede realizar este paso buscando ‘cmd’ y luego presione Entrar.
2. Escriba el siguiente comando en cmd y presione Entrar después de cada uno:
parada neta w32time
w32tm /darse de baja
w32tm /registro
inicio neto w32time
w32tm /resincronización
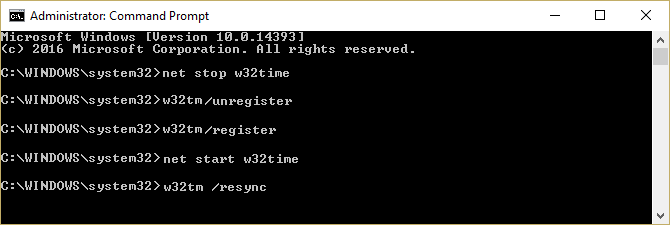
3. Espere a que terminen los comandos anteriores y luego siga el método 3.
4. Reinicie su PC.
Método 8: Actualizar BIOS
Realizar la actualización del BIOS es una tarea crítica, y si algo sale mal, puede dañar seriamente su sistema; por lo tanto, se recomienda la supervisión de expertos.
1. El primer paso es identificar la versión de su BIOS, para hacerlo presione Tecla de Windows + R luego escriba “msinfo32” (sin comillas) y presione enter para abrir Información del sistema.

2. Una vez que el Información del sistema Se abre una ventana, busque la versión/fecha del BIOS y luego anote el fabricante y la versión del BIOS.
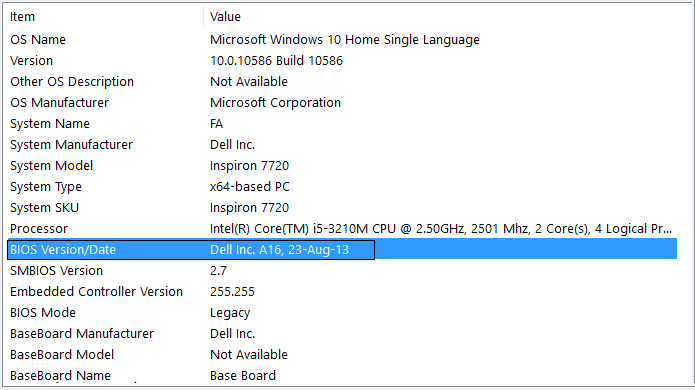
3. Luego, vaya al sitio web de su fabricante, por ejemplo, es Dell, así que iré a sitio web de Dell y luego ingresaré el número de serie de mi computadora o haré clic en la opción de detección automática.
4. Ahora, de la lista de controladores que se muestra, haré clic en BIOS y descargaré la actualización recomendada.
Nota: No apague su computadora ni la desconecte de su fuente de alimentación mientras actualiza el BIOS o puede dañar su computadora. Durante la actualización, su computadora se reiniciará y verá brevemente una pantalla negra.
5. Una vez descargado el archivo, simplemente haga doble clic en el archivo Exe para ejecutarlo.
6. Finalmente, ha actualizado su BIOS, y esto también puede Solucione el problema de la hora incorrecta del reloj de Windows 10.
Si nada ayuda, intente Haz que Windows sincronice la hora con más frecuencia.
Método 9: corrección de arranque dual
Si está usando Linux y Windows, entonces el problema ocurre porque Windows obtiene su hora del BIOS asumiendo que está en su hora regional y mientras que Linux obtiene su hora asumiendo que la hora está en UTC. Para solucionar este problema, vaya a Linux y busque la ruta:
/etc/predeterminado/rcS
Cambio: UTC=sí a UTC=no
Método 10: Batería CMOS
Si nada funciona, es probable que la batería de su BIOS esté agotada y sea hora de reemplazarla. La hora y la fecha se almacenan en el BIOS, por lo que si la batería del CMOS se agota, la hora y la fecha serán incorrectas.
.
Eso es todo lo que has logrado Solucionar el problema de la hora incorrecta del reloj de Windows 10 pero si todavía tiene alguna pregunta con respecto a esta publicación, no dude en hacerla en la sección de comentarios.