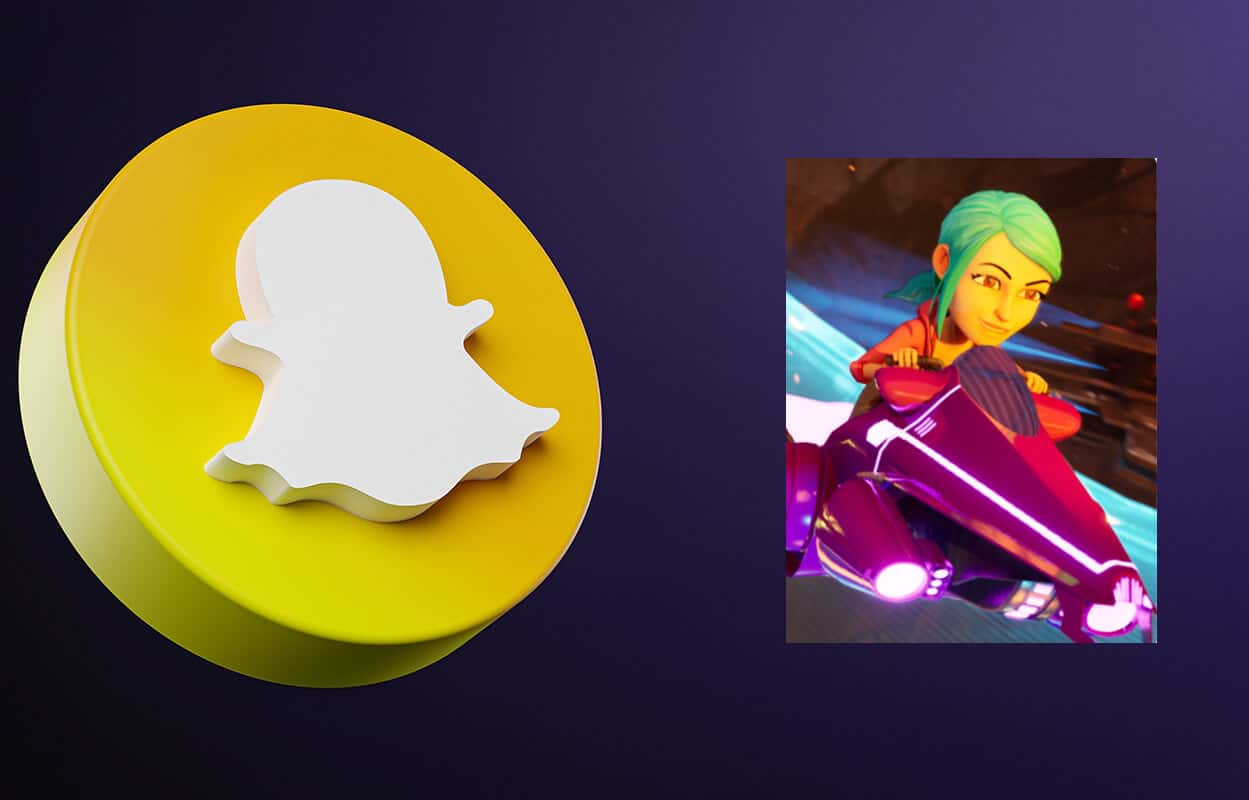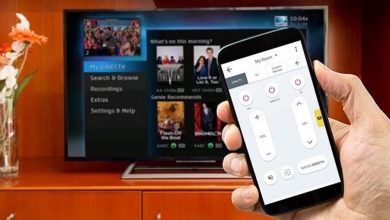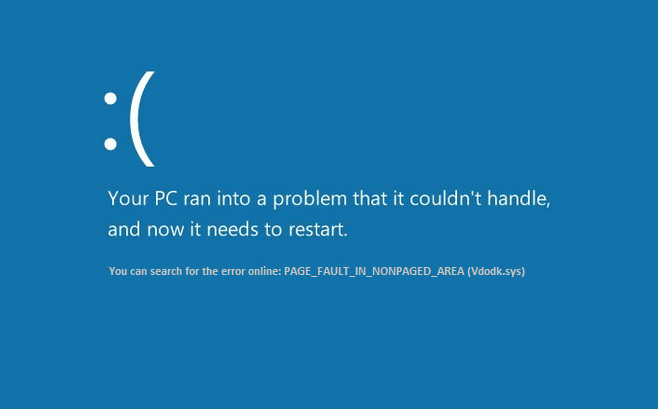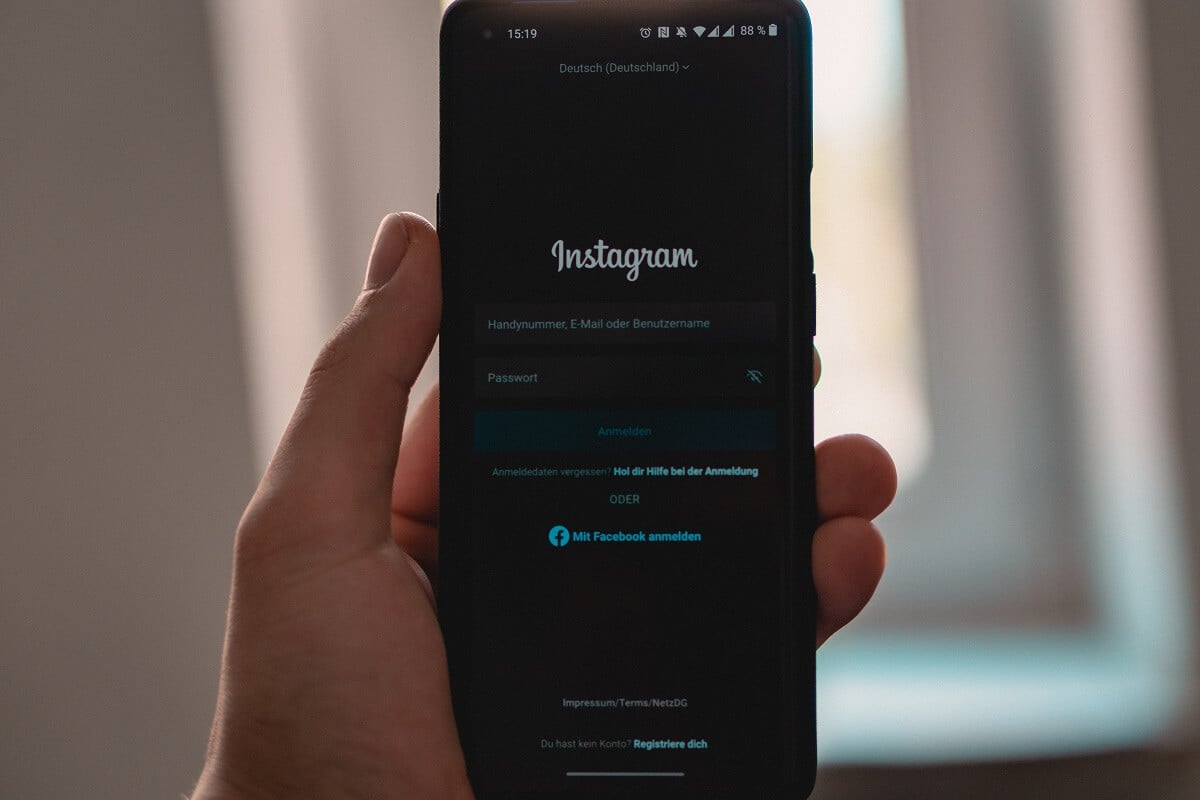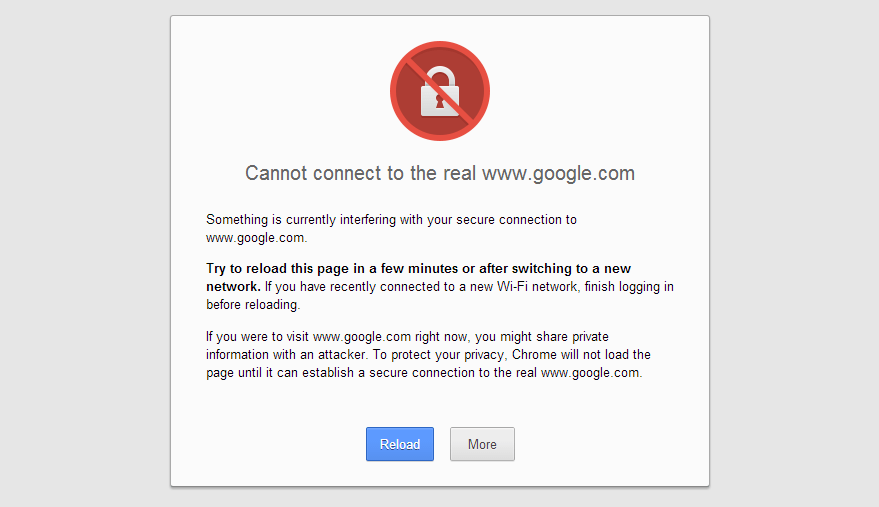
Solucione el error del certificado SSL en Google Chrome: SSL es solo un protocolo de Internet para la protección de la privacidad de los sitios web. ¡SSL significa Secure Socket Layers donde no encontrará esta protección en todos los sitios web que navegue! Se utilizan para compartir de forma segura datos como contraseñas o información confidencial. ¡Y algunos navegadores tienen esta función incorporada que incluye Google Chrome! La configuración predeterminada será Media y si no coincide con Certificados SSL entonces da como resultado errores de conexión SSL.
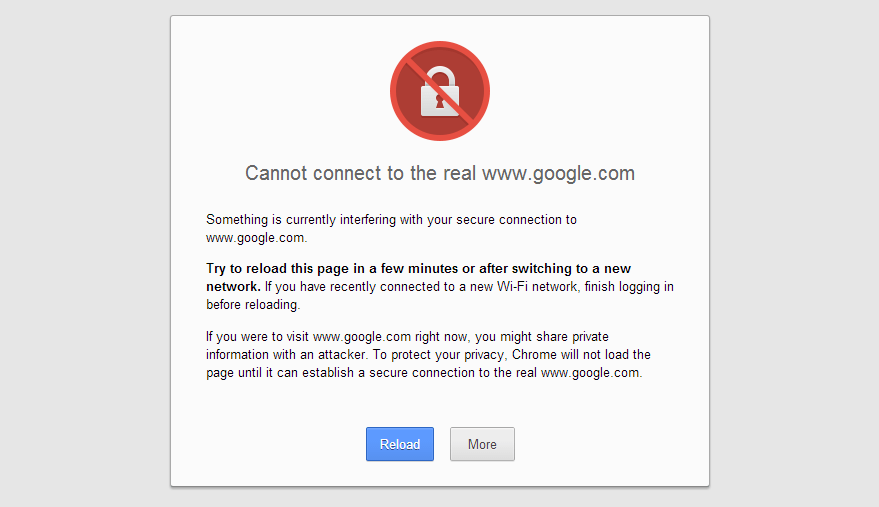
Su navegador intentará conectarse con certificados SSL al sitio seguro cuando los certificados SSL no hayan caducado, con la confianza de la autoridad de certificación y para todos los sitios web grandes, incluidos los sitios web de comercio electrónico.
Aquí hay diferentes tipos de errores de certificado SSL en Google Chrome:
- Tu conexión no es privada
- ERR_CERT_COMMON_NAME_INVALID
- RED::ERR_CERT_AUTHORITY_INVALID
- ERR_TOO_MANY_REDIRECTS
- Red::ERR_CERT_DATE_INVALID
- ERR_SSL_WEAK_EPHEMERAL_DH_KEY
- ERR_SSL_VERSION_OR_CIPHER_MISMATCH
- ERR_BAD_SSL_CLIENT_AUTH_CERT
Índice de contenidos
Cómo reparar el error del certificado SSL en Google Chrome
Asegúrate de crear un punto de restauración en caso de que algo salga mal.
Si está utilizando una VPN para desbloquear los sitios bloqueados en escuelas, universidades, lugares de negocios, etc., también puede causar el problema del host de resolución en Chrome. Cuando se activa la VPN, se bloquea la dirección IP real del usuario y, en su lugar, se asigna una dirección IP anónima que puede crear confusión en la red y puede bloquear el acceso a las páginas web. Simplemente, deshabilite o desinstale cualquier proxy o software VPN que esté usando en su sistema.
Método 1: agregar sitios de confianza a la lista de seguridad
1. Escriba control en la Búsqueda de Windows y luego haga clic en Panel de control del resultado de la búsqueda.
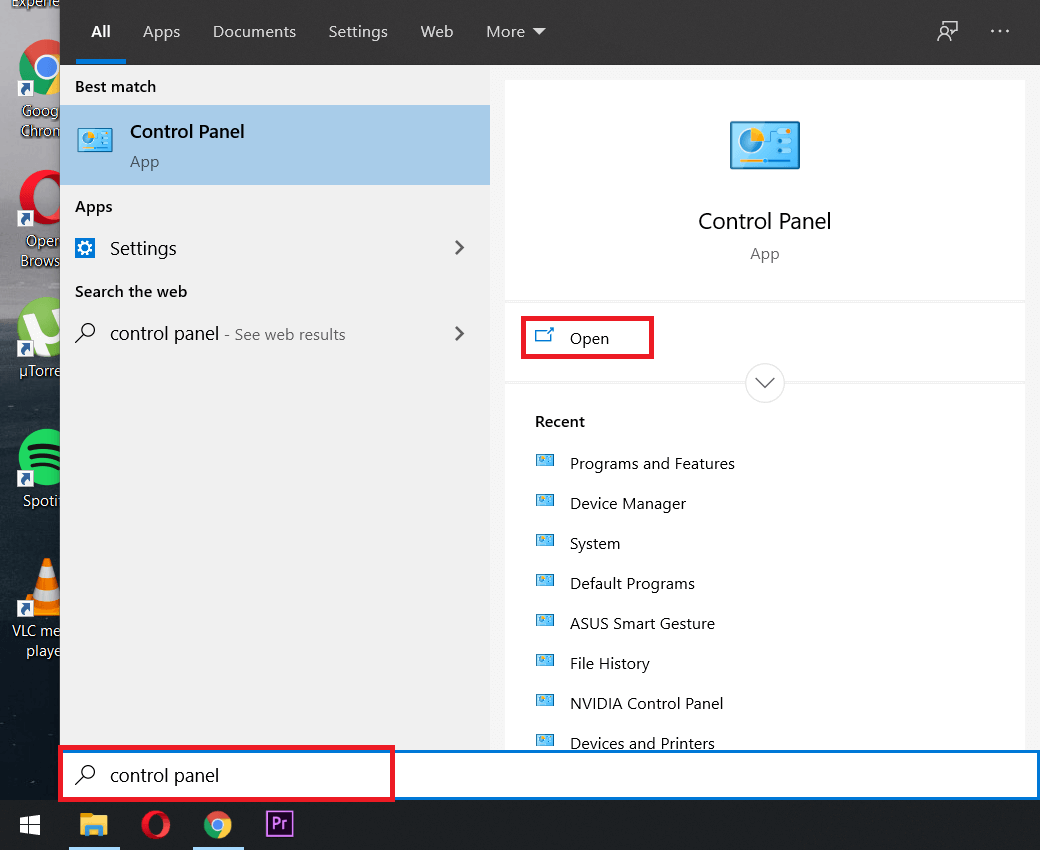
2. Desde el Panel de control, haga clic en “Redes e Internet“, y luego haga clic en “Redes y recursos compartidos“.
Nota: Si “Ver por” está configurado en Iconos grandes entonces puedes hacer clic directamente en Redes y recursos compartidos.
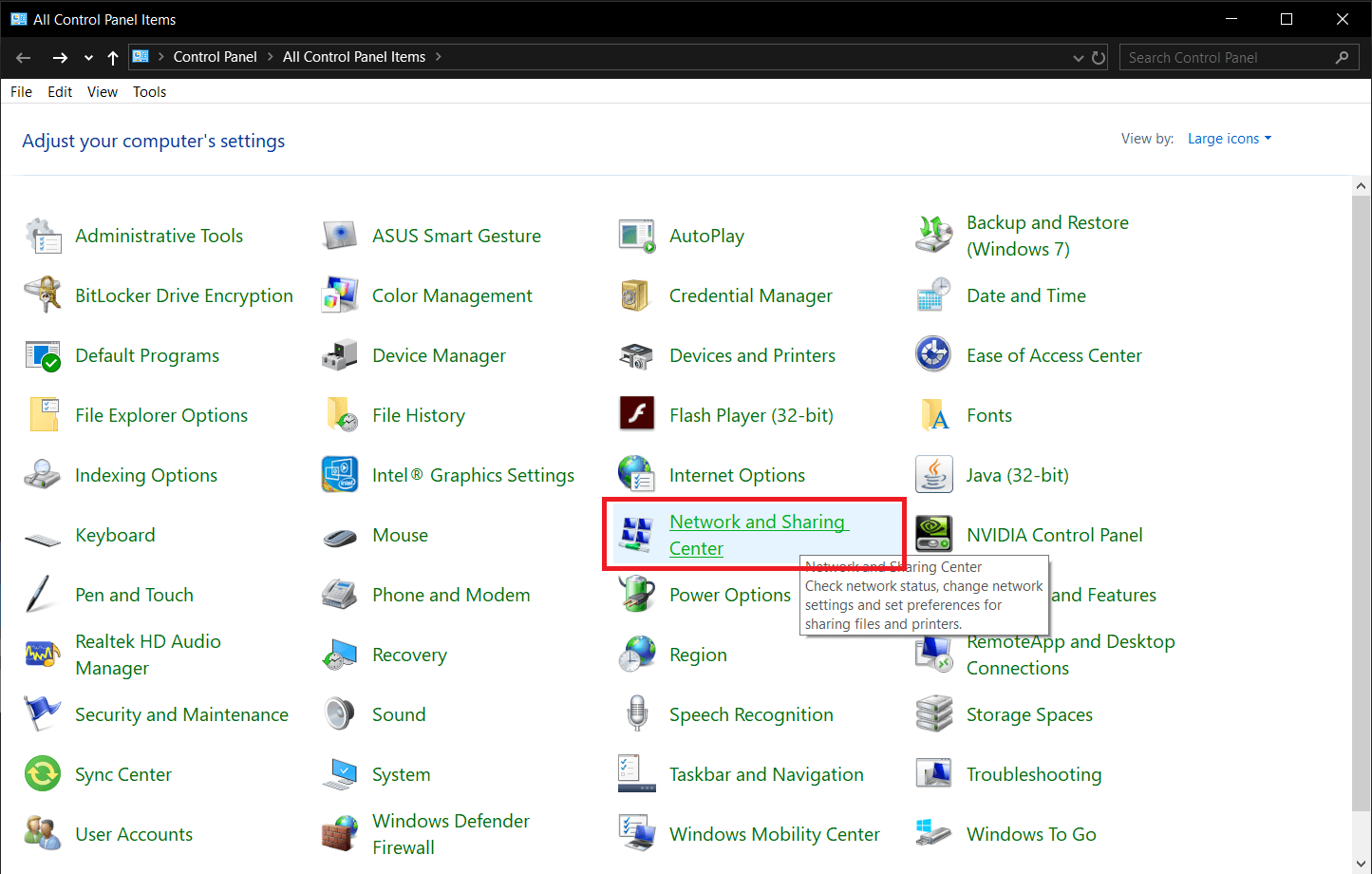
3. Ahora haga clic en “opciones de Internet” bajo la Ver también panel de ventana
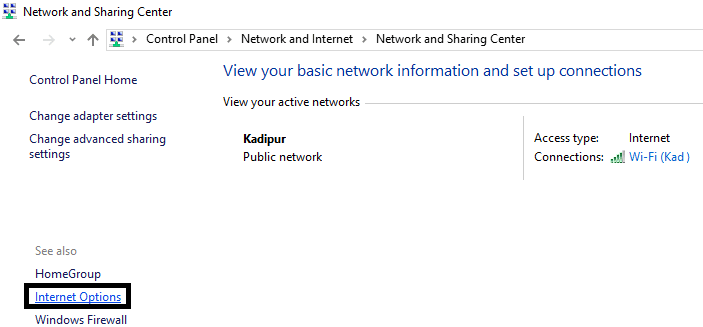
4. Ahora, dentro de la ventana Propiedades de Internet, vaya a la pestaña Seguridad, seleccione “Sitios de confianza” y haga clic en el “Sitios” botón.
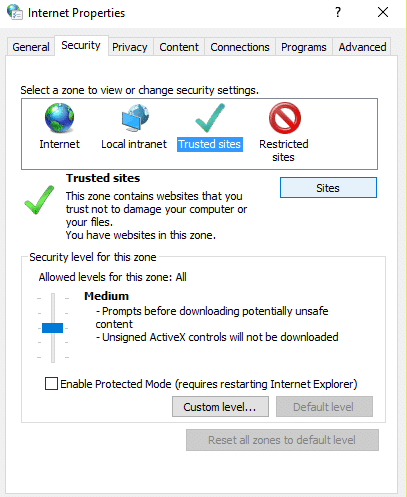
5. Escriba el sitio que le está dando el “Error de certificado SSL” en “Agregar este sitio web a la zona:” ejemplo: https://www.microsoft.com/ o https://www.google.com y haga clic en el botón “Agregar” y cerrar.
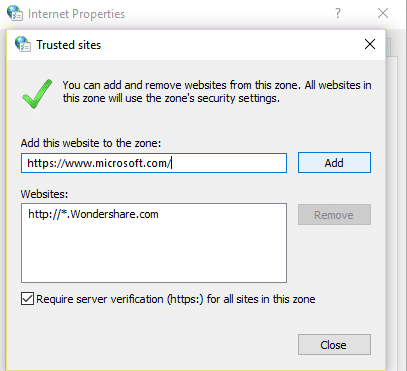
6. Verifique que el nivel de seguridad para el sitio de confianza esté establecido en “Medio” si aún no está configurado, haga clic en Aplicar seguido de Aceptar.
Esto es todo para el método 1, intente si esto funciona para usted y, si no, siga adelante.
Método 2: ajustar fecha y hora
El error del certificado SSL también puede surgir debido a una configuración incorrecta de fecha y hora en Windows 10. Incluso si la fecha y la hora son correctas, la zona horaria puede ser diferente debido a que existe un conflicto entre su navegador y el servidor web. Para corregir el error del certificado SSL en Google Chrome, intente configurar la fecha y la hora correctas en Windows 10.
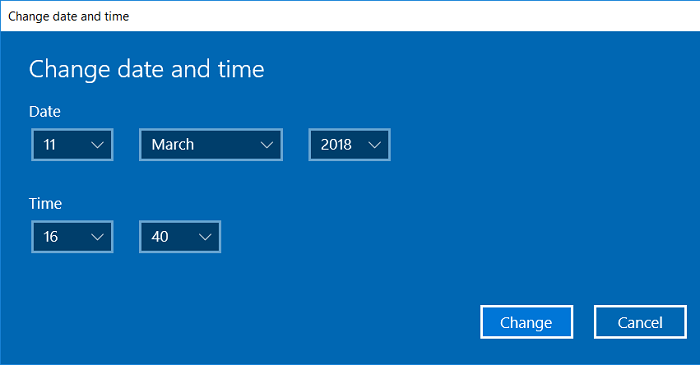
Método 3: arreglo temporal
Esta es solo una solución temporal que no muestra el mensaje de error, pero el error sigue ahí.
1. Haga clic derecho en Icono de acceso directo de Google Chrome.
2. Vaya a Propiedades y toque el botón “Objetivo” y modifíquelo.
3. Copia y pega este texto” –ignorar-certificado-errores” sin comillas.
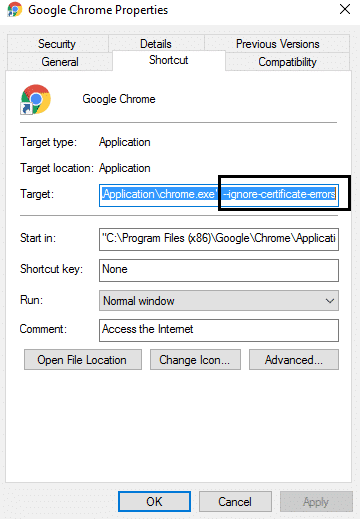
4. Haga clic en Aceptar y guárdelo.
Método 4: Borrar caché de estado SSL
1. Presione la tecla de Windows + R y luego escriba inetcpl.cpl y presione Entrar para abrir Propiedades de Internet.
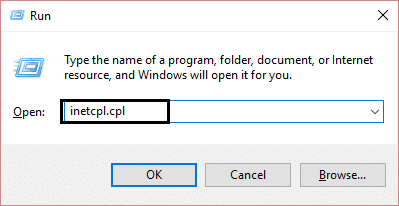
2. Cambie a “Contenidopestaña ” y haga clic en el Borrar estado SSL botón.
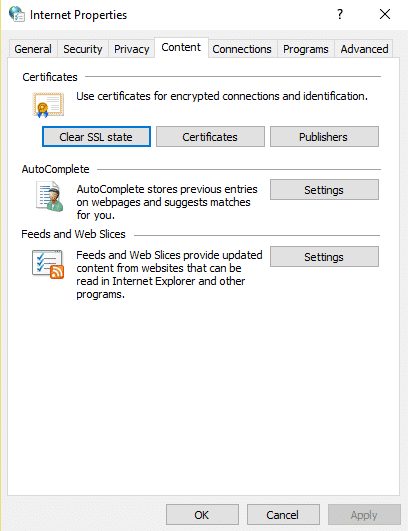
3. Cierre todo y reinicie su PC para guardar los cambios.
A ver si eres capaz de corregir el error del certificado SSL en Chrome, si no, continúe con el siguiente método.
Método 5: Eliminar datos de navegación
Para borrar todo el historial de navegación, siga los pasos a continuación:
1. Abre Google Chrome y presiona Ctrl + H para abrir la historia.
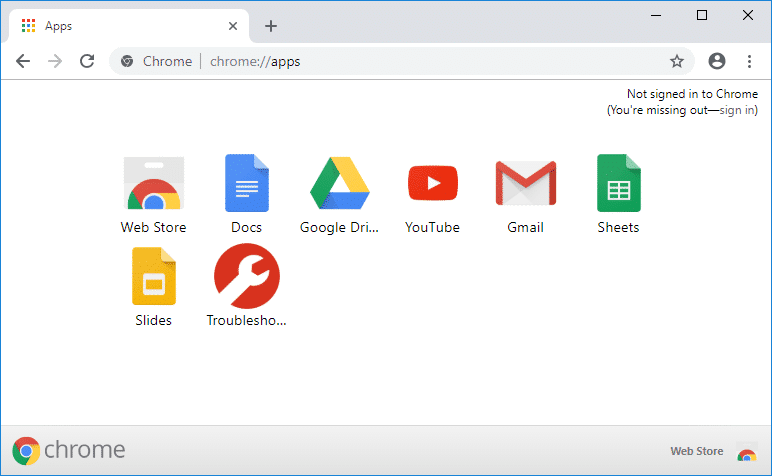
2. A continuación, haga clic en Navegación clara datos desde el panel izquierdo.
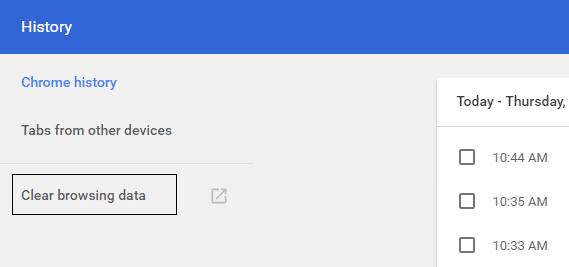
3. Asegúrese de que el “principio de los tiempos” está seleccionado en Borrar los siguientes elementos de.
4. Además, marque lo siguiente:
- Historial de navegación
- Cookies y otros datos del sitio
- Imágenes y archivos en caché
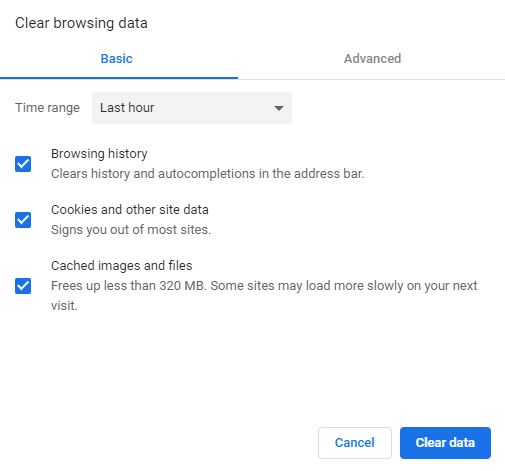
5. Ahora haz clic Borrar datos y esperar a que termine.
6. Cierre su navegador y reinicie su PC.
Método 6: Actualizar Google Chrome
1. Abra Google Chrome y luego haga clic en el tres puntos verticales (Menú) en la esquina superior derecha.
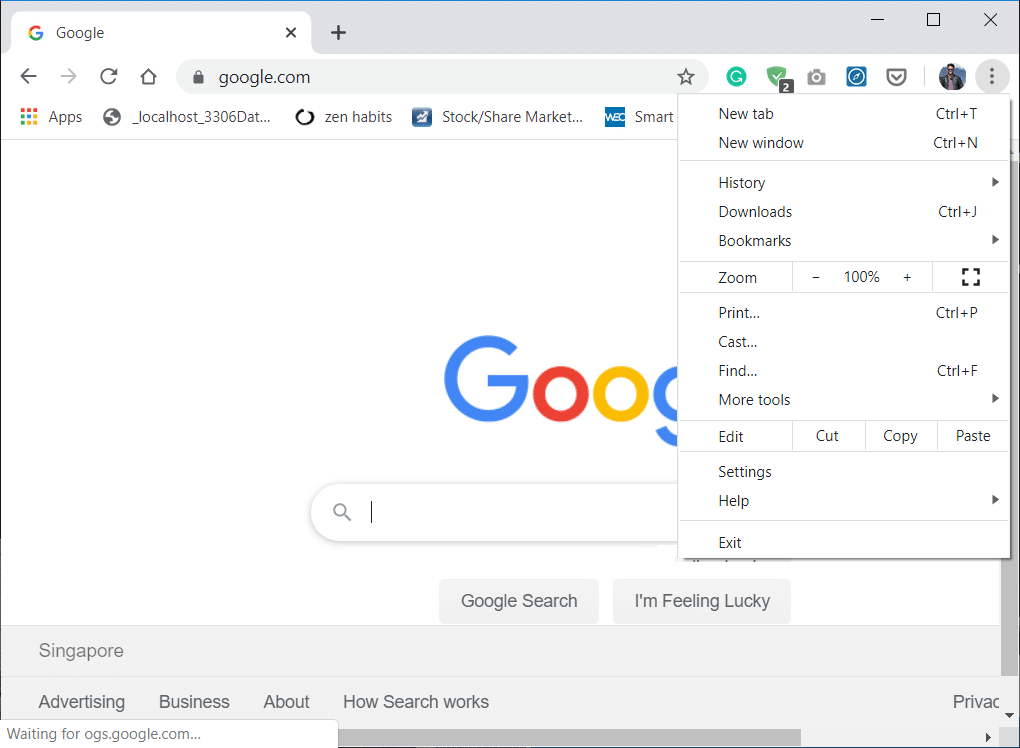
2. En el menú, seleccione Ayudar luego haga clic en “Acerca de Google Chrome“.
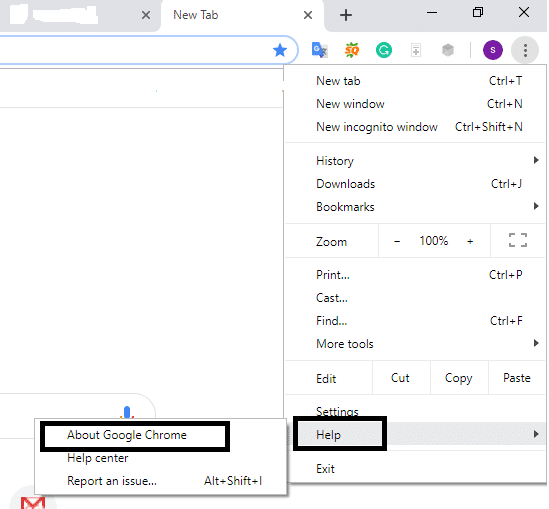
3. Esto abrirá una nueva página, donde Chrome buscará actualizaciones.
4. Si se encuentran actualizaciones, asegúrese de instalar el navegador más reciente haciendo clic en el Actualizar botón.
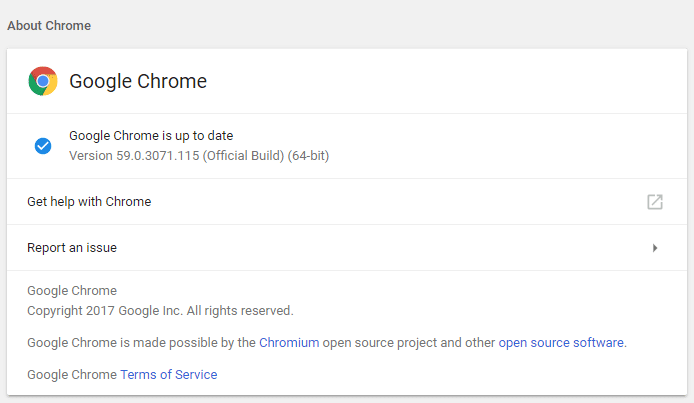
5. Una vez que haya terminado, reinicie su PC para guardar los cambios.
Si su problema aún no se resuelve, lea: Cómo reparar el error de conexión SSL en Google Chrome
Método 7: Actualizar Windows
1. Presione Tecla de Windows + I para abrir Configuración y luego haga clic en Actualización y seguridad.
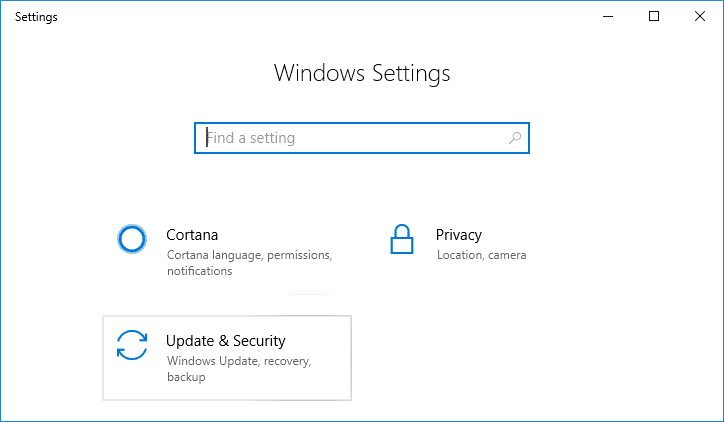
2. Desde el lado izquierdo, haz clic en el menú Actualizacion de Windows.
3. Ahora haz clic en el botón “Buscar actualizaciones” para comprobar si hay actualizaciones disponibles.
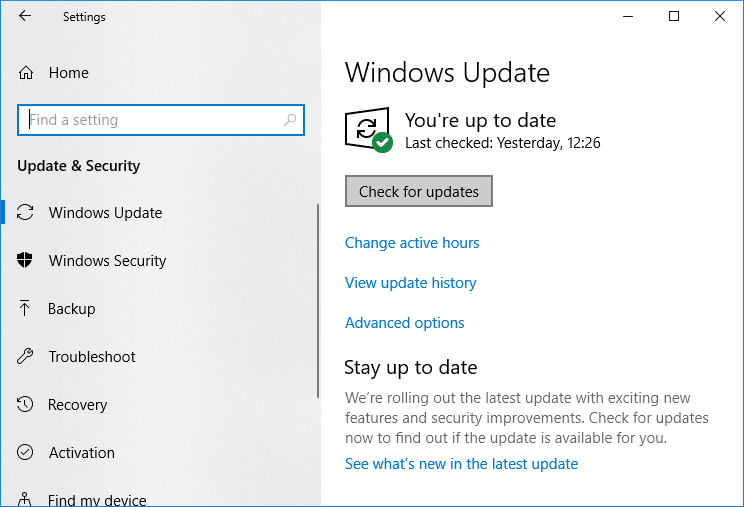
4. Si hay actualizaciones pendientes, haga clic en Descargar e instalar actualizaciones.
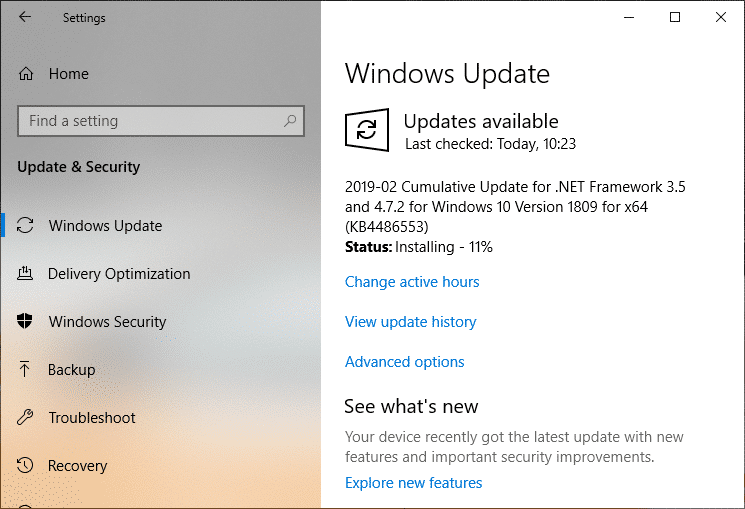
5. Una vez descargadas las actualizaciones, instálelas y su Windows se actualizará.
Método 8: restablecer el navegador Chrome
Si después de probar todos los pasos anteriores, su problema aún no se resuelve, significa que hay un problema grave con su Google Chrome. Entonces, primero intente restaurar Chrome a su forma original, es decir, elimine todos los cambios que haya realizado en Google Chrome, como agregar extensiones, cuentas, contraseñas, marcadores, todo. Hará que Chrome se vea como una instalación nueva y eso también sin reinstalar.
Para restaurar Google Chrome a su configuración predeterminada, siga los pasos a continuación:
1. Haga clic en icono de tres puntos disponible en la esquina superior derecha.
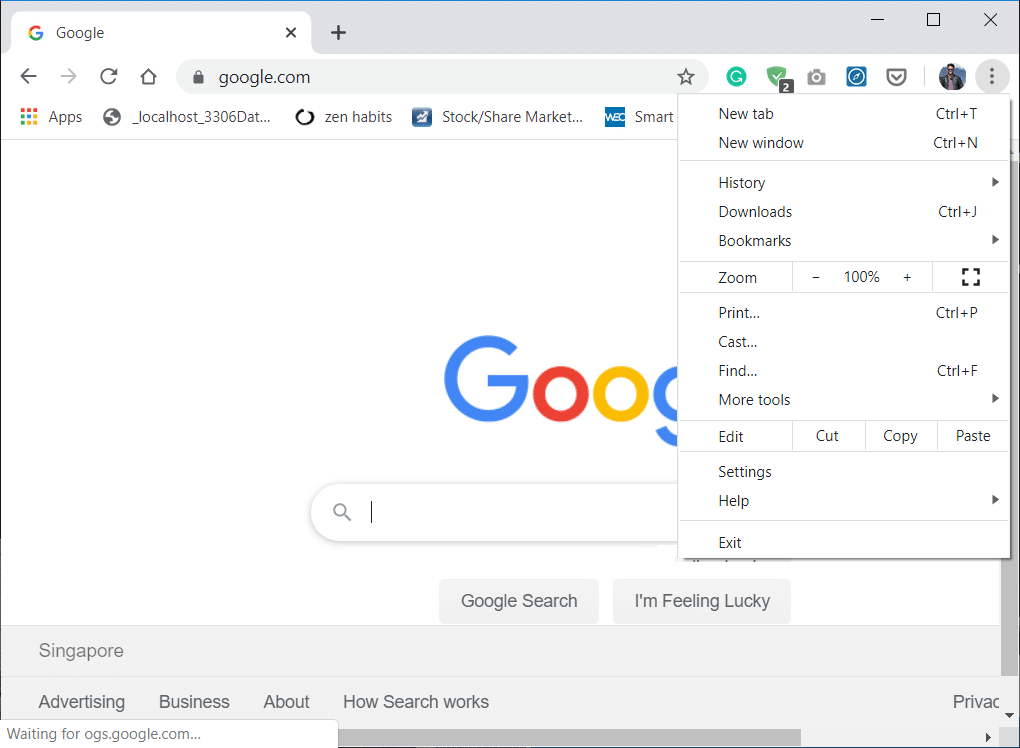
2. Haga clic en el Botón de configuración del menú se abre.
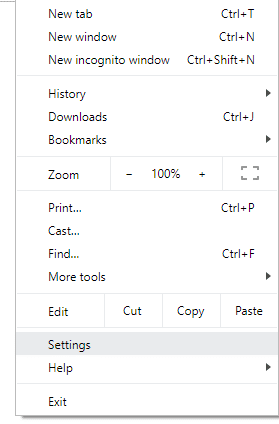
3. Desplácese hacia abajo en la parte inferior de la página Configuración y haga clic en Avanzado.
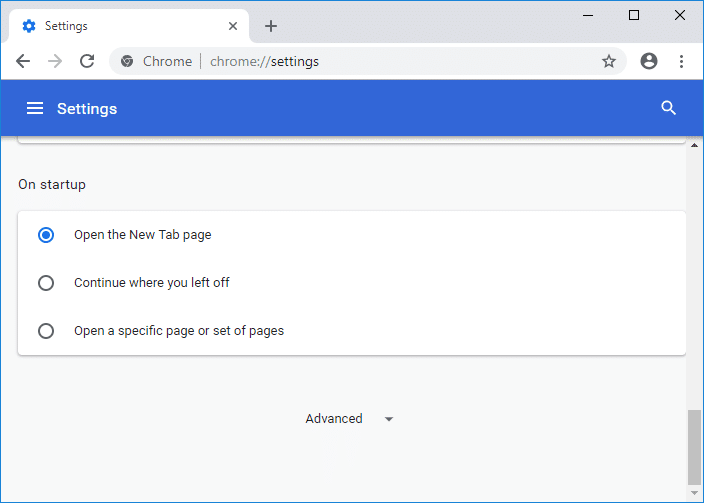
4. Tan pronto como haga clic en Avanzado, desde el lado izquierdo, haga clic en “Restablecer y limpiar“.
5. Ahora tuEn la pestaña Restablecer y limpiar, haga clic en Restaurar la configuración a sus valores predeterminados originales.

6. Se abrirá el siguiente cuadro de diálogo que le dará todos los detalles sobre lo que hará la restauración de la configuración de Chrome.
Nota: Antes de continuar, lea atentamente la información proporcionada, ya que después de eso puede provocar la pérdida de información o datos importantes.
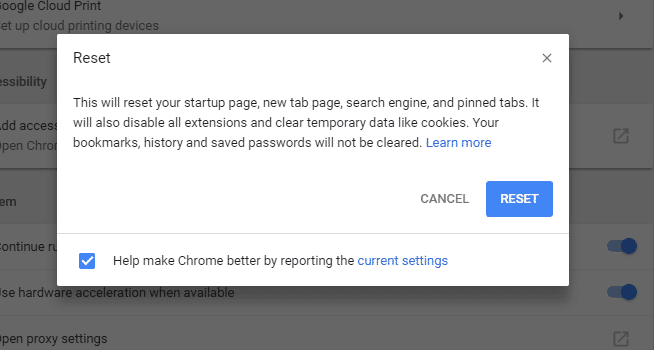
7. Después de asegurarse de que desea restaurar Chrome a su configuración original, haga clic en el Reiniciar ajustes botón.
También puede consultar:
Eso es todo, gente, estos pasos habrían tenido éxito. Solucionar error de certificado SSL en Google Chrome y es posible que puedas trabajar con Chrome sin ningún problema. Si aún tiene alguna consulta sobre esta guía, no dude en preguntar en los comentarios.