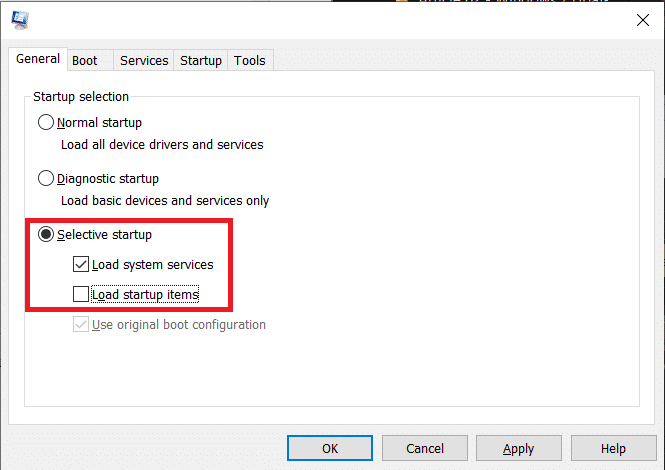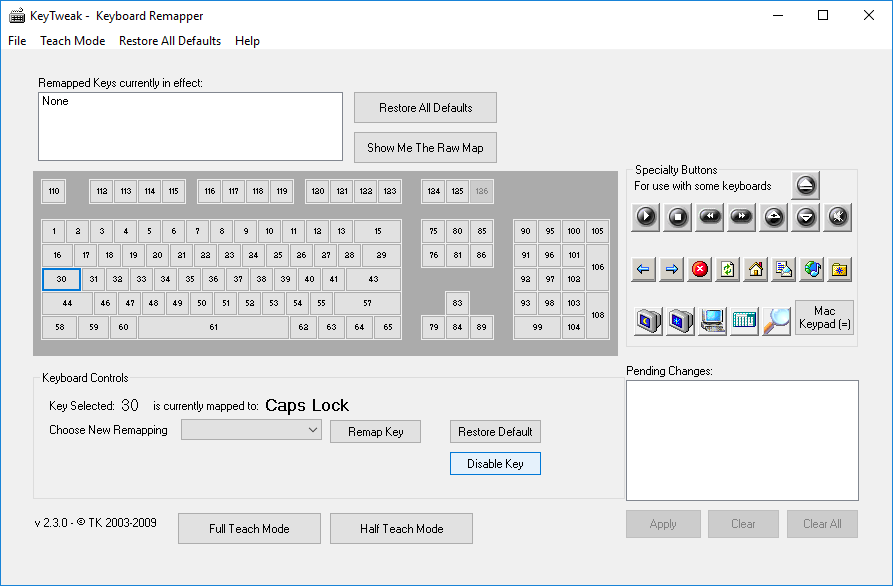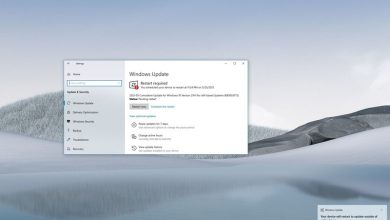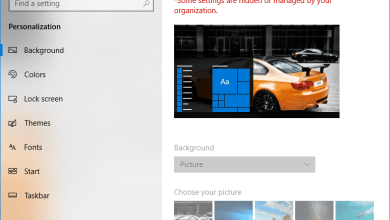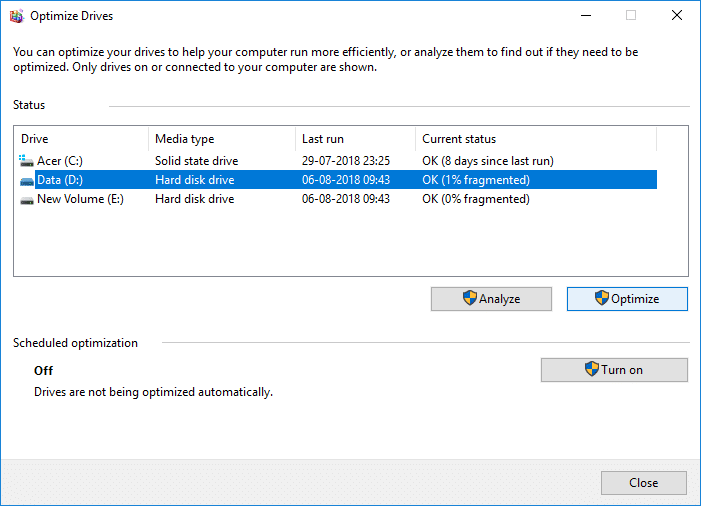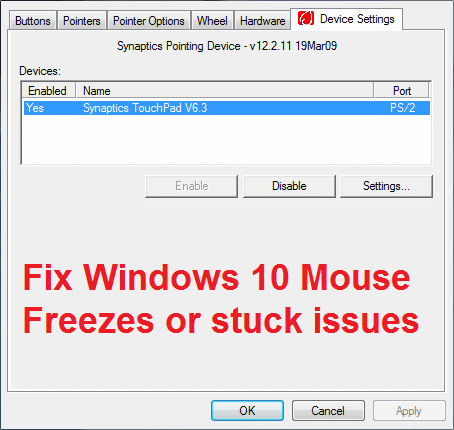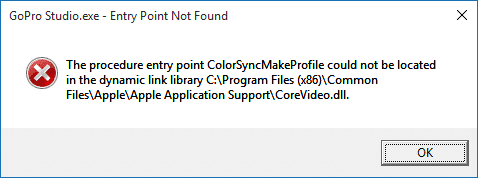
Cada vez que intenta abrir programas como iTunes o Minecraft, aparece el error “Punto de entrada no encontrado” y los programas no se inician. El problema no ocurre solo para un programa en particular, sino para varios programas que incluyen algunos programas en segundo plano. El error ocurre si usted o cualquier otro programa ha reemplazado el archivo Msvcrt.dll con una versión de terceros que no contiene la función _resetstkoflw (recuperación del desbordamiento de pila).
¿El punto de entrada del procedimiento? Inicializar @CLASS_DESCRIPTOR@@QAEEXZ no se pudo ubicar en la biblioteca de vínculos dinámicos C:UsersUserAppDataRoamingSafe_nots_ghfind.exe.
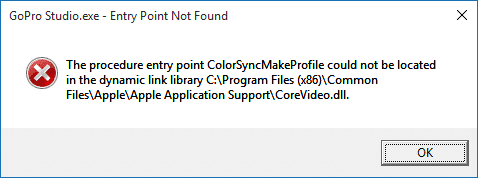
El problema también puede ocurrir si su PC está infectada con virus o malware que puede haber infectado los archivos del sistema. Para solucionar este problema, debemos asegurarnos de que su PC esté libre de malware y que todos los archivos del sistema estén intactos. Entonces, sin perder tiempo, veamos cómo corregir el error de punto de entrada no encontrado en Windows 10 con la ayuda de la guía de solución de problemas que se detalla a continuación.
Índice de contenidos
Solucionar error de punto de entrada no encontrado en Windows 10
Asegúrate de crear un punto de restauración en caso de que algo salga mal.
Método 1: ejecutar SFC y CHKDSK
1. Abra el símbolo del sistema. El usuario puede realizar este paso buscando ‘cmd’ y luego presione Entrar.

2. Ahora escriba lo siguiente en el cmd y presione enter:
Sfc /scannow sfc /scannow /offbootdir=c: /offwindir=c:windows

3. Espere a que finalice el proceso anterior y, una vez hecho esto, reinicie su PC.
4. A continuación, ejecute CHKDSK para corregir errores del sistema de archivos.
5. Deje que el proceso anterior se complete y vuelva a reiniciar su PC para guardar los cambios.
Método 2: Ejecutar DISM (Administración y mantenimiento de imágenes de implementación)
1. Abra el símbolo del sistema. El usuario puede realizar este paso buscando ‘cmd’ y luego presione Entrar.
2. Escriba el siguiente comando en cmd y presione enter después de cada uno:
Dism /Online /Cleanup-Image /CheckHealth Dism /Online /Cleanup-Image /ScanHealth Dism /Online /Cleanup-Image /RestoreHealth

3. Deje que se ejecute el comando DISM y espere a que finalice.
4. Si el comando anterior no funciona, intente con el siguiente:
Dism /Image:C:offline /Cleanup-Image /RestoreHealth /Source:c:testmountwindows Dism /Online /Cleanup-Image /RestoreHealth /Source:c:testmountwindows /LimitAccess
Nota: Reemplace C:RepairSourceWindows con su fuente de reparación (disco de instalación o recuperación de Windows).
5. Reinicie su PC para guardar los cambios y ver si puede Solucionar error de punto de entrada no encontrado en Windows 10.
Método 3: Ejecute CCleaner y Malwarebytes
1. Descarga e instala CClimpiador y Malwarebytes.
2. Ejecutar Malwarebytes y deje que escanee su sistema en busca de archivos dañinos. Si se encuentra malware, lo eliminará automáticamente.

3. Ahora ejecute CCleaner y seleccione Limpieza personalizada.
4. En Limpieza personalizada, seleccione el pestaña de windows y marque los valores predeterminados y haga clic en Analizar.

5. Una vez que se complete el análisis, asegúrese de eliminar los archivos que desea eliminar.

6. Finalmente, haga clic en el Ejecutar limpiador y deja que CCleaner siga su curso.
7. Para limpiar aún más su sistema, seleccione la pestaña Registroy asegúrese de que se comprueba lo siguiente:

8. Haga clic en el Buscar problemas y permita que CCleaner escanee, luego haga clic en el Arregla los problemas seleccionados botón.

9. Cuando CCleaner pregunta “¿Quieres hacer una copia de seguridad de los cambios en el registro?” seleccione Sí.
10. Una vez que se haya completado la copia de seguridad, haga clic en el Solucionar todos los problemas seleccionados botón.
11. Reinicie su PC para guardar los cambios.
Método 4: Ejecute HitmanPro y AdwCleaner
1. Descarga HitmanPro desde este enlace.
2. Una vez completada la descarga, haga doble clic en el archivo hitmanpro.exe para ejecutar el programa.
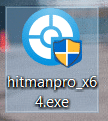
3. Se abrirá HitmanPro, haga clic en Siguiente para escanear en busca de software malicioso.
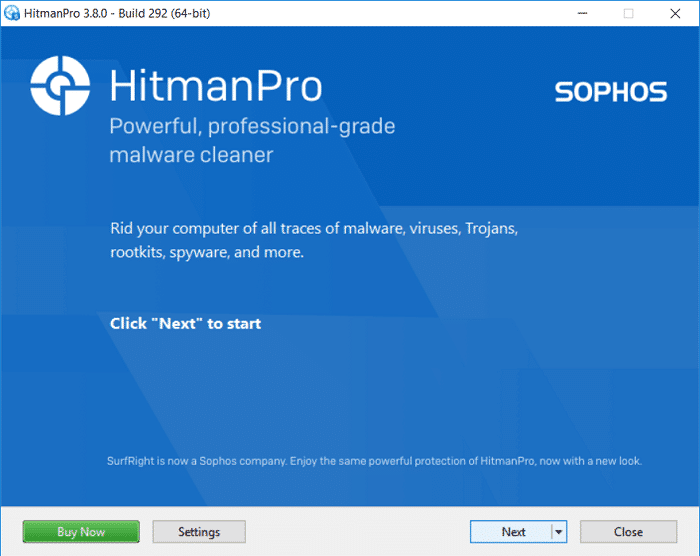
4. Ahora, espere a que HitmanPro busque troyanos y malware en su PC.
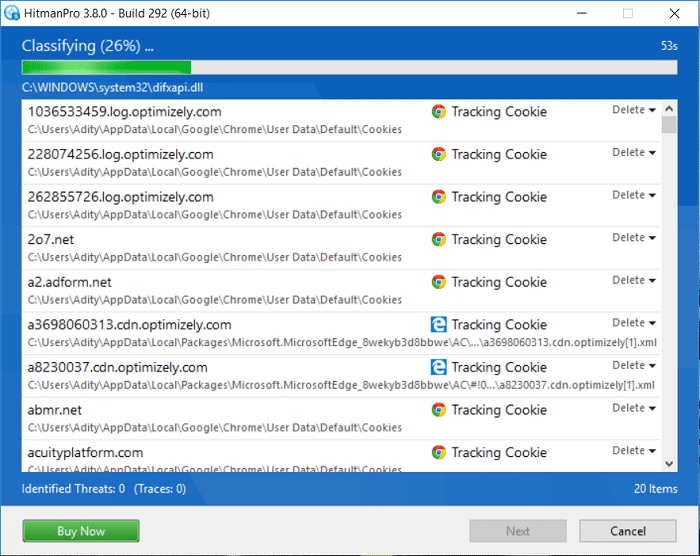
5. Una vez que se complete el escaneo, haga clic en el Siguiente botón a eliminar el malware de su PC.
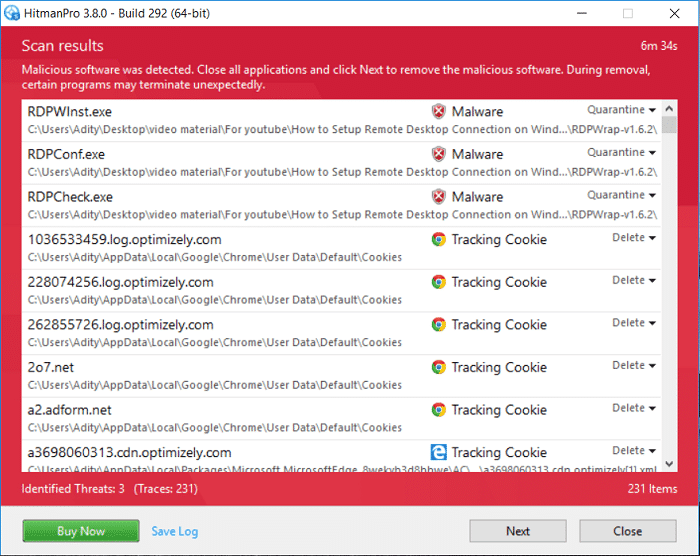
6. Necesitas Activar licencia gratis antes de que puedas eliminar archivos maliciosos de su computadora.

7. Para hacer esto, haga clic en Activar licencia gratis, y usted es bueno para ir.
8. Reinicie su PC para guardar los cambios y ver si puede Solucionar error de punto de entrada no encontrado en Windows 10, si no, continúa.
9. Descarga AdwCleaner desde este enlace.
10. Una vez finalizada la descarga, haga doble clic en el archivo adwcleaner.exe para ejecutar el programa.
11. Haga clic en “estoy de acuerdobotón ” para aceptar el contrato de licencia.
12. En la siguiente pantalla, haga clic en el Botón escanear en Acciones.
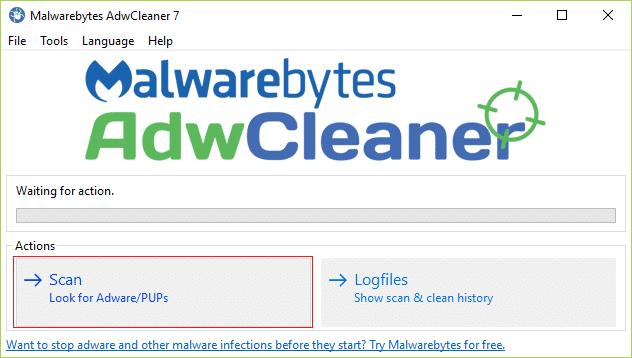
13. Ahora, espere a que AdwCleaner busque PUP y otros programas maliciosos.
14. Una vez que se complete el escaneo, haga clic en Limpio para limpiar su sistema de dichos archivos.
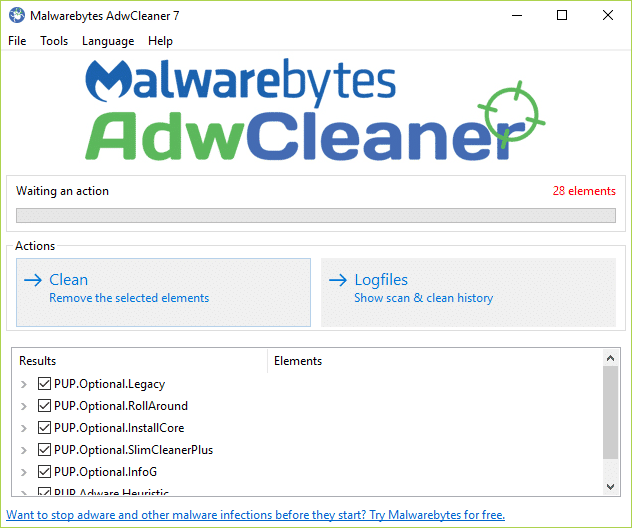
15. Guarde cualquier trabajo que esté haciendo ya que su PC necesitará reiniciarse, haga clic en Aceptar para reiniciar su PC.
16. Una vez que la computadora se reinicie, se abrirá un archivo de registro que enumerará todos los archivos, carpetas, claves de registro, etc. que se eliminaron en el paso anterior.
Método 5: realizar la restauración del sistema
1. Presione la tecla de Windows + R y escriba sysdm.cpl luego presione enter.

2. Seleccione el Proteccion del sistema tabula y elige Restauración del sistema.

3. Haga clic en Siguiente y elija el deseado Punto de restauración del sistema.

4. Siga las instrucciones en pantalla para completar la restauración del sistema.
5. Después de reiniciar, es posible que pueda Solucionar error de punto de entrada no encontrado en Windows 10.
Método 6: realizar un inicio limpio
A veces, el software de terceros puede entrar en conflicto con Windows y causar el problema. A Solucionar error de punto de entrada no encontrado en Windows 10, debe realizar un inicio limpio en su PC y diagnosticar el problema paso a paso.
.
Eso es todo lo que has logrado Solucionar error de punto de entrada no encontrado en Windows 10 pero si todavía tiene alguna consulta con respecto a esta publicación, no dude en hacerla en la sección de comentarios.
Aditya es un profesional de la tecnología de la información motivado por sí mismo y ha sido escritor de tecnología durante los últimos 7 años. Cubre servicios de Internet, dispositivos móviles, Windows, software y guías prácticas.