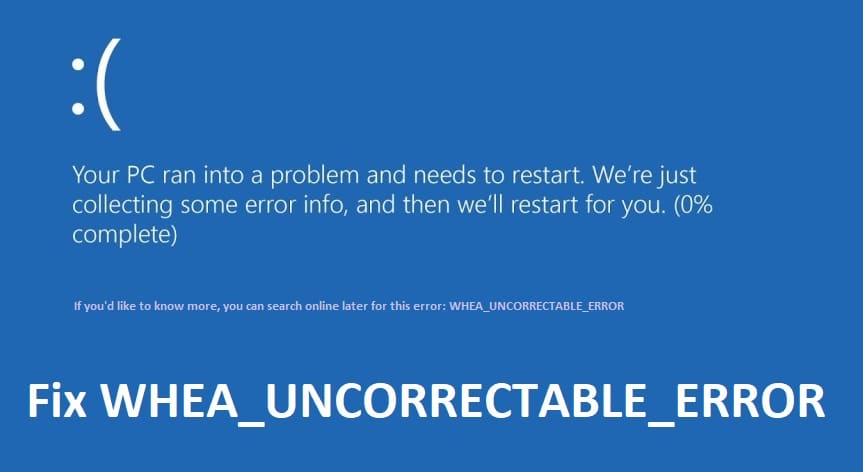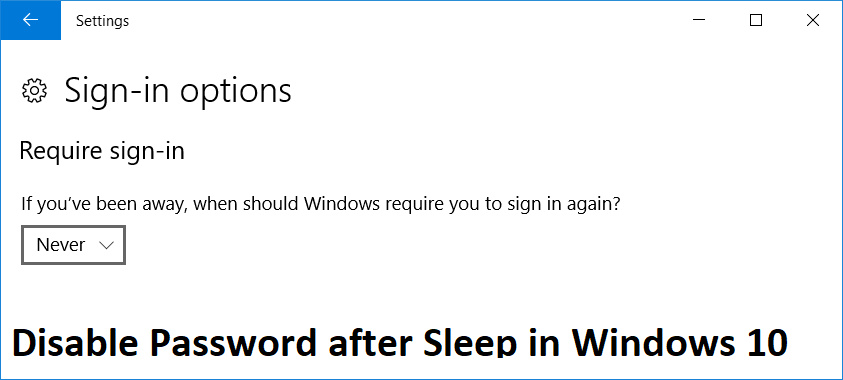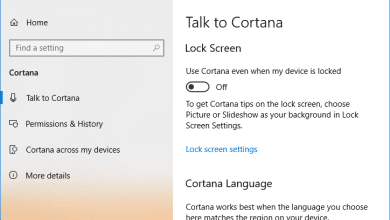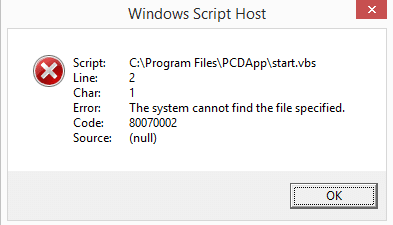
Solucionar errores de Windows Script Host en el inicio de Windows 10: La causa principal de este error es una virus o malware que ha infectado su sistema con un código malicioso, pero no debe preocuparse, ya que solo se trata de un error con el archivo de script .vbs que se puede resolver rápidamente siguiendo los pasos que se detallan a continuación.
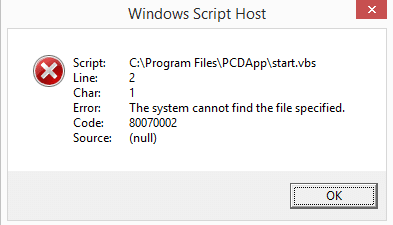
Windows Script Host Script: C:usersu510desktopOperators-Expressions-demosOperators-Expressions-demosscriptsjs-console.js line: 1 char: 1 error: Object expected code: 800A138F source: microsoft JScript runtime error
Índice de contenidos
Solucionar errores de Windows Script Host al iniciar Windows 10
Se recomienda crear un punto de restauración en caso de que algo salga mal.
Método 1: Ejecute el Comprobador de archivos del sistema (SFC) y CheckDisk (CHKDK)
1.Presione la tecla de Windows + X y luego haga clic en Símbolo del sistema (Administrador).

2.Ahora escriba lo siguiente en el cmd y presione enter:
Sfc /scannow sfc /scannow /offbootdir=c: /offwindir=c:windows

3. Deje que se ejecute el verificador de archivos del sistema y luego reinicie su PC.
Método 2: Ejecute el escáner de seguridad de Microsoft
Parece que es una infección de virus, le sugiero que ejecute el Escáner de seguridad de Microsoft y comprobar si ayuda. Asegúrese de deshabilitar toda la protección antivirus y de seguridad cuando ejecute el escáner de seguridad de Microsoft.
Método 3: arranque limpio
1.Presione la tecla de Windows + R y luego escriba msconfig y pulsa enter para Configuración del sistema.

2.En la pestaña General, elija Inicio selectivo y debajo asegúrese de que la opción “Cargar elementos de inicio” está desmarcado.
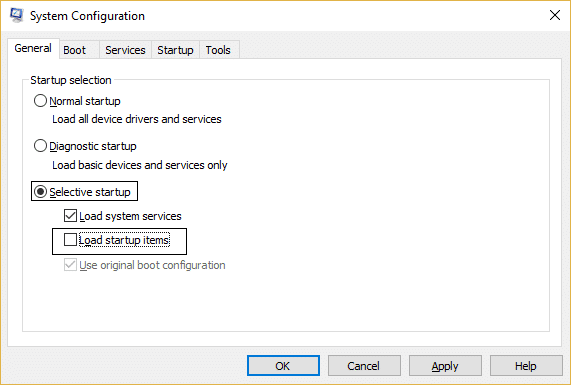
3. Navegue a la pestaña Servicios y marque la casilla que dice “Esconder todos los servicios de Microsoft.“
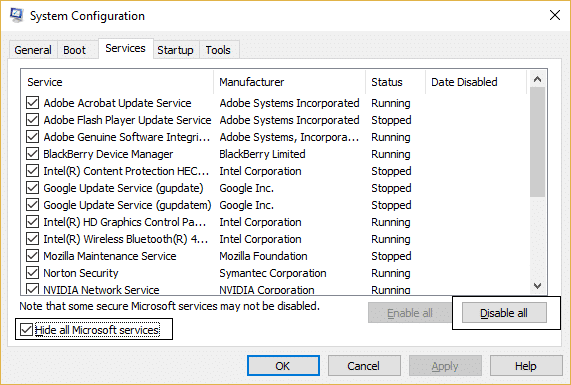
4. A continuación, haga clic en Desactivar todo lo que deshabilitaría todos los demás servicios restantes.
5.Reinicie su PC y verifique si puede Solucione los errores del host de secuencias de comandos de Windows en el inicio.
6.Después de terminar la solución de problemas, asegúrese de deshacer los pasos anteriores para iniciar su PC normalmente.
Método 4: establecer el valor predeterminado clave .vbs
1.Presione la tecla de Windows + R y luego escriba regeditar y presione enter para abrir el Editor del Registro.
![]()
2. A continuación, navegue hasta la siguiente tecla:
ComputerHKEY_CLASSES_ROOT.vbs
3.En la ventana del lado derecho, haga doble clic en Predeterminado.
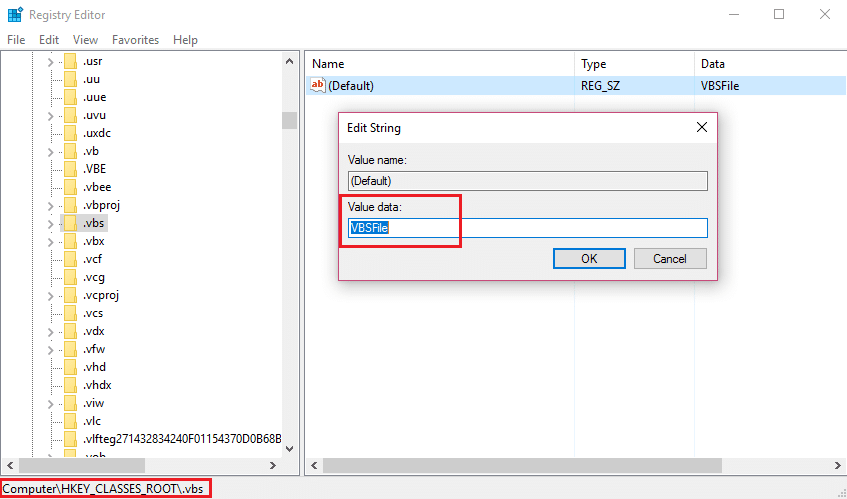
4.Cambie el valor predeterminado a Archivo VBSF y pulsa Aceptar.
5.Reinicie su PC para guardar los cambios y su sistema puede comenzar a funcionar correctamente.
Método 5: Eliminar VMapplet y WinStationsDisabled del Registro
1.Presione la tecla de Windows + R y luego escriba regeditar y presione enter para abrir el Editor del Registro.
![]()
2. A continuación, navegue hasta la siguiente tecla:
ComputerHKEY_LOCAL_MACHINESOFTWAREMicrosoftWindows NTCurrentVersionWinlogon
3. En la ventana del lado derecho, elimine todas las entradas después de userinit que probablemente incluirían VMApplet y WinStationsDisabled.
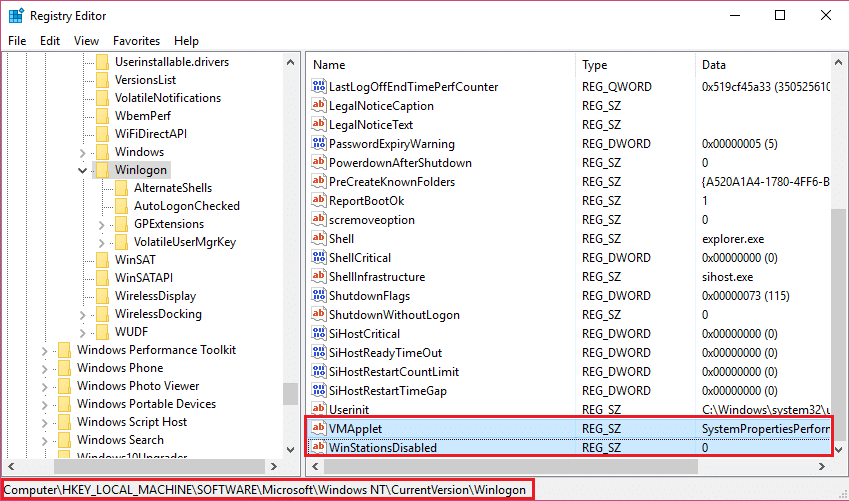
Nota: No soy responsable si tu escriba una ruta de inicio de usuario incorrecta a continuación y bloquee su cuenta de usuario. También solo haga el cambio a continuación si su Windows está instalado en C: Drive.
4.Ahora haga doble clic en userinit y elimine la entrada ‘C:windowssystem32servieca.vbs’ o ‘C:WINDOWSrun.vbs’ y asegúrese de que el valor predeterminado ahora esté configurado en ‘C:Windowssystem32userinit.exe’ (Sí, incluye la coma final) y presione Aceptar.
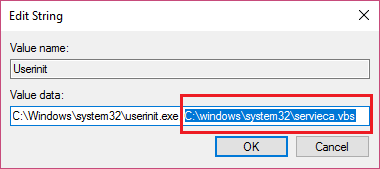
5.Finalmente, cierre el Editor del Registro y reinicie su PC.
Método 5: ejecutar la instalación de reparación
Este método es el último recurso porque si nada funciona, este método seguramente reparará todos los problemas con su PC. Reparar Instale simplemente usando una actualización en el lugar para reparar problemas con el sistema sin eliminar los datos de usuario presentes en el sistema. Así que siga este artículo para ver cómo reparar la instalación de Windows 10 fácilmente.
Eso es todo lo que has logrado Solucionar errores de Windows Script Host al iniciar Windows 10 pero si aún tiene alguna consulta sobre esta publicación, no dude en hacerla en la sección de comentarios.