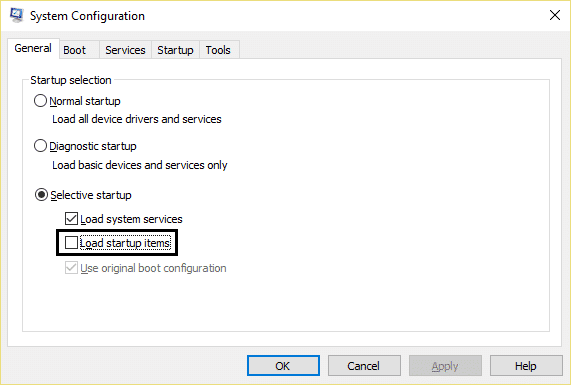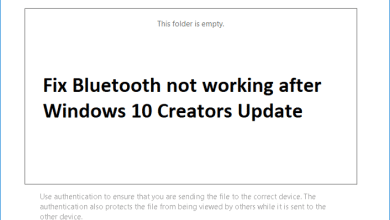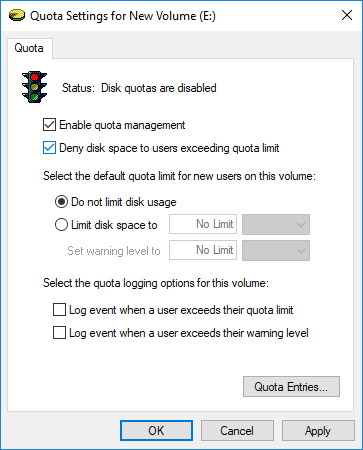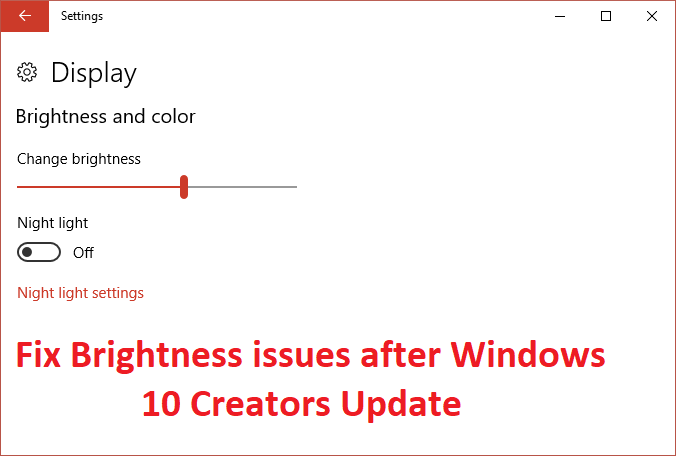
Solucionar problemas de brillo después de Windows 10 Creators Update: Muchos usuarios se quejan de un nuevo problema después de descargar Windows 10 Creators Update, en el que la pantalla o el brillo de la pantalla se restablecen automáticamente al valor predeterminado después de cada reinicio. En particular, el brillo de la pantalla se ajusta al 50% del valor actual después de cada reinicio. Básicamente, Windows olvida la configuración de pantalla y debe configurarla manualmente cada vez que reinicia su PC.
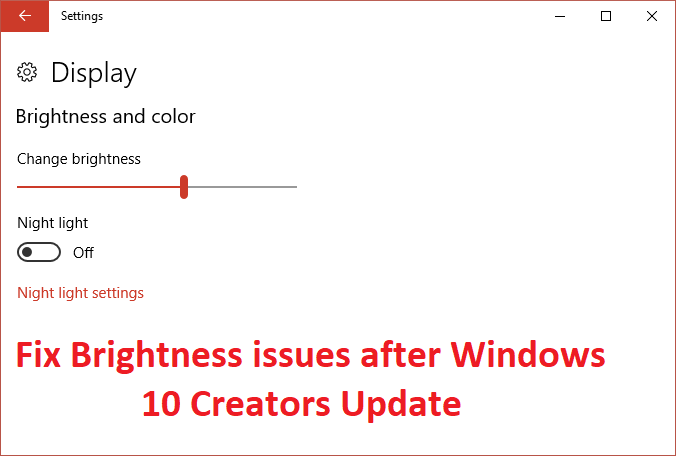
Solo para aclarar, el problema no está relacionado con el “Modo nocturno”, que es una característica popular en las actualizaciones del creador. Ahora, este ha sido un problema molesto para todos los usuarios de Windows 10 y, por lo tanto, sin perder tiempo, veamos cómo solucionar los problemas de brillo después de Windows 10 Creators Update con la ayuda de la guía de solución de problemas que se detalla a continuación.
Índice de contenidos
Solucionar problemas de brillo después de Windows 10 Creators Update
Asegúrate de crear un punto de restauración en caso de que algo salga mal.
Método 1: deshabilite la tarea de restablecimiento automático de brillo
1.Presione la tecla de Windows + R y luego escriba Taskschd.msc y presiona Enter para abrir Programador de tareas.
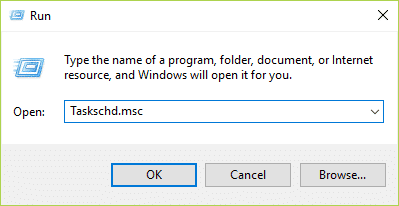
2. Ahora, desde el panel de la ventana de la izquierda, navegue hasta la siguiente ruta:
Biblioteca del programador de tareas > Microsoft > Windows > Pantalla > Brillo
3.Asegúrese de haber resaltado Brillo en el panel de la ventana izquierda y luego en la ventana derecha haga doble clic en BrilloReset para abrir sus Propiedades.
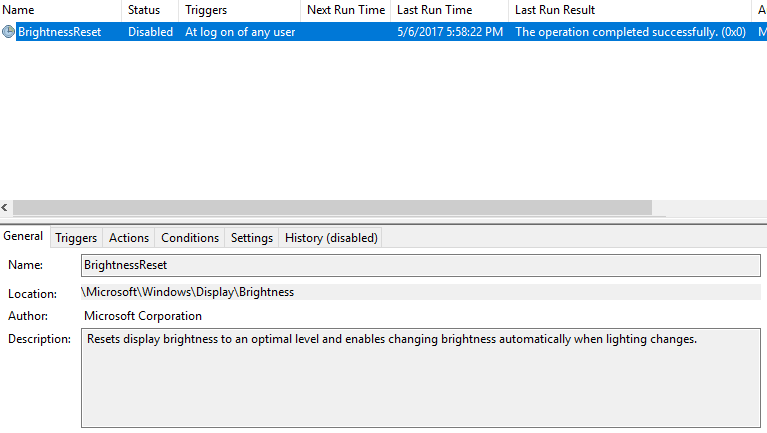
4.Cambie a la pestaña Activar y haga clic en “Al iniciar sesión” gatillo para seleccionarlo y luego haga clic en Editar.
5.En la siguiente pantalla, asegúrese de desmarque “Habilitado” casilla de verificación y haga clic en Aceptar.

6.Cierre el Programador de tareas y configure el brillo de la pantalla según sus necesidades y reinicie su PC.
Método 2: actualizar los controladores de la tarjeta gráfica
1.Presione la tecla de Windows + R y en el cuadro de diálogo escriba “dxdiag” y presione enter.
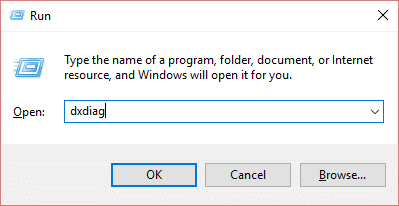
2.Después de eso, busque la pestaña de visualización (habrá dos pestañas de visualización, una para la tarjeta gráfica integrada y otra será de Nvidia), haga clic en la pestaña de visualización y busque su tarjeta gráfica.
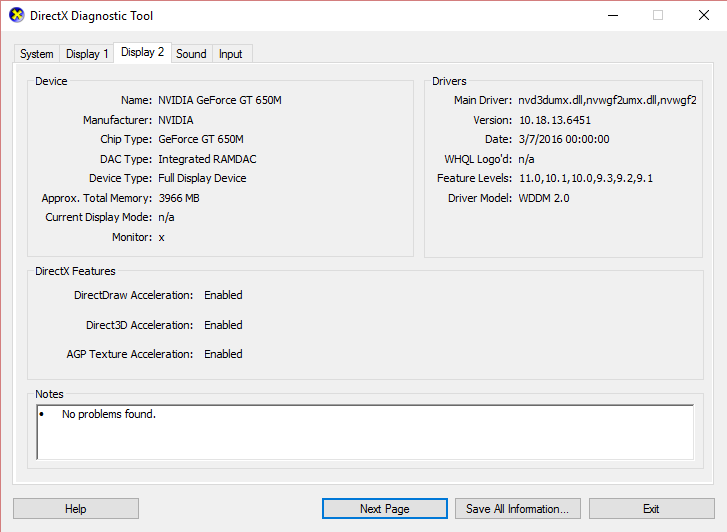
3.Ahora ve al controlador de Nvidia descargar sitio web e ingrese los detalles del producto que acabamos de descubrir.
4. Busque sus controladores después de ingresar la información, haga clic en Aceptar y descargue los controladores.
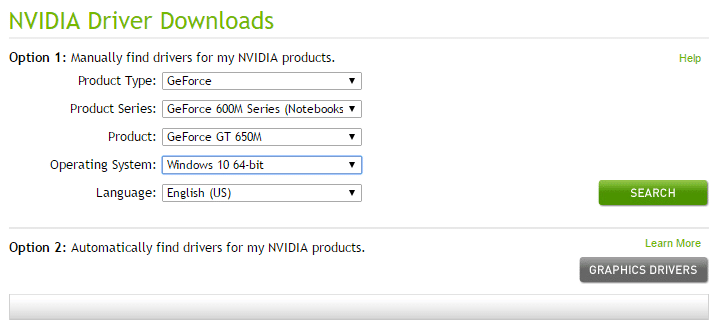
5.Después de una descarga exitosa, instale el controlador y habrá actualizado correctamente sus controladores Nvidia manualmente.
Método 3: actualizar los controladores de pantalla
1.Presione la tecla de Windows + R y luego escriba “devmgmt.msc” (sin comillas) y presione enter para abrir el Administrador de dispositivos.

2.A continuación, expanda Adaptadores de pantalla y haga clic derecho en su tarjeta gráfica Nvidia y seleccione Permitir.
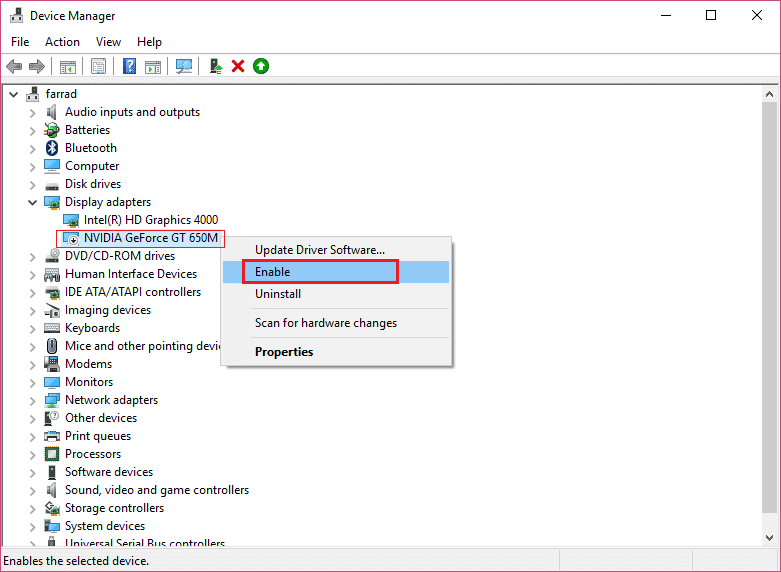
3. Una vez que haya hecho esto nuevamente, haga clic derecho en su tarjeta gráfica y seleccione “Actualice el software del controlador.”
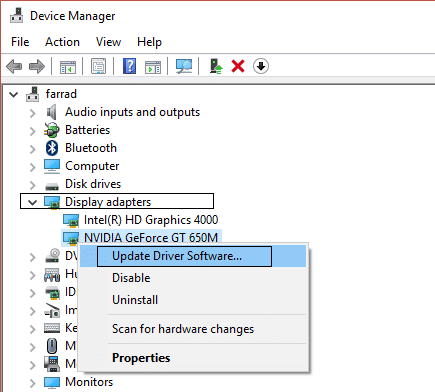
4.Seleccione “Busque automáticamente el software del controlador actualizado” y deja que termine el proceso.

5. Si el paso anterior pudo solucionar su problema, entonces muy bien, si no, continúe.
6.Vuelva a seleccionar “Actualizar el software del controlador” pero esta vez en la siguiente pantalla seleccione “Busque en mi computadora el software del controlador.”

7.Ahora seleccione “Déjame elegir de una lista de controladores de dispositivos en mi computadora.”

8.Finalmente, seleccione el controlador compatible de la lista para su Tarjeta gráfica Nvidia y haga clic en Siguiente.
9. Deje que el proceso anterior termine y reinicie su PC para guardar los cambios. Después de actualizar el controlador de la tarjeta gráfica, es posible que pueda Solucionar problemas de brillo después de Windows 10 Creators Update.
Método 4: realizar un arranque limpio
A veces, el software de terceros puede entrar en conflicto con Windows y causar problemas de brillo. Para solucionar los problemas de brillo después de Windows 10 Creators Update, debe realizar un inicio limpio en su PC y diagnosticar el problema paso a paso.
.
Eso es todo lo que has logrado Solucionar problemas de brillo después de Windows 10 Creators Update pero si aún tiene alguna consulta sobre esta publicación, no dude en hacerla en la sección de comentarios.
Aditya es un profesional de la tecnología de la información motivado por sí mismo y ha sido escritor de tecnología durante los últimos 7 años. Cubre servicios de Internet, dispositivos móviles, Windows, software y guías prácticas.