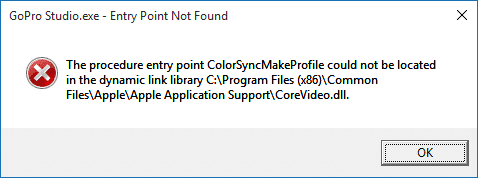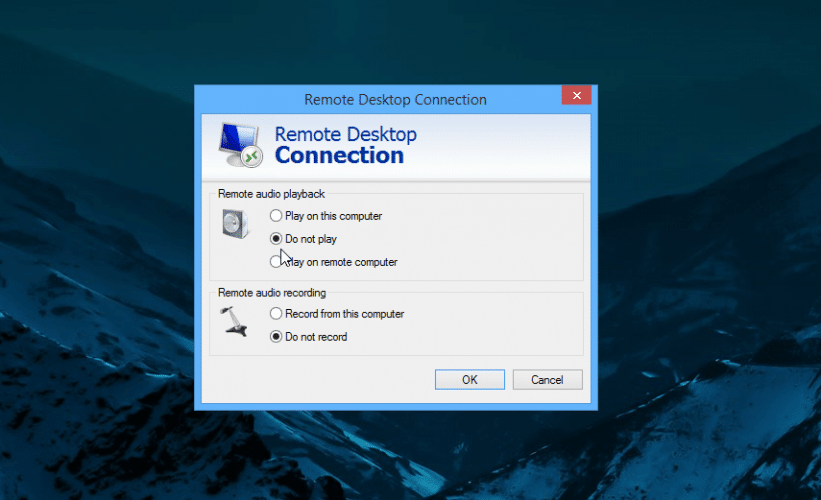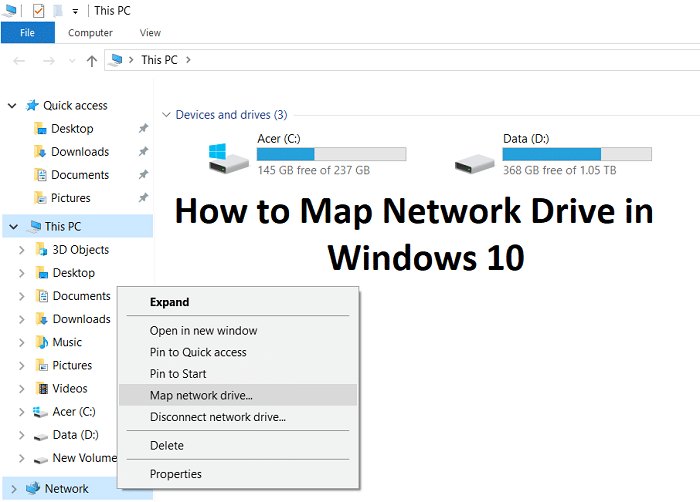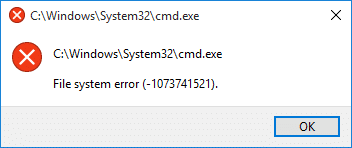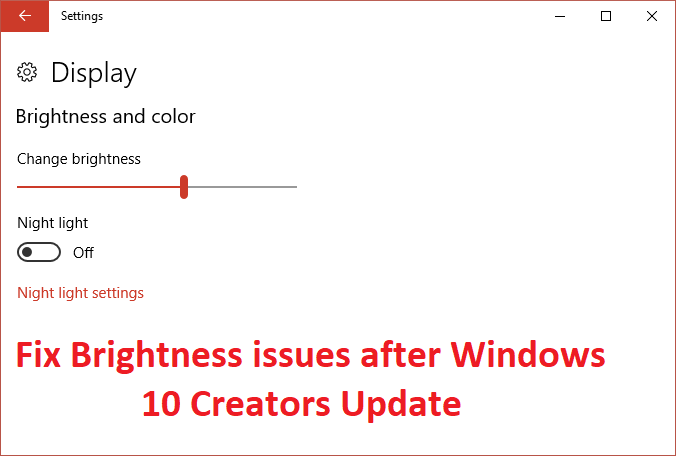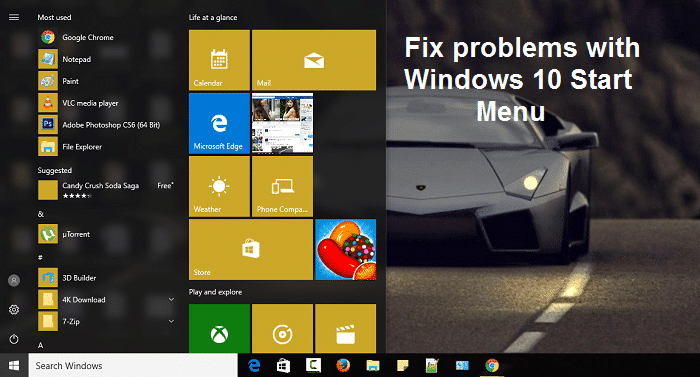
El menú de inicio de Windows 10 o Cortana ha sido un problema continuo desde el lanzamiento de Windows 8 y aún no se ha resuelto por completo. Es el eslabón más débil en la cadena del sistema operativo, pero con cada nueva actualización, Microsoft está tratando de devolverlo a la normalidad, pero créanme, hasta ahora han fallado.
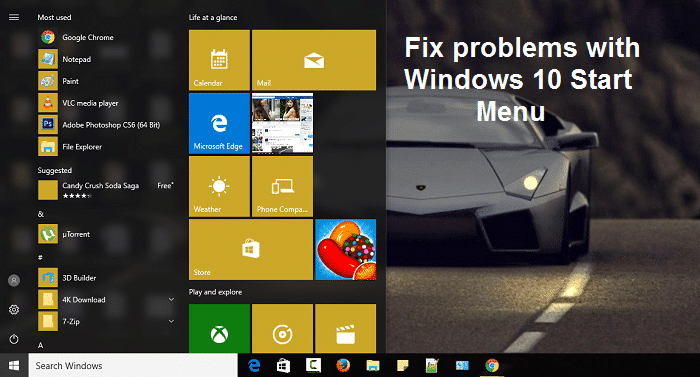
Pero esto no significa que Microsoft no ayude a los usuarios finales, ya que han creado un solucionador de problemas completamente nuevo específicamente para el menú Inicio, conocido como Solucionador de problemas del menú Inicio. Ya debería haber adivinado lo que hace esta pequeña belleza, pero si no, está diseñado para solucionar todos los problemas o problemas relacionados con el menú Inicio de Windows 10.
Asegúrate de crear un punto de restauración en caso de que algo salga mal.
Índice de contenidos
Método 1: Actualizar Windows
1. Presione Tecla de Windows + I para abrir Configuración y luego haga clic en Actualización y seguridad.
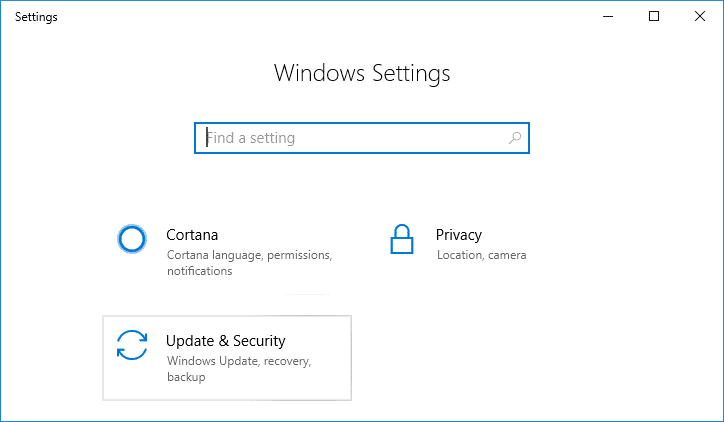
2. Desde el lado izquierdo, el menú hace clic en Actualizacion de Windows.
3. Ahora haz clic en el botón “Buscar actualizaciones” para comprobar si hay actualizaciones disponibles.
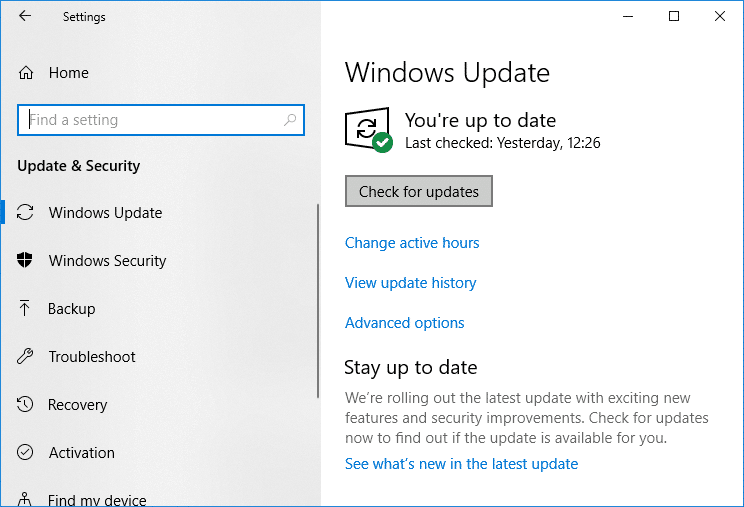
4. Si hay actualizaciones pendientes, haga clic en Descargar e instalar actualizaciones.
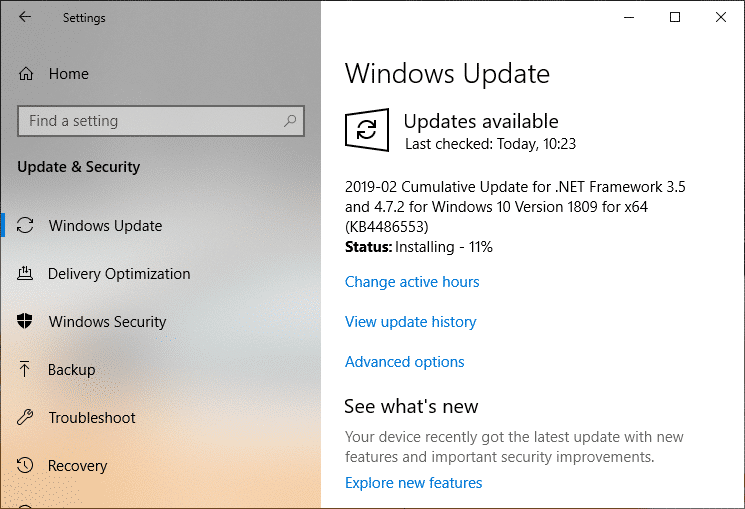
5. Una vez descargadas las actualizaciones, instálelas y su Windows se actualizará.
Método 2: Ejecute el Comprobador de archivos del sistema (SFC) y Verifique el disco (CHKDSK)
1. Abra el símbolo del sistema con derechos administrativos.
2. Ahora, en la ventana cmd, escriba el siguiente comando y presione Entrar:
sfc /escanear ahora
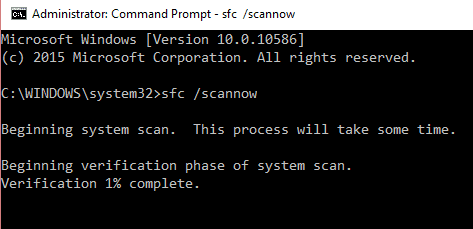
3. Espere a que finalice el comprobador de archivos del sistema.
4. A continuación, ejecute CHKDSK desde aquí Solucione los errores del sistema de archivos con Check Disk Utility (CHKDSK).
5. Deje que se complete el proceso anterior y reinicie nuevamente su PC para guardar los cambios.
Si continúa experimentando el problema con el menú de inicio, se recomienda descargar y ejecutar el solucionador de problemas del menú de inicio.
1. Descarga y ejecuta Solucionador de problemas del menú Inicio.
2. Haga doble clic en el archivo descargado y luego haga clic Próximo.
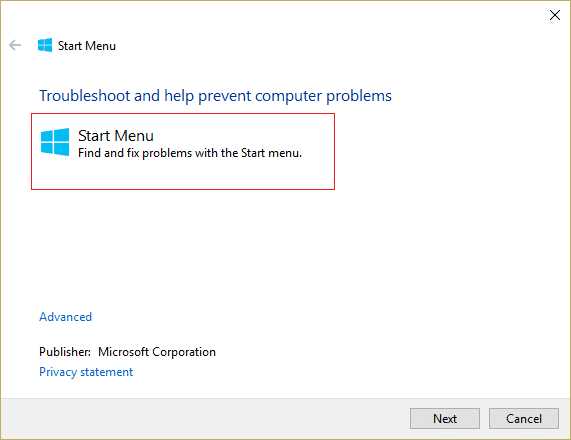
3. Deja que encuentre y automáticamente Soluciona los problemas del menú de inicio de Windows 10.
Método 4: Crear una nueva cuenta de administrador local
Si ha iniciado sesión con su cuenta de Microsoft, primero elimine el enlace a esa cuenta haciendo lo siguiente:
1. Presione la tecla de Windows + R y luego escriba ms-configuraciones y presione Entrar.
2. Seleccione Cuenta > Inicie sesión con una cuenta local en su lugar.
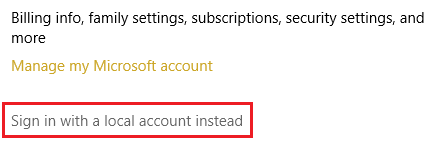
3. Escriba su Contraseña de la cuenta de Microsoft y haga clic próximo.
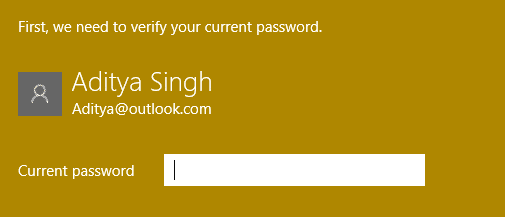
4. Elige un nuevo nombre de cuenta y contraseñay luego seleccione Finalizar y cerrar sesión.
Cree la nueva cuenta de administrador:
1. Presione la tecla de Windows + I para abrir Configuración y luego haga clic en cuentas
2. Luego navegue hasta Familia y otras personas.
3. En Otras personas, haga clic en “Agregue a otra persona a esta PC.”
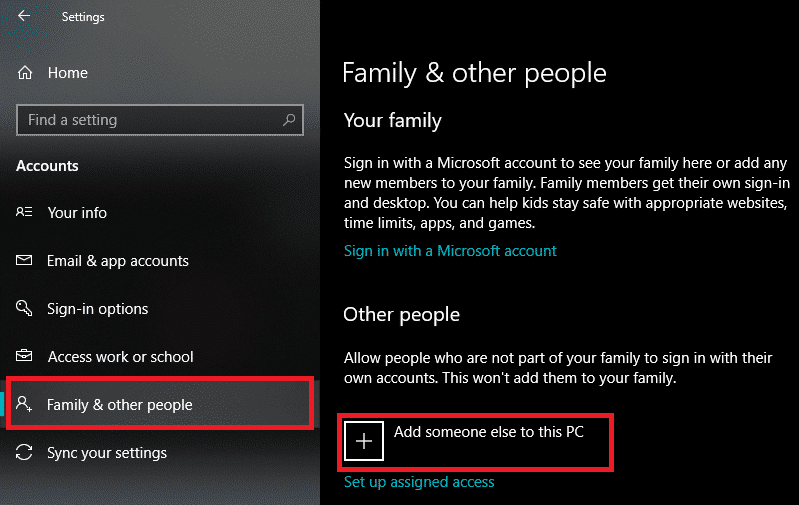
4. A continuación, proporcione un nombre para el usuario y una contraseña luego seleccione Próximo.
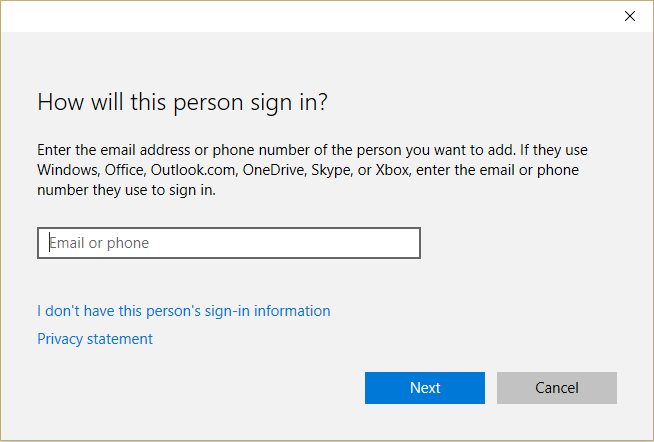
5. Establecer un nombre de usuario y contraseña, luego seleccione Siguiente > Finalizar.
A continuación, convierta la nueva cuenta en una cuenta de administrador:
1. Nuevamente abierto Configuración de Windows y haga clic en Cuenta.
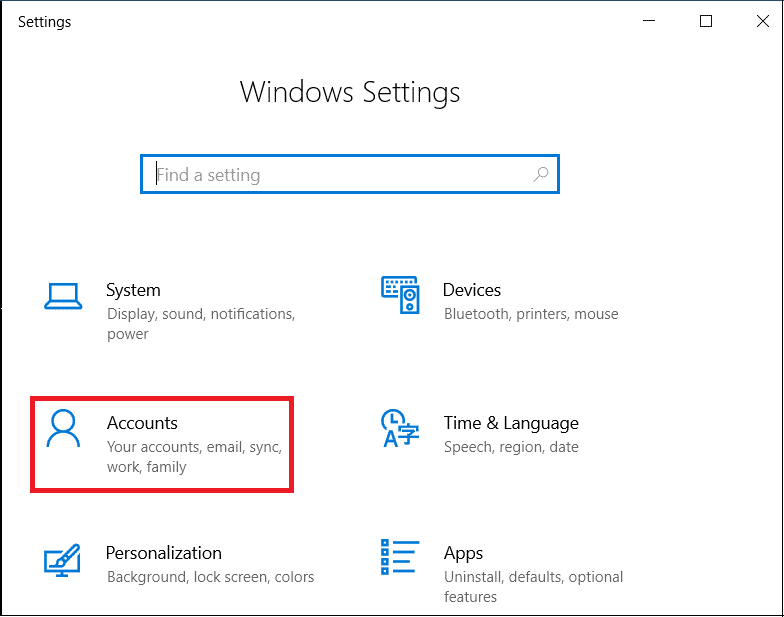
2. Ir a la Familia y otras personas pestaña.
3. Otras personas eligen la cuenta que acaba de crear y luego seleccionan una Cambiar tipo de cuenta.
4. En Tipo de cuenta, seleccione Administrador luego haga clic en Aceptar.
Si el problema persiste, intente eliminar la cuenta de administrador anterior:
1. Vuelva a ir a Configuración de Windows y luego Cuenta > Familia y otras personas.
2. Bajo Otros usuarios, seleccione la cuenta de administrador anterior, haga clic en Eliminar, y seleccione Eliminar cuenta y datos.
3. Si estaba usando una cuenta de Microsoft para iniciar sesión antes, puede asociar esa cuenta con el nuevo administrador siguiendo el siguiente paso.
4. en Configuración de Windows > Cuentas, seleccione Iniciar sesión con una cuenta de Microsoft e ingrese la información de su cuenta.
Finalmente, deberías ser capaz de Solucionar problemas del menú de inicio de Windows 10 ya que este paso parece solucionar el problema en la mayoría de los casos.
Método 5: Reparar Instalar Windows 10
Este método es el último recurso porque si nada funciona, este método seguramente reparará todos los problemas con su PC. Reparar Instale usando una actualización en el lugar para reparar problemas con el sistema sin eliminar los datos de usuario presentes en el sistema. Así que siga este artículo para ver cómo reparar la instalación de Windows 10 fácilmente.
.
Eso es todo lo que has logrado Solucionar problemas del menú de inicio de Windows 10 pero si aún tiene alguna consulta sobre esta publicación, no dude en hacerla en la sección de comentarios.