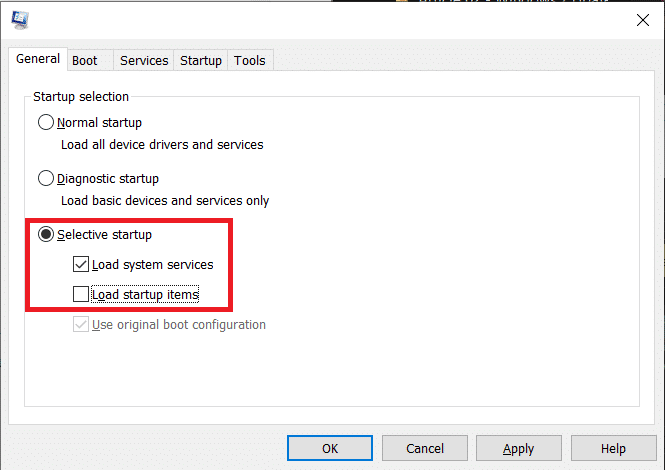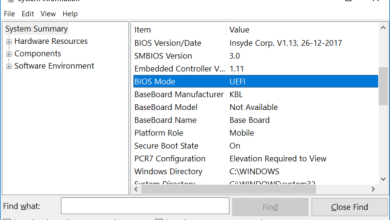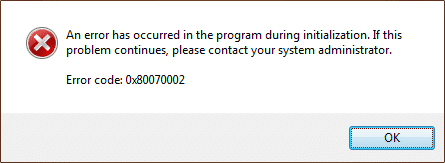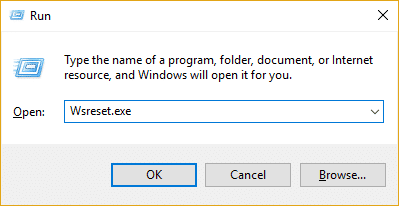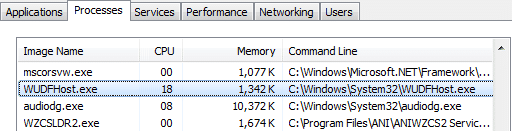
Si Windows Driver Foundation (WUDFHost.exe) consume demasiados recursos de su sistema, es probable que algunos controladores estén dañados o desactualizados. Windows Driver Foundation se llamaba anteriormente Windows Driver Framework, que se ocupa de los controladores en modo de usuario. Pero el problema es que WUDFHost.exe causa un alto uso de CPU y RAM. Otro problema es que no puede simplemente eliminar el proceso en el Administrador de tareas, ya que es un proceso del sistema.
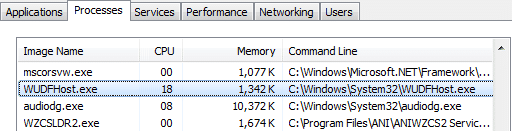
Ahora Windows Driver Foundation podría estar presente con un nombre diferente en el Administrador de tareas, como wudfhost.exe o User-mode Driver Framework (UMDF). Entonces, sin perder tiempo, veamos cómo solucionar el uso elevado de la CPU por parte de WUDFHost.exe con la ayuda de la guía de solución de problemas que se detalla a continuación.
Índice de contenidos
Solucione el alto uso de CPU por WUDFHost.exe
Asegúrate de crear un punto de restauración en caso de que algo salga mal.
Método 1: Ejecutar Windows Update
1. Presione la tecla de Windows + I y luego seleccione Actualización y seguridad.
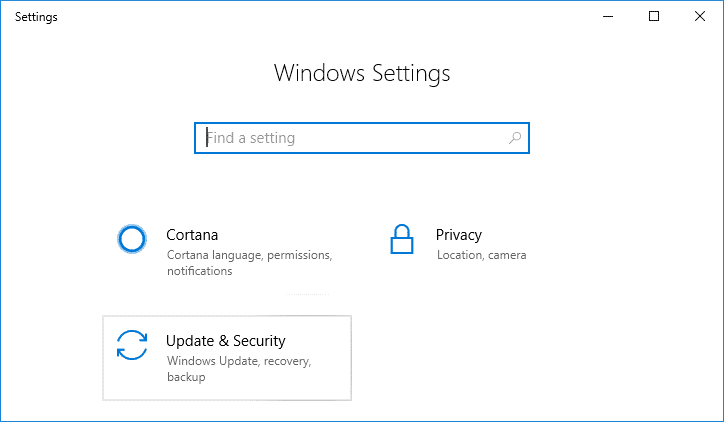
2. A continuación, haga clic de nuevo Buscar actualizaciones y asegúrese de instalar las actualizaciones pendientes.
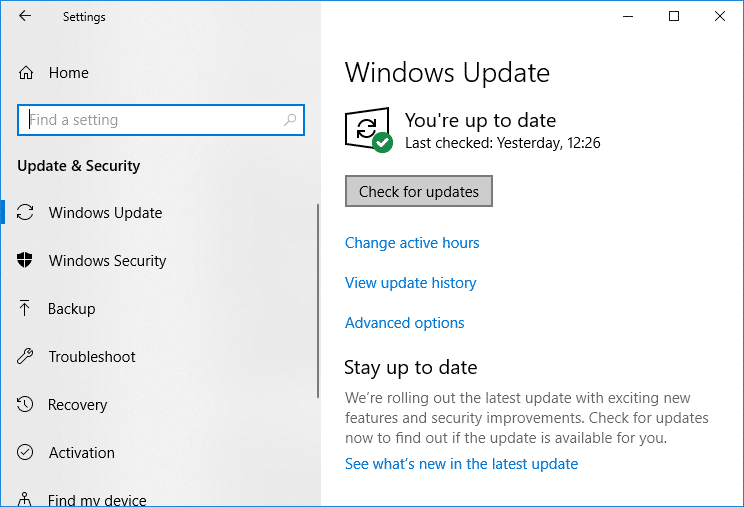
3. Después de instalar las actualizaciones, reinicie su PC y vea si puede Solucione el alto uso de CPU por WUDFHost.exe.
Método 2: Ejecute el Solucionador de problemas de mantenimiento del sistema
1. Busque el Panel de control desde la barra de búsqueda del menú Inicio y haga clic en él para abrir el Panel de control.

2. Busque Solucionar problemas y haga clic en Solución de problemas.

3. A continuación, haga clic en ver todo en el panel izquierdo.
4. Haga clic y ejecute el Solucionador de problemas para el mantenimiento del sistema.
![]()
5. Es posible que el Solucionador de problemas pueda Solucione el alto uso de CPU por WUDFHost.exe, pero necesita ejecutar el Solucionador de problemas de rendimiento del sistema si no lo hizo.
6. Abierto Símbolo del sistema. El usuario puede realizar este paso buscando ‘cmd’ y luego presione Entrar.

7. Escriba el siguiente comando en cmd y presione Entrar:
msdt.exe /id Diagnóstico de rendimiento
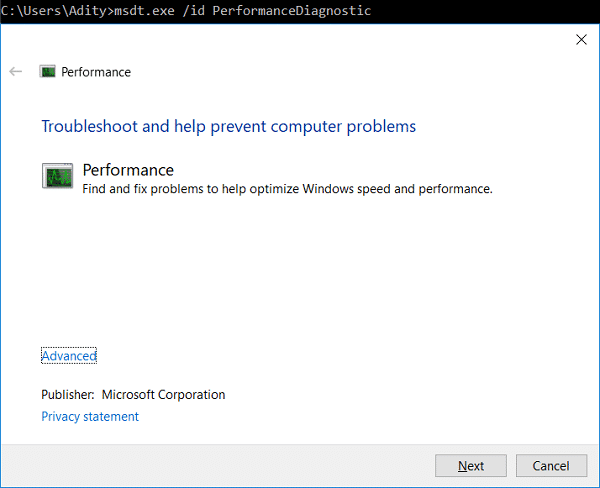
8. Salga del cmd y reinicie su PC.
Método 3: realizar un arranque limpio
A veces, el software de terceros puede entrar en conflicto con Windows y causar el problema. A Solucione el alto uso de CPU por WUDFHost.exe, debe realizar un inicio limpio en su PC y diagnosticar el problema paso a paso.
Método 4: actualizar los controladores de los adaptadores de red
1. Presione la tecla de Windows + R y luego escriba devmgmt.msc y presione Entrar para abrir el Administrador de dispositivos.

2. Expanda Adaptadores de red, luego haga clic derecho en su adaptador inalámbrico y seleccione Desinstalar.
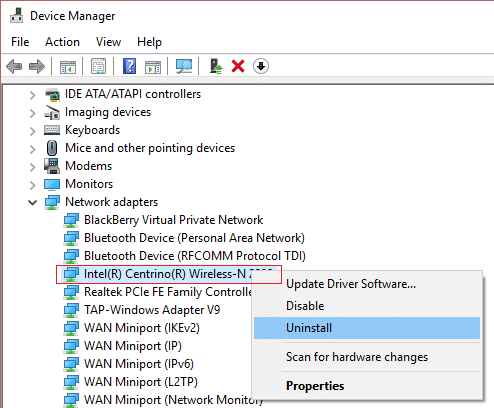
3. Reinicie su PC para guardar los cambios y vuelva a abrir el Administrador de dispositivos.
4. Ahora haga clic derecho en Adaptadores de red y seleccione Buscar cambios de hardware.
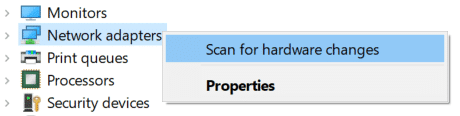
5. Si el problema ya se ha resuelto, no es necesario que continúe, pero si el problema persiste, continúe.
6. Haga clic derecho en el adaptador inalámbrico en Adaptadores de red y seleccione Actualizar controlador.

7. Seleccione “Busque en mi computadora el software del controlador.”

8. Vuelva a hacer clic en “Déjame elegir de una lista de controladores disponibles en mi computadora.”

9. Seleccione el último controlador disponible de la lista y haga clic en Siguiente.
10. Reinicie su PC para guardar los cambios.
Método 5: ejecutar el verificador de controladores
Este método solo es útil si puede iniciar sesión en su Windows que normalmente no está en modo seguro. A continuación, asegúrese de crear un punto de restauración del sistema.

Método 6: deshabilite NFC y dispositivos portátiles
1. Presione la tecla de Windows + I para abrir Ajustes luego haga clic en Red e Internet.
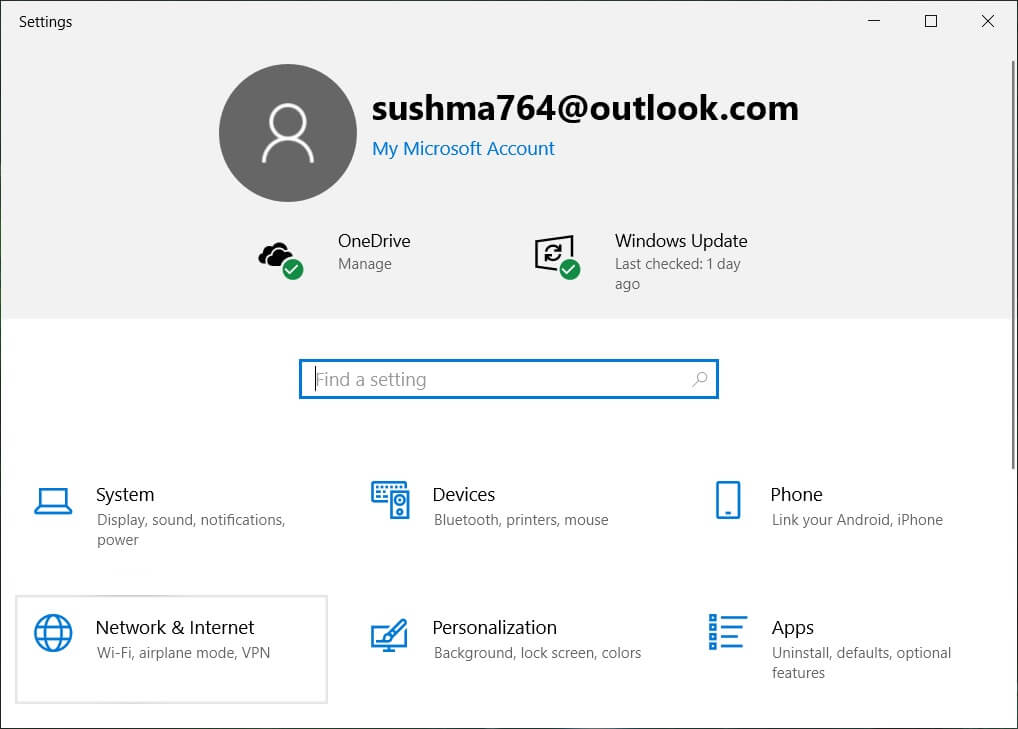
2. En el menú de la izquierda, seleccione Modo avión.
3. En Dispositivos inalámbricos apague la palanca para NFC.
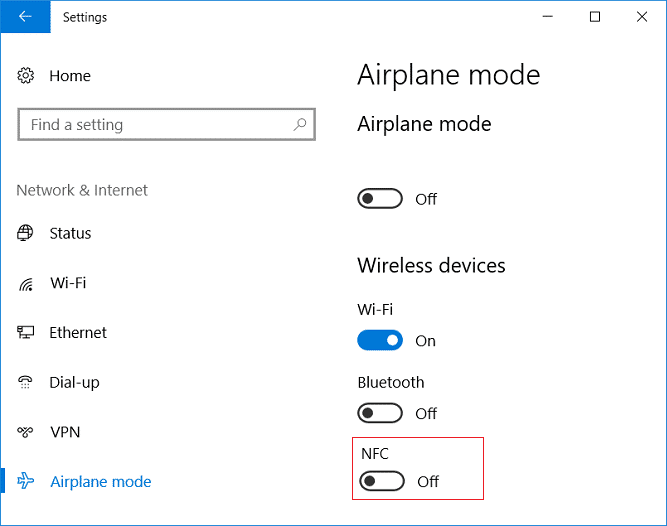
4. Ahora presione la tecla de Windows + R y luego escriba devmgmt.msc y presione Entrar.

5. Expanda Dispositivos portátiles y haga clic con el botón derecho en el dispositivo que insertó y seleccione Desactivar.
6. Cierre el Administrador de dispositivos y reinicie su PC para guardar los cambios.
.
Eso es todo lo que has logrado Solucione el alto uso de CPU por WUDFHost.exe pero si todavía tiene alguna pregunta con respecto a esta publicación, no dude en hacerla en la sección de comentarios.