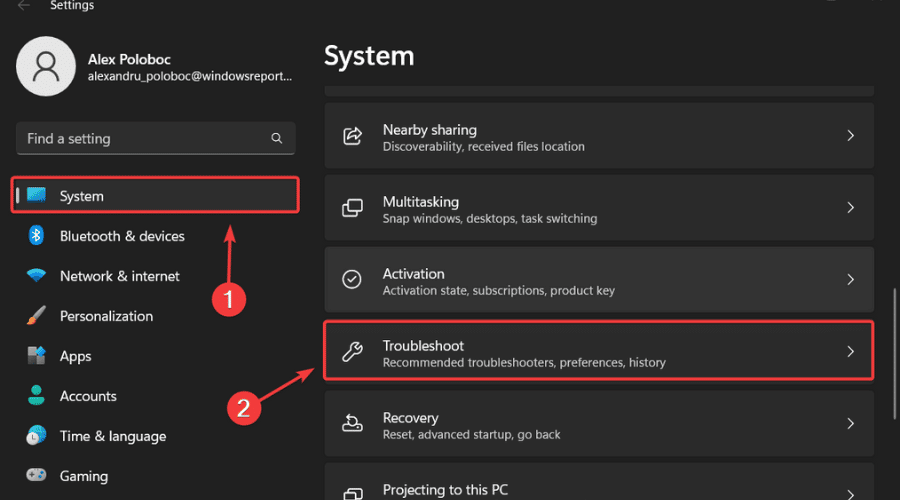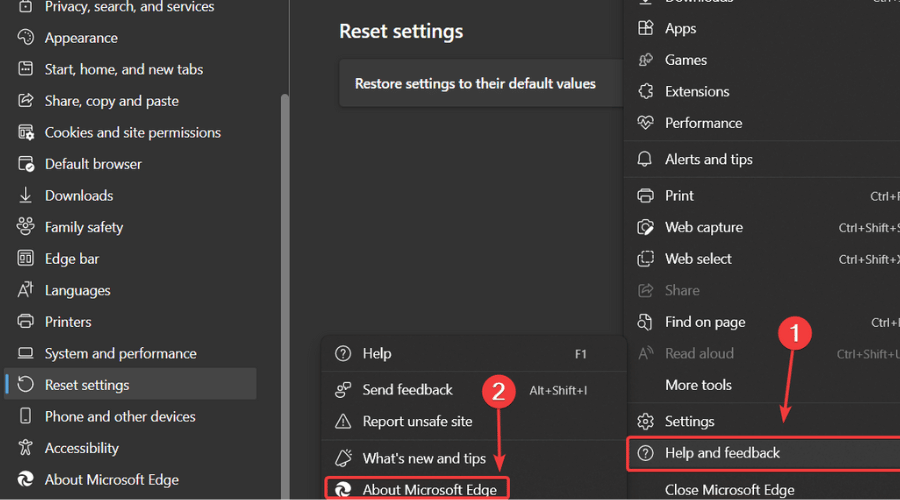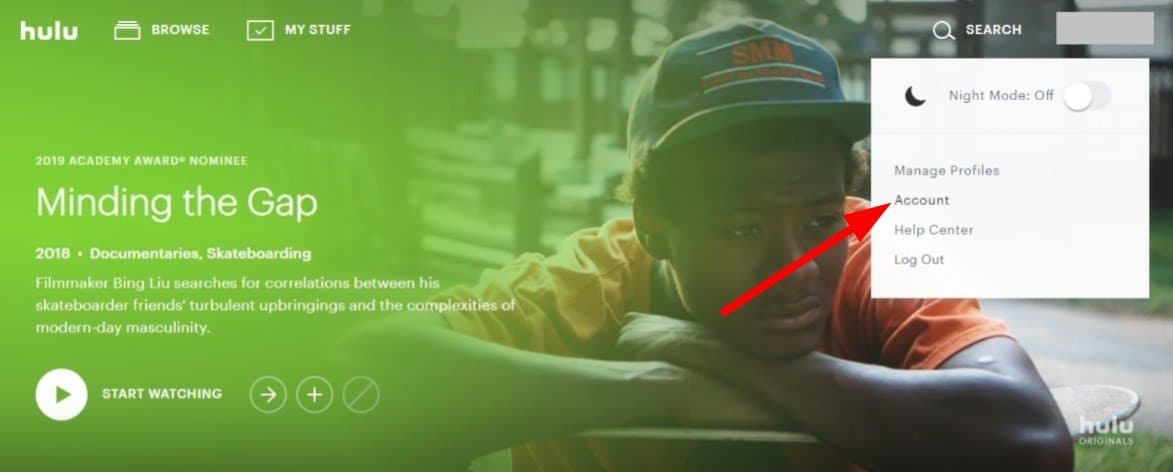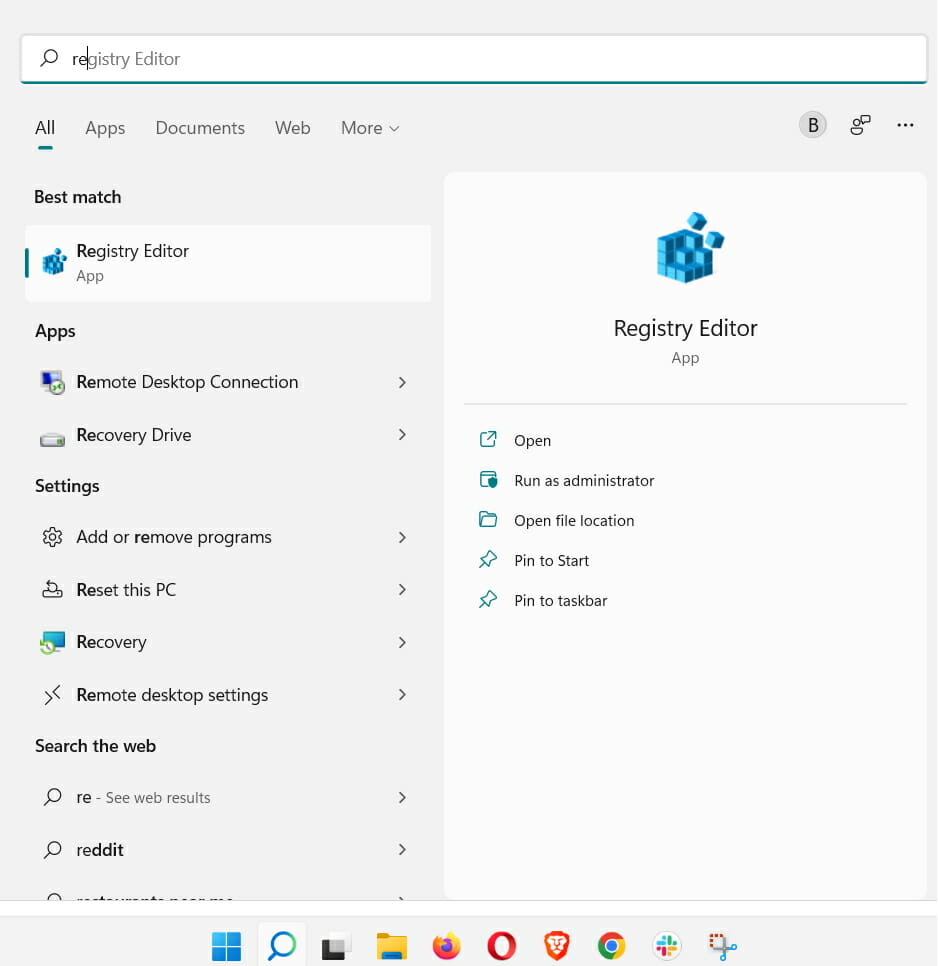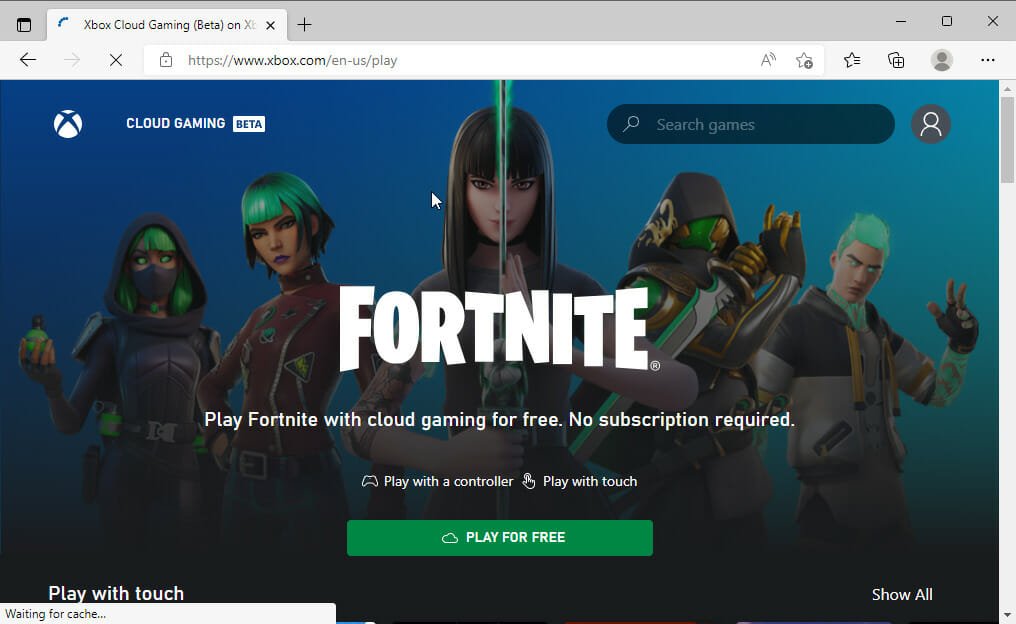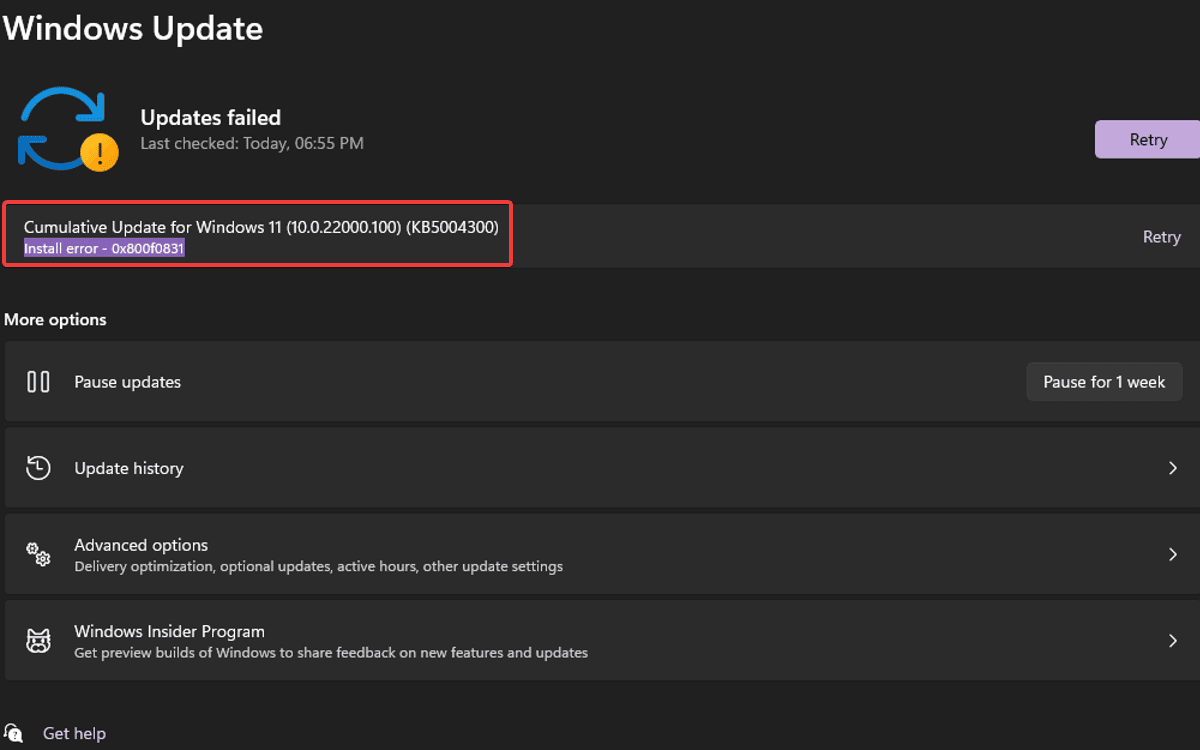
- Muchos usuarios obtienen el código de error 0x800f0831 al intentar instalar una actualización acumulativa en Windows 11.
- Para solucionarlo, comience eliminando su conexión VPN existente o el servidor Proxy que podría restringir la comunicación de su sistema con los servidores de actualización.
- Hay herramientas integradas del sistema disponibles en Windows 11 para escanear y solucionar problemas de archivos de actualización dañados.
XINSTALAR HACIENDO CLIC EN EL ARCHIVO DE DESCARGA
El código de error 0x800f0831 es un error de actualización que puede ocurrir en Windows 11. Siempre que reciba este mensaje de error en el actualizacion de Windows pestaña, le impide actualizar su sistema operativo.
Estos caracteres alfanuméricos no indican nada, pero hay problemas al instalar las actualizaciones. El motivo puede ser cualquier cosa por la que se produce este error y su sistema detiene la actualización del sistema operativo durante un tiempo infinito. Y, no es un escenario agradable para encontrarse.
Muchos usuarios de Windows 11 informaron que no pudieron instalar los archivos de actualización incluso después de descargarlos. Esta es una comprobación de errores que aún no se puede solucionar con ningún parche oficial.
Sin embargo, ¡nada de qué preocuparse! Hay diferentes formas de corregir el error de Windows Update en Windows 11. Pero antes de eso, conozca las causas reales para aplicar el método de solución de problemas correcto.
Índice de contenidos
¿Qué causa el código de error 0x800f0831 en Windows 11?
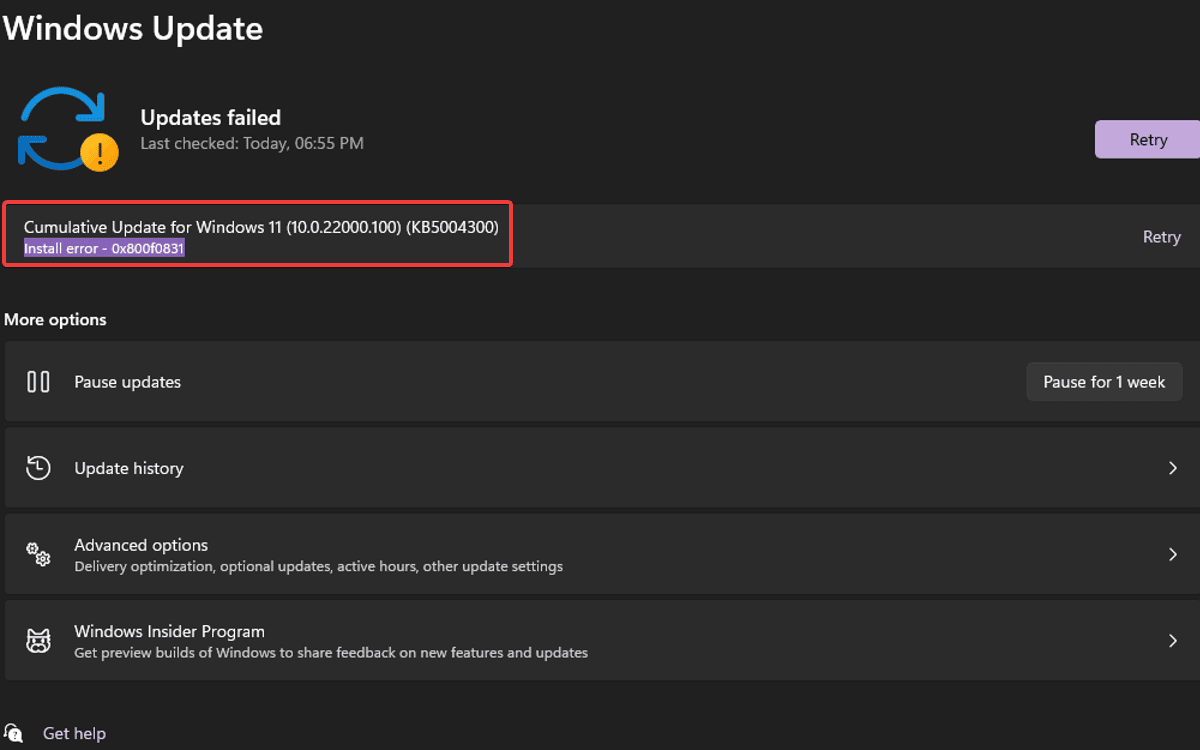
Los desencadenantes potenciales son bastante similares a los de otros errores de actualización de Windows. Aquí hemos enumerado todos los aspectos principales que pueden conducir al error 0x800f0831 de Windows 11.
- Conflicto con otro software: Si no se puede acceder al servicio de actualización de Windows debido a un conflicto con una VPN existente, un software antivirus o un programa potencialmente no deseado, verá este error. Puede eliminar cualquier software preinstalado usando AdwCleaner.
- Archivos del sistema dañados: La corrupción del archivo de actualización también puede ser el desencadenante para mostrarle este código de error.
- Espacio en disco limitado: En caso de que su unidad de disco esté llena de archivos basura y quede poco o nada de almacenamiento para guardar los archivos de actualización de Windows, aparecerá el código de error 0x800f0831. Elimine archivos basura y libere espacio con CCleaner, una de las herramientas de limpieza de PC más confiables.
- Componentes de actualización de Windows dañados: Si los componentes de actualización de Windows están corruptos o dañados, su sistema no puede ejecutar el servicio de actualización.
Muchos informaron el error 0x800f0831 al instalar la actualización KB5008212 o KB5005033, y en esta guía le mostraremos cómo solucionarlo.
NOTA
Además del código de error 0x800f0831, hay una lista de errores de actualización de Windows que puede encontrar en cualquier momento.
Por ejemplo, códigos de error 0x80080005, 0x80072EE70x800f0988, 0x800f0986, 0xc1900107, 0x80070652, 0x8024a10a, 0x8024200D, o el molesto mensaje de error Hubo algunos problemas al instalar las actualizaciones, pero lo intentaremos de nuevo más tarde. ,etc.
La solución de estos errores en Windows 11 es bastante similar al proceso en Windows 10.
¿Cómo soluciono el error de actualización de Windows 11 0x800f0831?
1. Ejecute el solucionador de problemas de Windows Update
- Prensa ventanas + yo llaves para abrir Ajustesluego seleccione Sistema en el panel izquierdo y haga clic en Solucionar problemas desde el lado derecho.
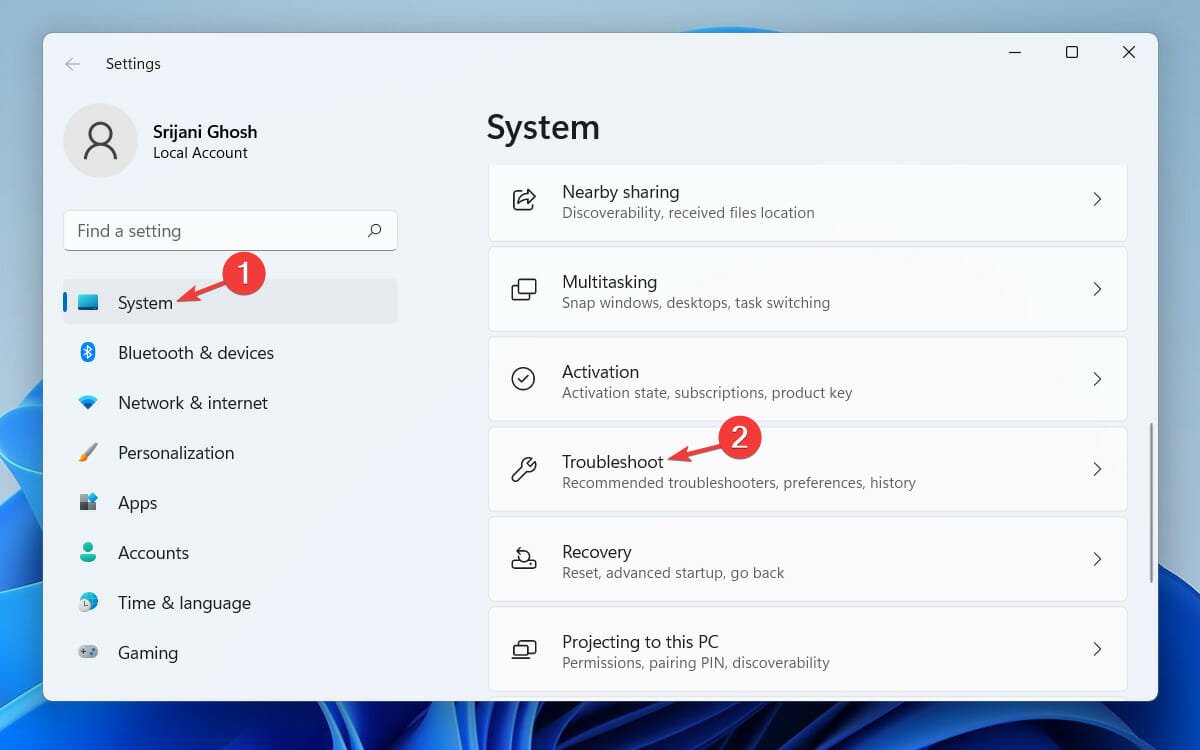
- En la siguiente ventana, haga clic en Otros solucionadores de problemas.
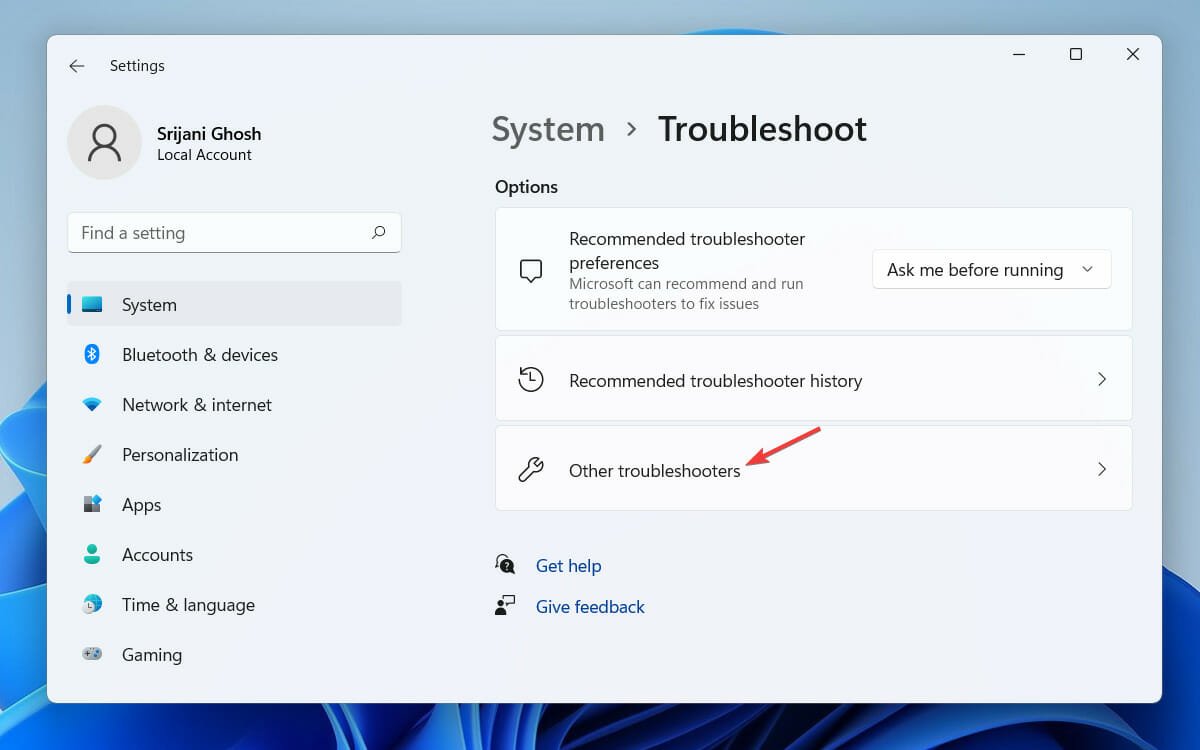
- Navegar a actualizacion de Windows y haga clic en el Correr botón a la derecha.
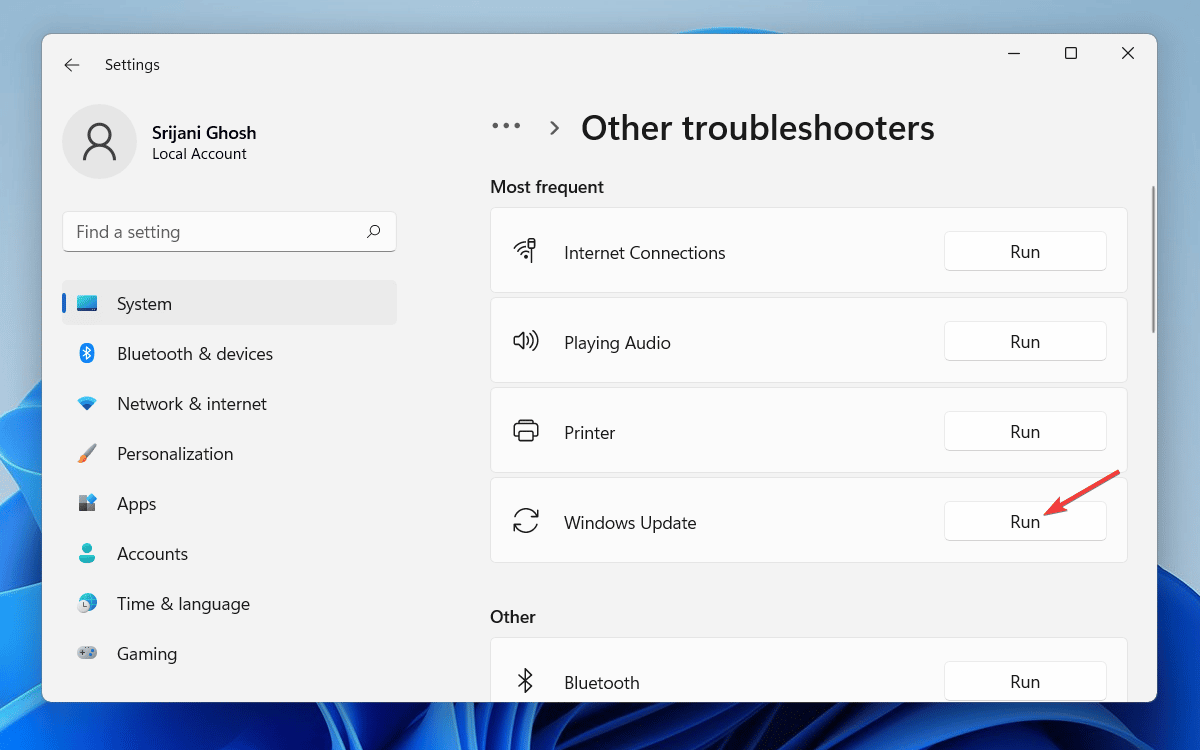
- Finalmente, dele al solucionador de problemas de Windows Update unos minutos para escanear y detectar los problemas en su sistema.
Una vez que se muestran los resultados del diagnóstico, puede ver la información detallada sobre los problemas y resolverlos manualmente. Luego intente instalar la actualización nuevamente, y ya no debería enfrentar ningún problema.
Si no se encuentra nada en el escaneo, cierre el solucionador de problemas y continúe con el siguiente método para comprender si los archivos de su sistema están dañados o no.
2. Ejecute el Comprobador de archivos del sistema
- Haga clic en el ventanas icono de la barra de tareas.
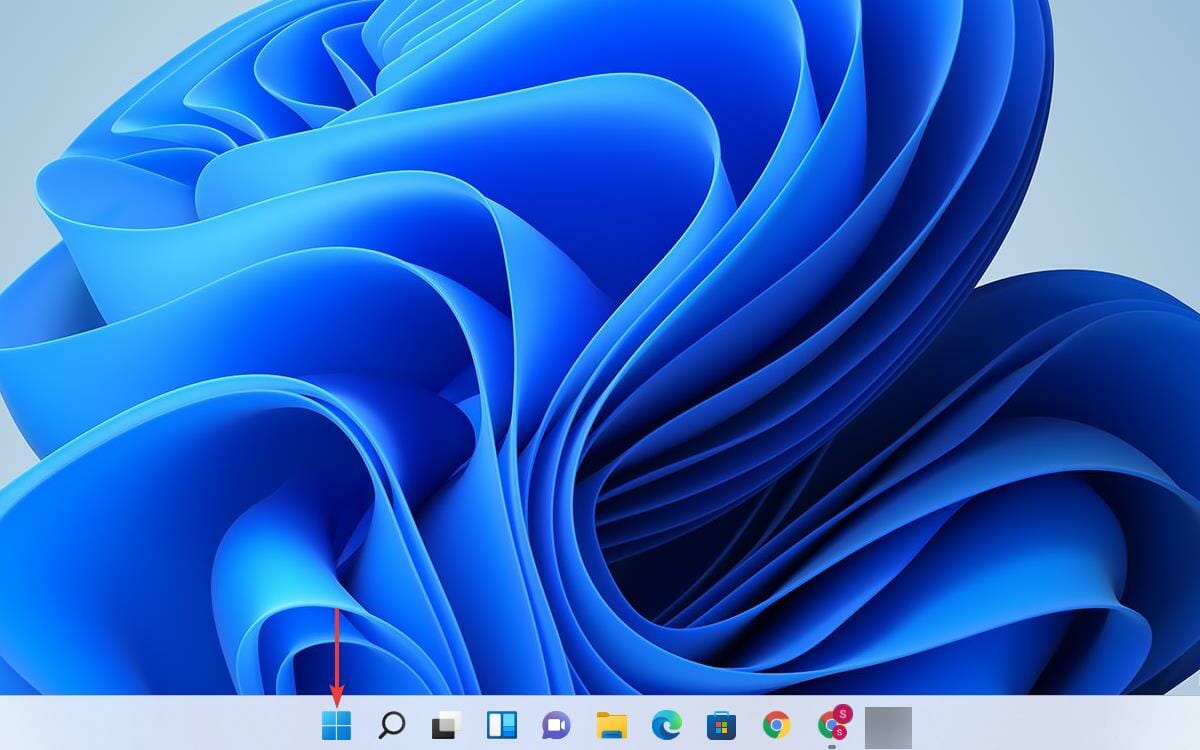
- Escribe cmd en la barra de búsqueda y desde los resultados de búsqueda, abra Símbolo del sistema con privilegios administrativos.
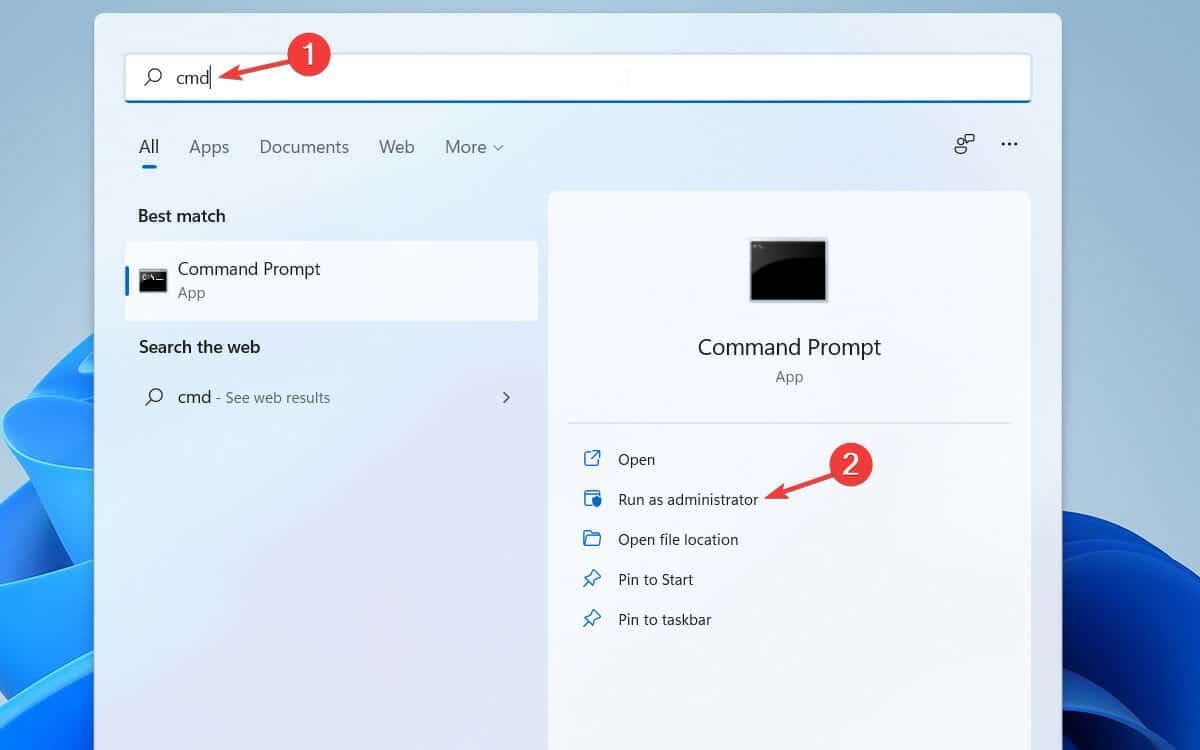
- En el Símbolo del sistema ventana, escriba el comando y presione Ingresar para ejecutarlo:
sfc/scannow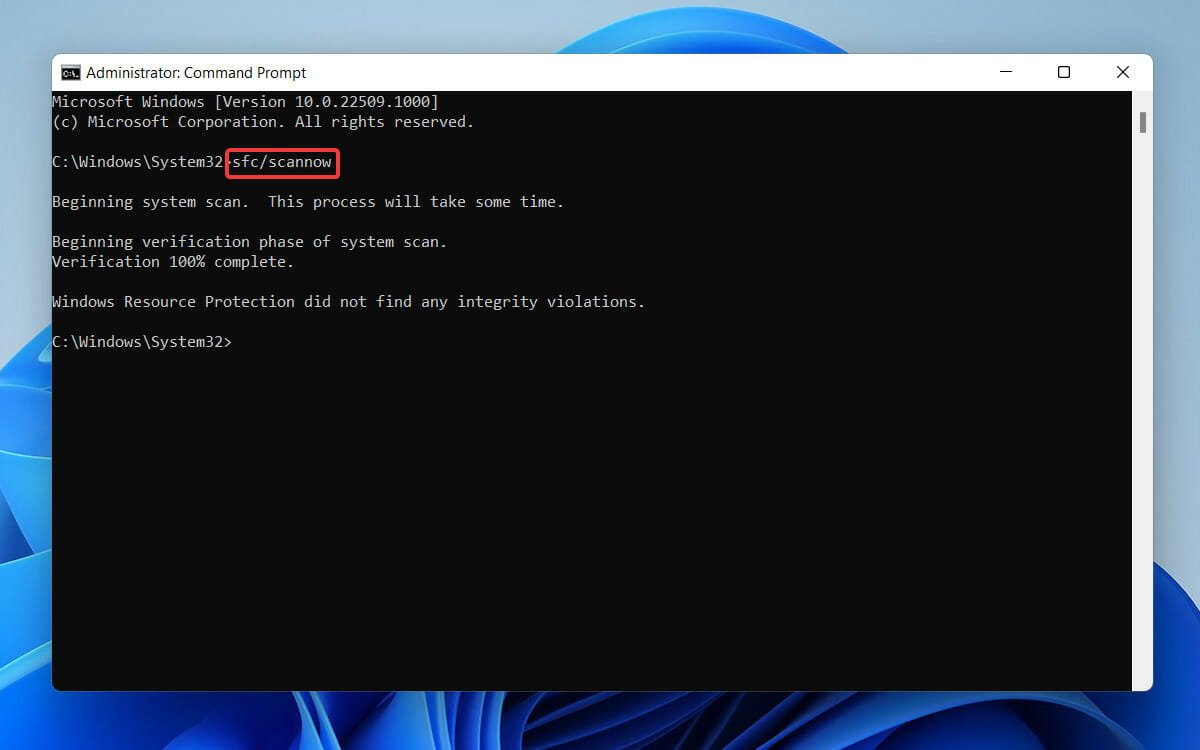
- Espere unos minutos para completar el escaneo y reinicie su computadora.
Ahora intente instalar los archivos de actualización nuevamente. Si hubo algún daño en el archivo del sistema, debe repararse. Este es un método simple y lo ayudará si obtiene el error de instalación 0x800f0831 al instalar la actualización KB5012592.
En caso de que eso no ayude, recomendamos usar Restoro que reparará automáticamente su PC después de escanearla en busca de archivos corruptos o entradas de registro dañadas.
3. Ejecute la herramienta de comando DISM
- Haga clic en el ventanas icono de la barra de tareas.
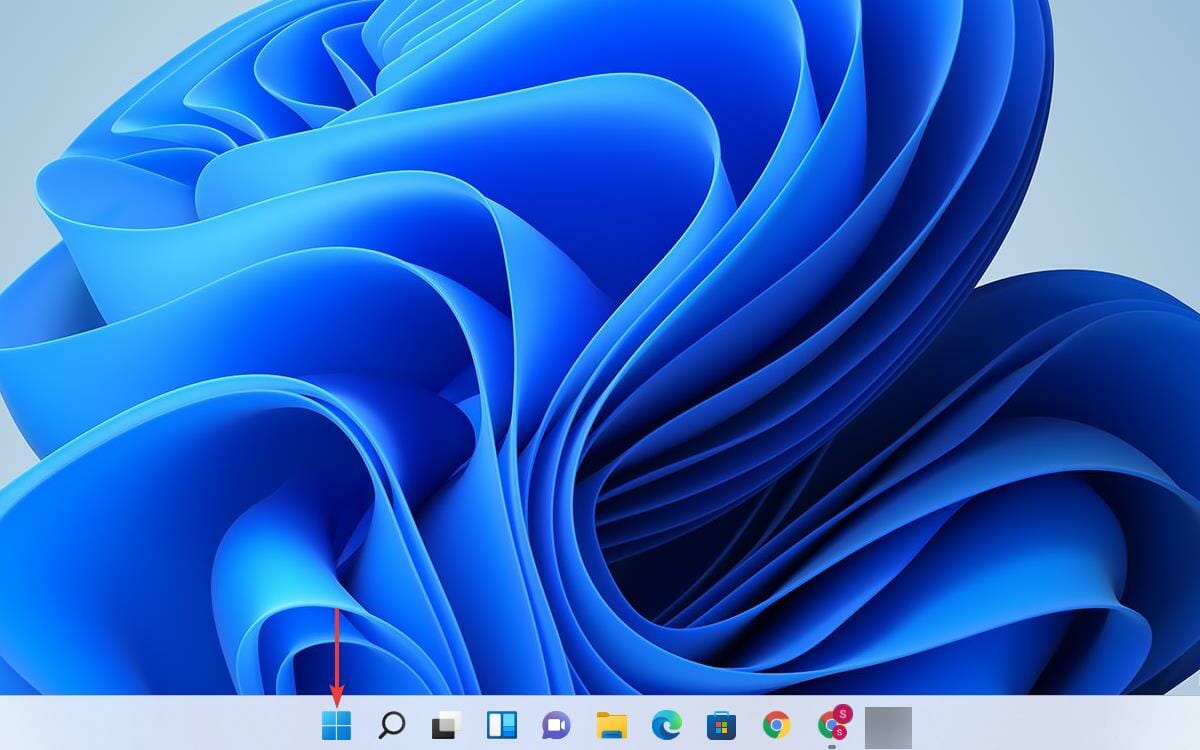
- Escribe cmd en la barra de búsqueda y elige Símbolo del sistema a Ejecutar como administrador.
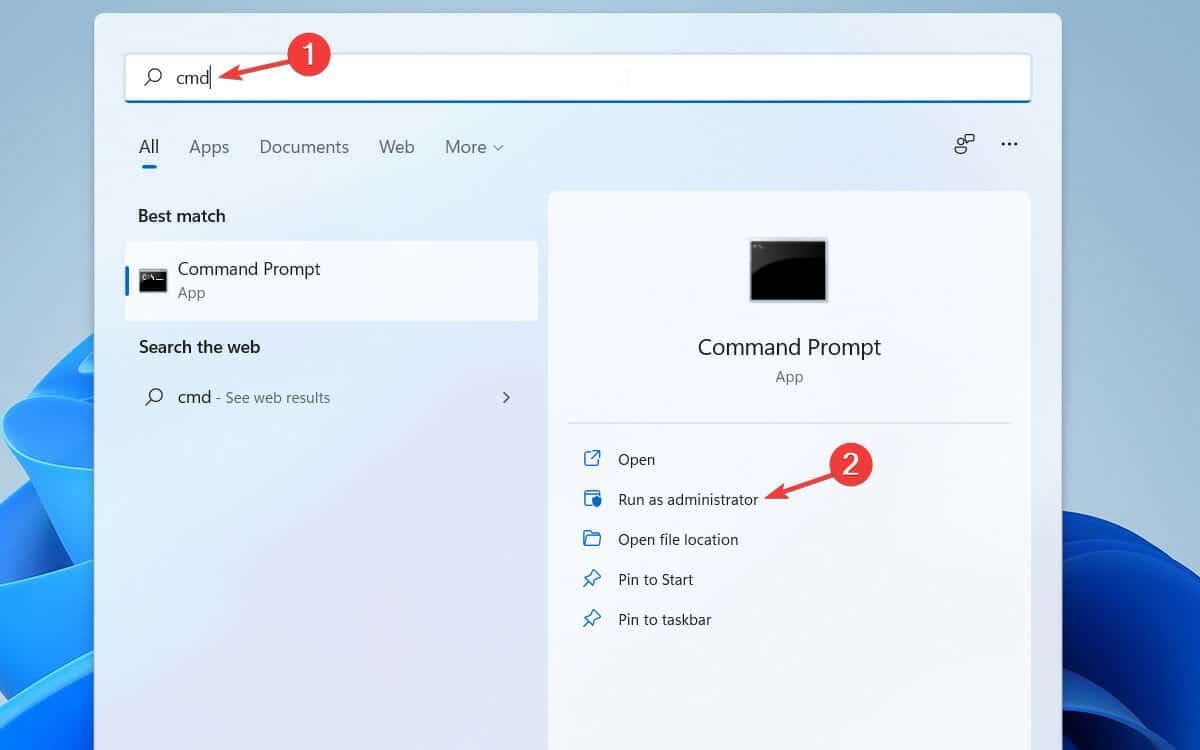
- Escriba los siguientes comandos en el Administrador: símbolo del sistema ventana y golpe Ingresar después de cada comando:
DISM.exe / Online / Cleanup-image / ScanhealthDISM.exe / Online/ Cleanup-image / Restorehealth
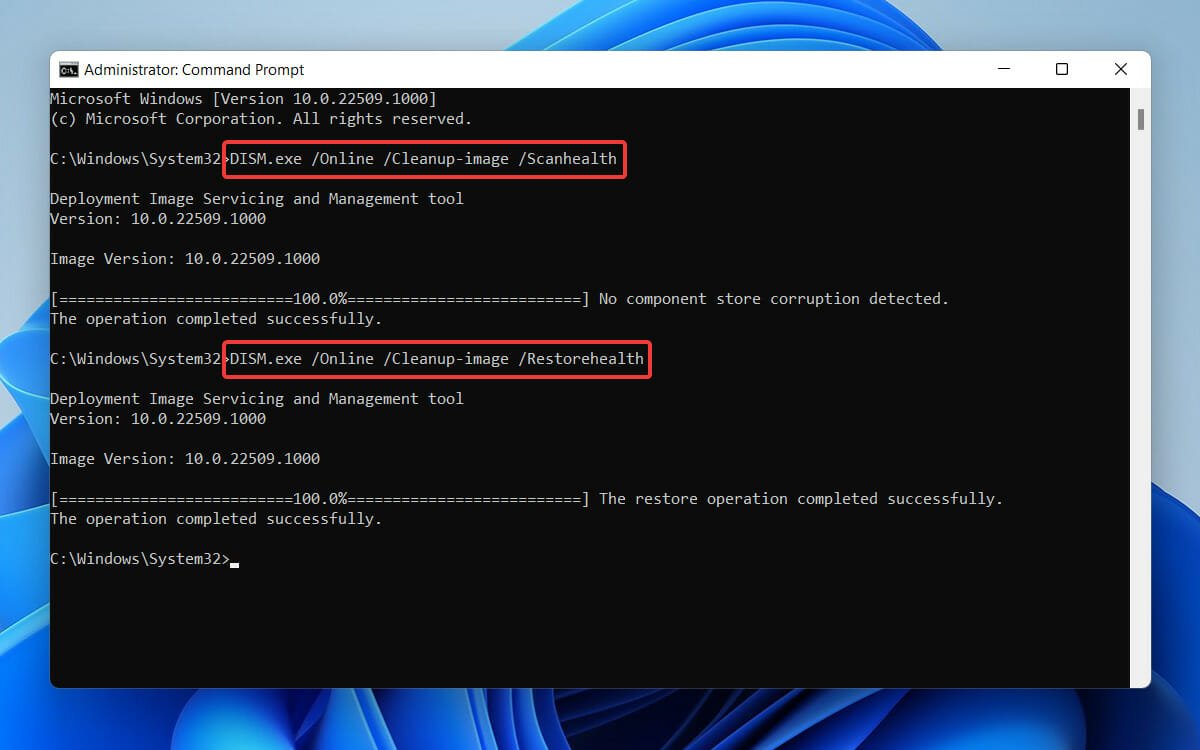
4. Una vez hecho esto, escriba Salida y golpear Ingresar para cerrar el Administrador: símbolo del sistema ventana.
La herramienta DISM tardará un tiempo en finalizar el análisis y reparar los archivos del sistema dañados. Se utiliza principalmente para corregir diferentes errores de corrupción de Windows.
Entonces, en este caso, si sus archivos de actualización o paquetes de servicio de Windows 11 no están instalados debido a las dependencias del sistema dañadas, ese problema se resolverá.
4. Realiza un arranque limpio
NOTA
Para realizar un inicio limpio, primero inicie sesión en su PC con privilegios administrativos.
- Prensa ventanas + R llaves para abrir el Correr cuadro de diálogo, escriba msconfigy golpea Ingresar.
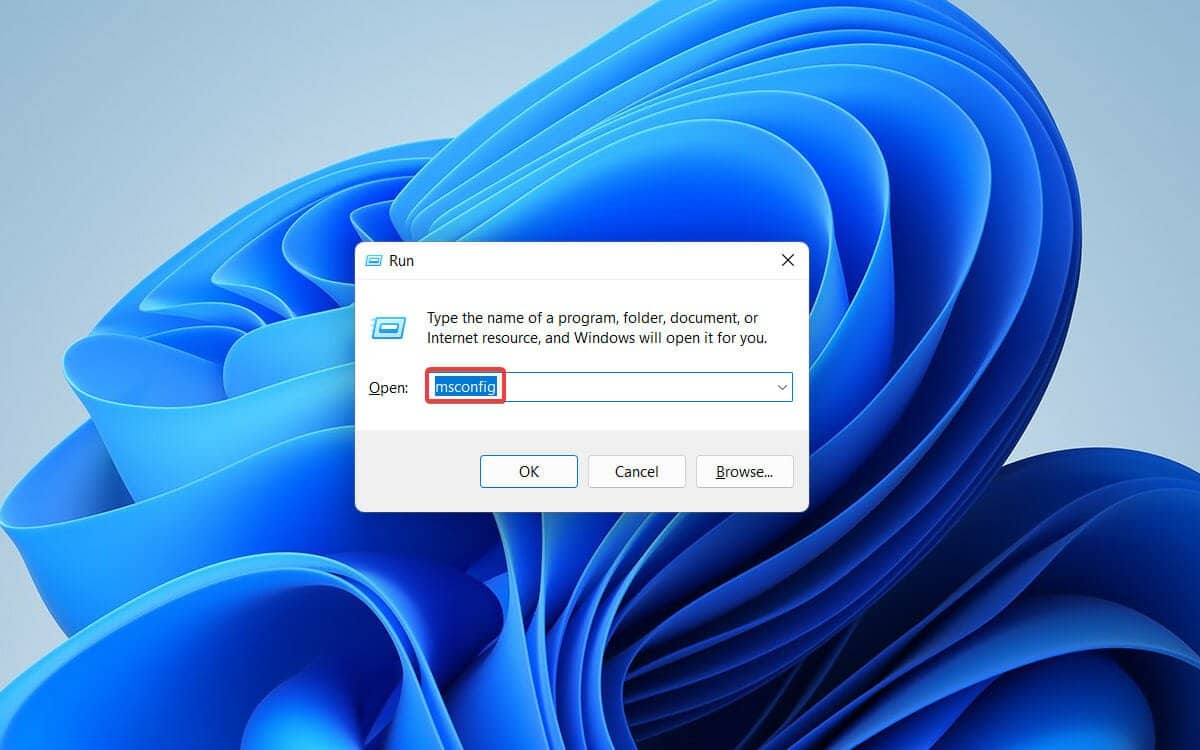
- En el Configuración del sistema ventana, navegue a la Servicios pestaña.

- Marque la casilla junto a Ocultar todo Microsoft servicios y haga clic Deshabilitar todos desde el fondo.

- Ahora pasa a la Puesta en marcha pestaña y haga clic en Abrir Administrador de tareas.

- En el Administrador de tareas ventana, haga clic en cada entrada y Deshabilitar ellos individualmente.
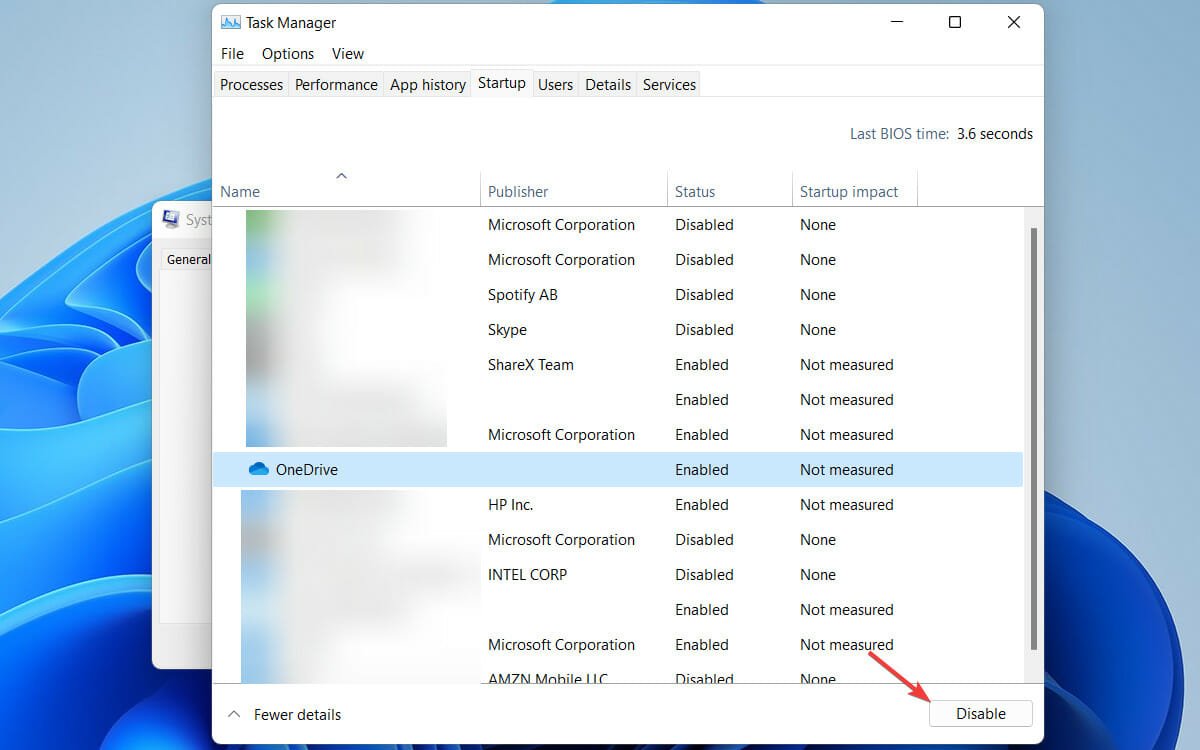
- Salida Administrador de tareas y volver a la Puesta en marcha pestaña en el Configuración del sistema ventana y seleccione OK.
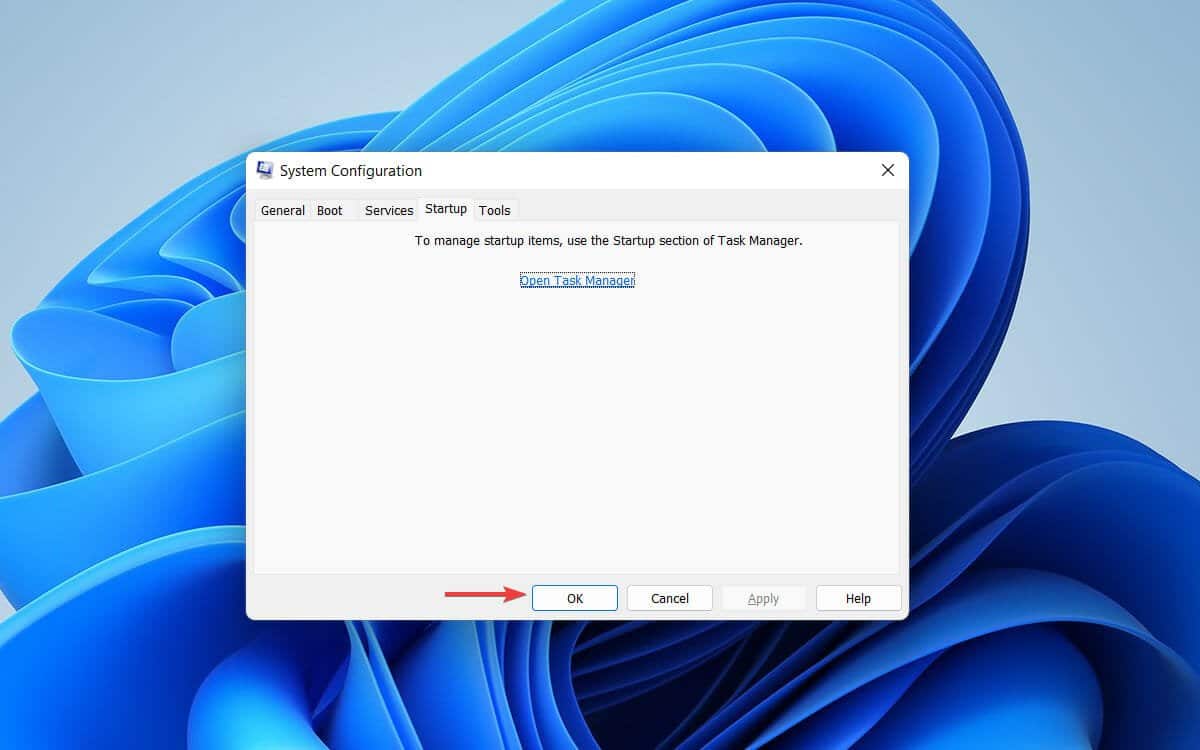
- Finalmente, reinicie su computadora.
Su sistema se reiniciará en un entorno de inicio limpio. Ahora intente instalar la actualización de Windows una vez más. Si aún no puede ejecutar la última versión de Windows 11, pruebe nuestro siguiente método.
5. Restablecer los componentes de Windows Update manualmente
- Haga clic en el ventanas icono de la barra de tareas primero.
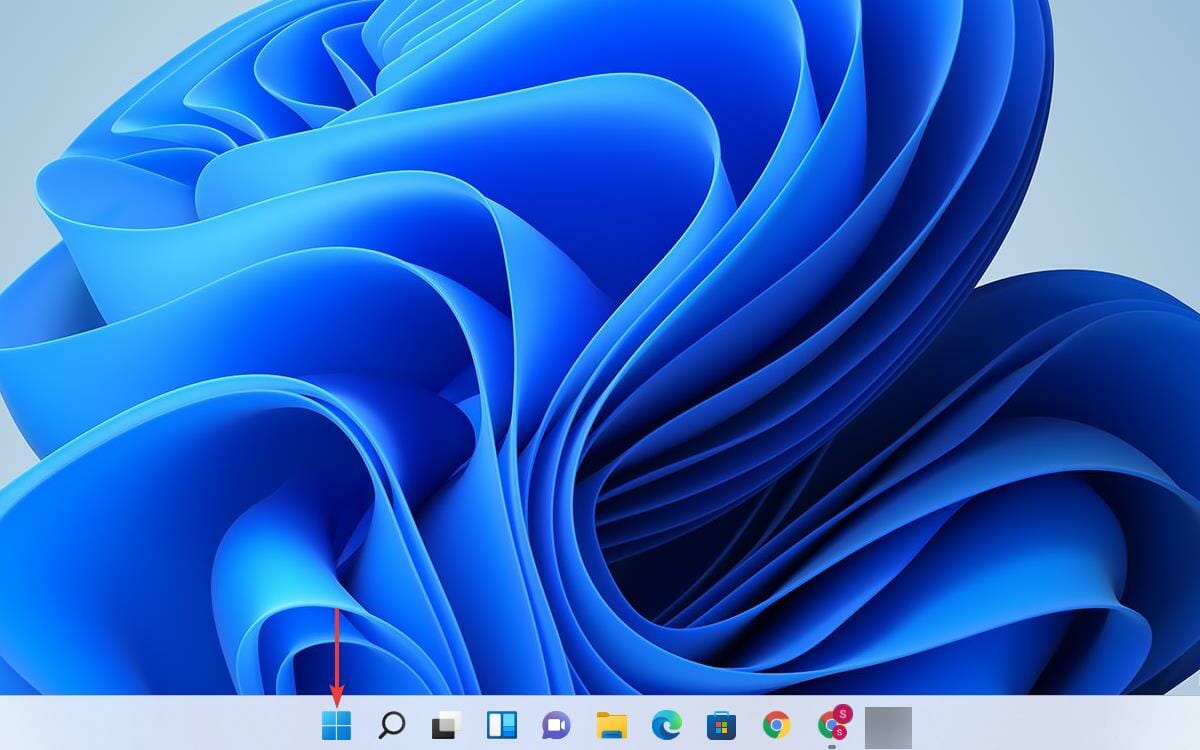
- Escribir cmd en el cuadro de búsqueda y elija Ejecutar como administrador opción para Símbolo del sistema.
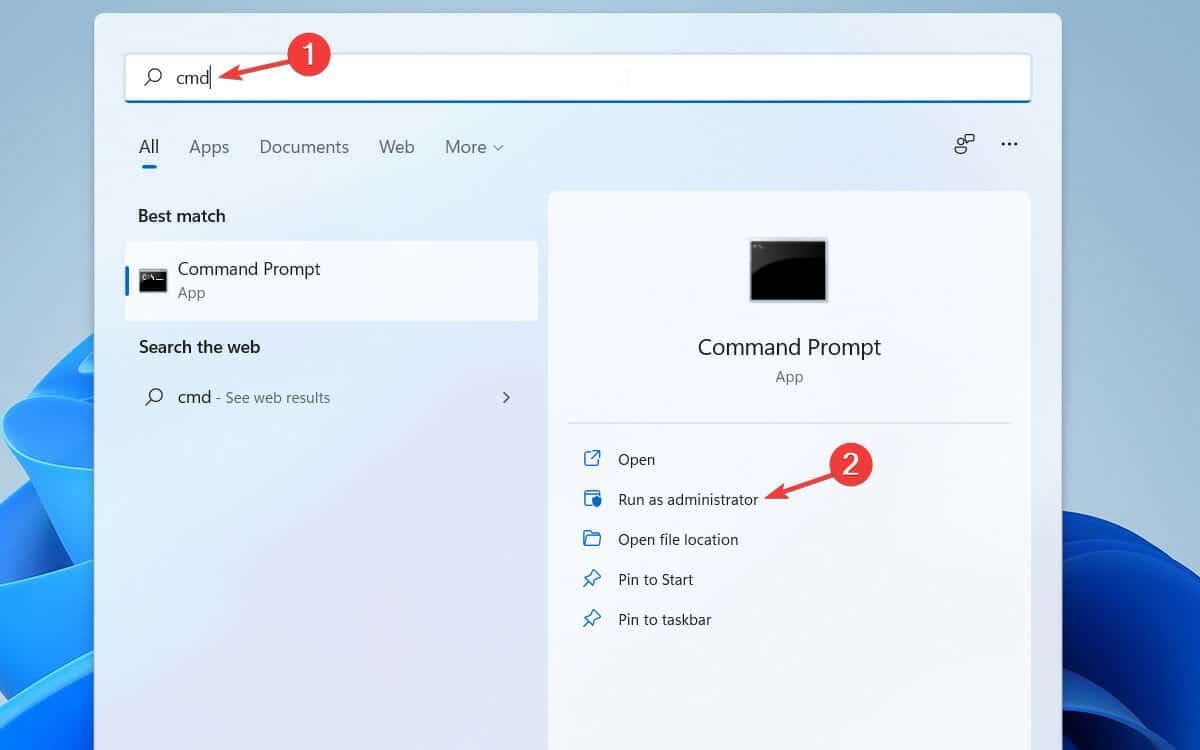
- En el Símbolo del sistema ventana, escriba los siguientes comandos y pulse Ingresar después de cada uno:
net stop wuauservnet stop bitsnet stop cryptsvcnet start wuauservnet start bitsnet start cryptsvc%systemroot%SoftwareDistributionSoftwareDistribution.bak%systemroot%system32catroot2catroot2.bak
Cuando haya terminado, vaya a Administrador de tareas para verificar si el servicio de actualización de Windows, el servicio BITS y el servicio criptográfico se detuvieron o no.
Todos los servicios mencionados deben detenerse y no debe volver a ver el código de error 0x800f0831 en Windows 11.
¿Cómo descargar e instalar manualmente las actualizaciones de Windows 11 desde el catálogo de Microsoft?
Si su servicio de actualización de Windows sigue sin responder incluso después de probar todas las soluciones mencionadas anteriormente, no se preocupe. Hay una manera de descargar e instalar manualmente los archivos de actualización de Windows 11.
El Catálogo de actualizaciones de Microsoft incluye un repositorio de actualizaciones de Windows donde puede encontrar e instalar actualizaciones adecuadas en su sistema. Aquí está cómo hacer eso:
- Primero, acceder al catálogo de actualizaciones de Microsoft.
- A continuación, introduzca el número de KB de la actualización que desea descargar en el Búsqueda caja.
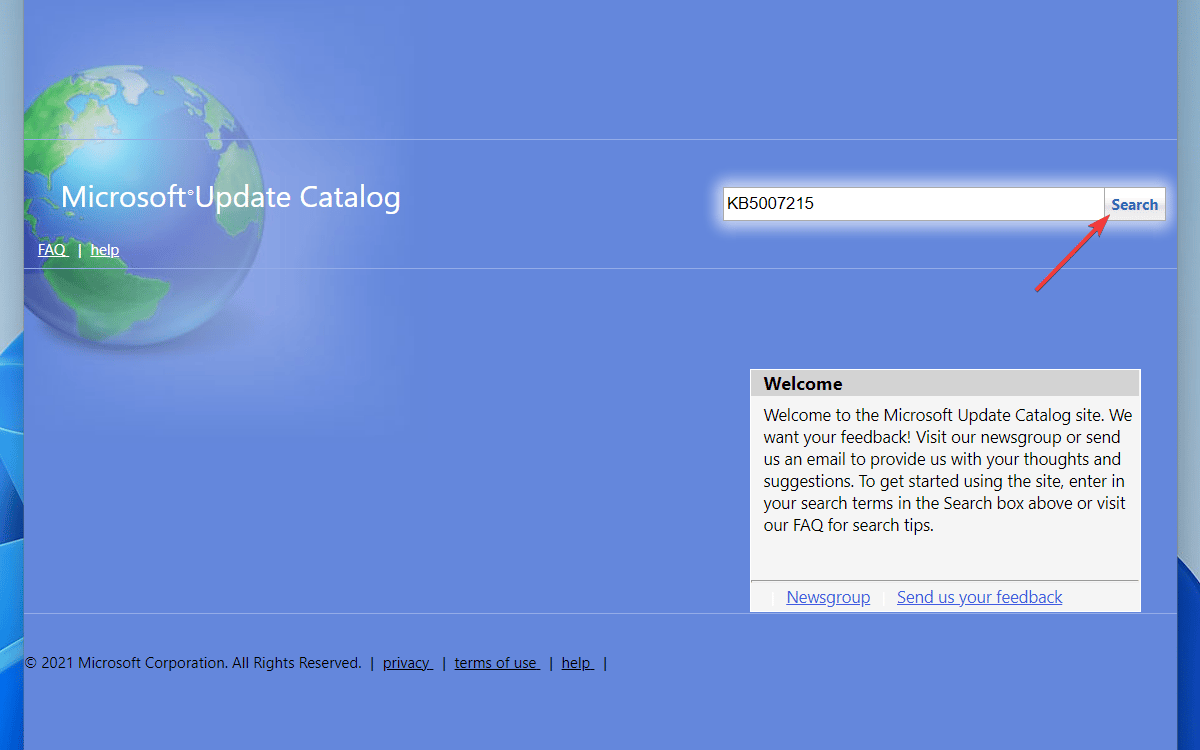
- Ahora, a partir de los resultados de la búsqueda, Descargar el que coincida con la versión de su sistema operativo Windows y la arquitectura del sistema.
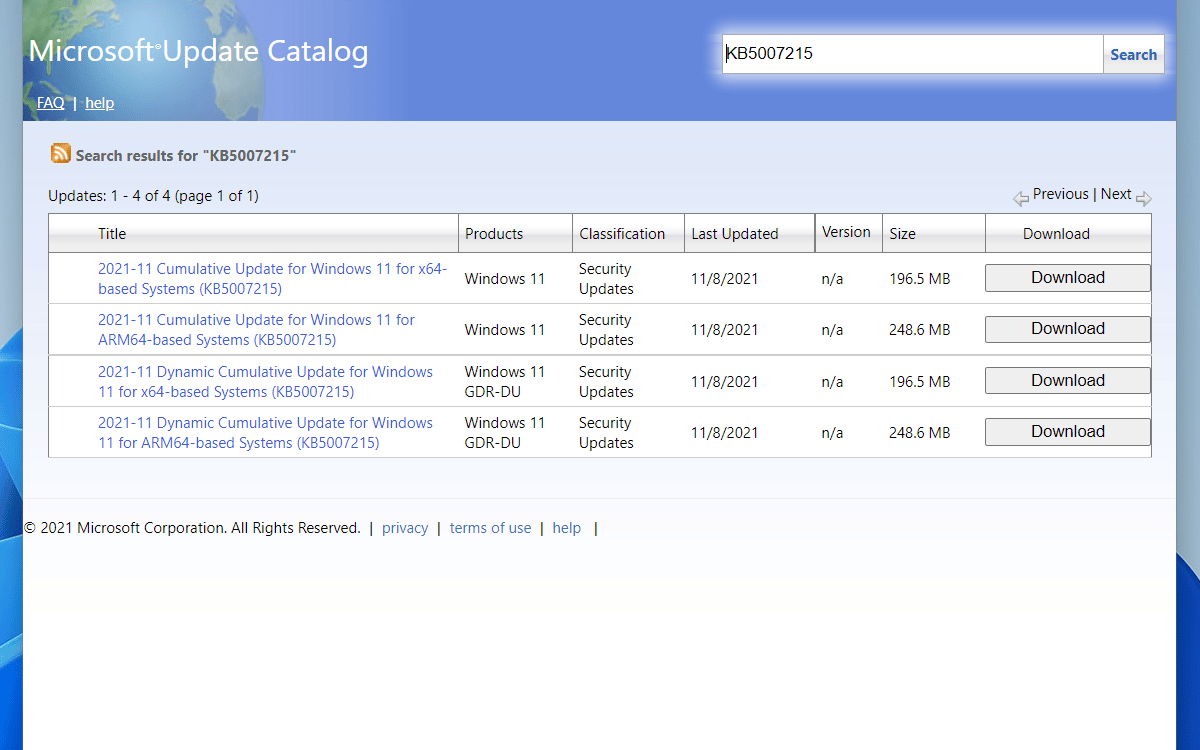
- Una vez descargado, abre el archivo e instala actualización de Windows 11.
Como puede ver, puede usar el instalador independiente de Windows Update para corregir el error 0x800f0831 en su PC con facilidad.
¿Qué hacer si mi PC no funciona como se espera después de una actualización?
A veces, puede tener problemas en su sistema después de instalar ciertas actualizaciones de Windows. Además de esperar a que la próxima actualización solucione el problema, puede volver a la versión anterior para obtener una solución instantánea.
Siga los pasos a continuación para eliminar una actualización de Ajustes:
- presione el ventanas + yo botones, seleccionar actualizacion de Windowsy navegue hasta Historial de actualizaciones.
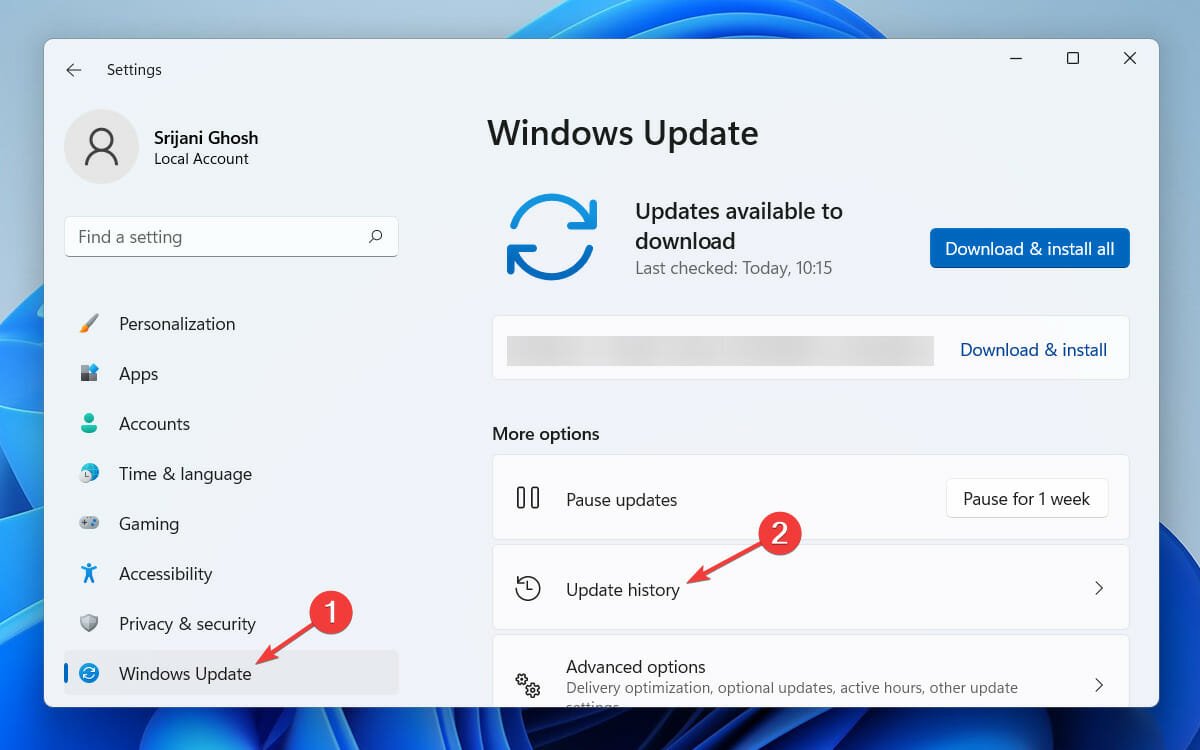
- En la página siguiente, desplácese hacia abajo para buscar y haga clic en Desinstalar actualizaciones.
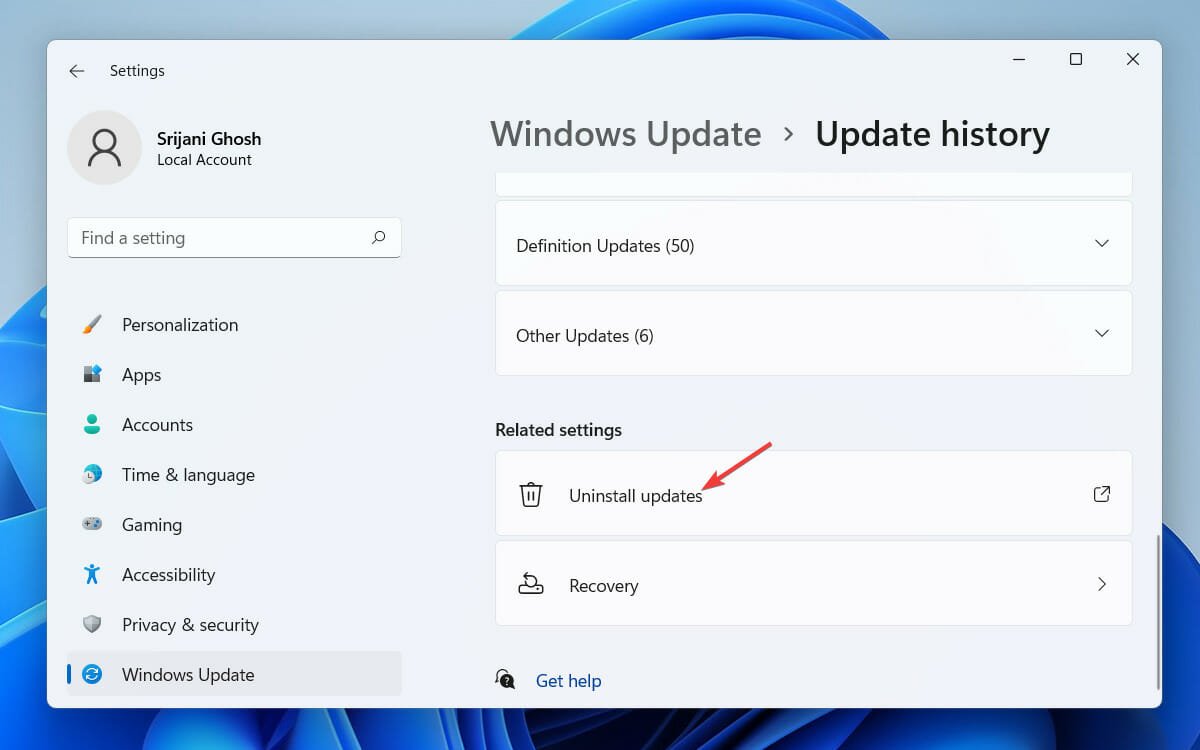
- Se abrirá una nueva ventana con todas las actualizaciones, elija la que desea desinstalar y haga clic con el botón derecho.
- Por último, pulsa el Desinstalar botón.
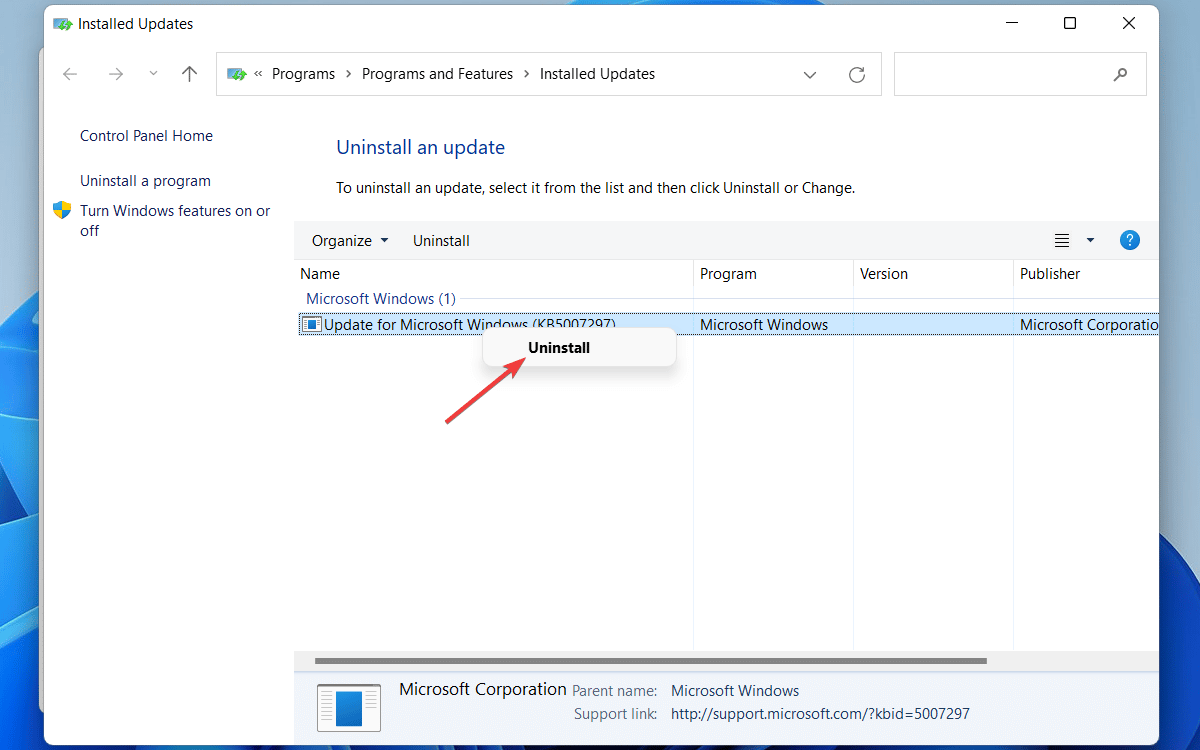
La última versión de actualización de Windows se desinstalará ahora. Sin embargo, siempre debe intentar una instalación nueva de la última versión del sistema operativo, ya que las actualizaciones de Windows son necesarias para que su PC funcione sin problemas.
¡Eso es todo! Nuestra lista de los 5 mejores métodos para corregir el error de actualización de Windows 11 0x800f0831 termina aquí. Tenga en cuenta que se informó el error 0x800f0831 en Windows 10 al instalar la actualización 21H1 o 20H2.
Incluso si tiene Windows 10, puede usar las soluciones de esta guía, ya que son universales para todas las versiones de Windows.
Háganos saber qué método funcionó para usted. Y, si tiene algo más que agregar a esta lista, háganoslo saber a través del cuadro de comentarios a continuación.