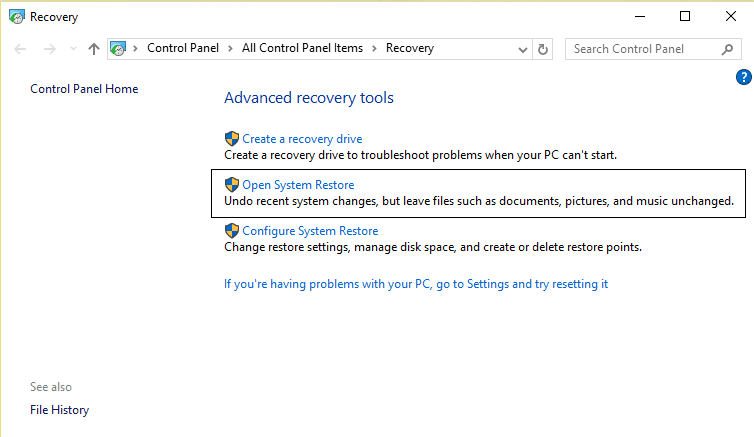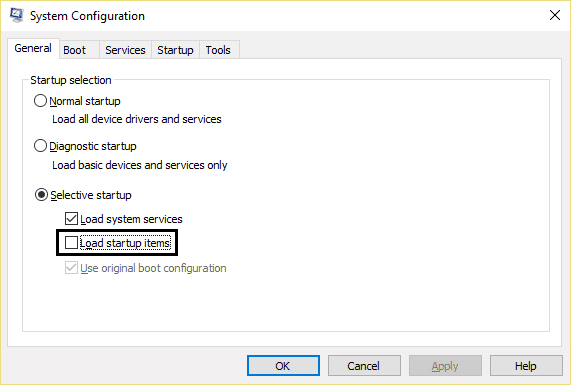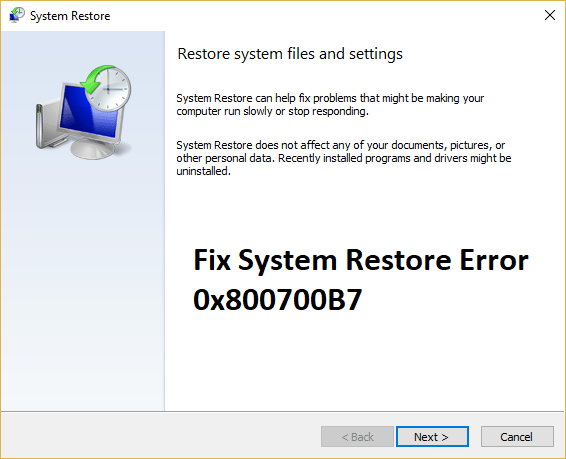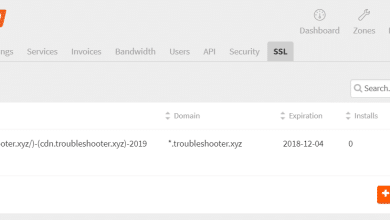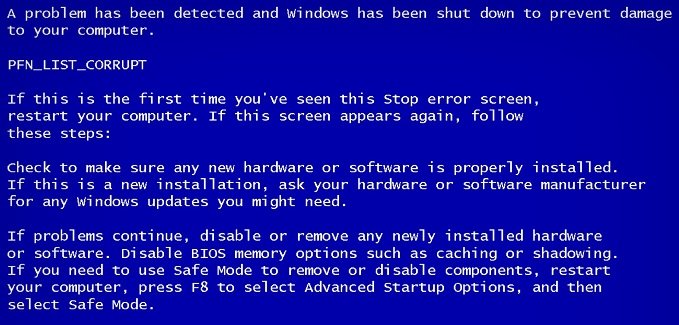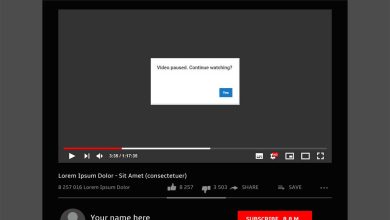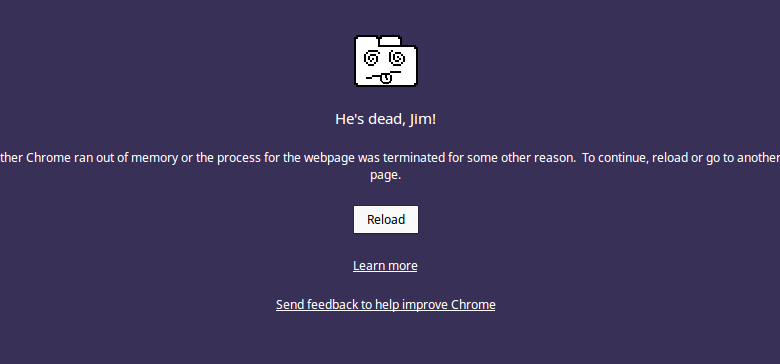
Solucione el error de Google Chrome ¡Está muerto, Jim! Este es el famoso mensaje de error de Google Chrome “¡Está muerto, Jim!” lo que significa que sucedieron las siguientes cosas:
- Chrome se quedó sin memoria o el proceso de la página web finalizó para algunos
otra razon. Para continuar, recargar o ir a otra página. - La página web se cerró inesperadamente. Para continuar, recargar o ir a otra página.
- Algo provocó el cierre de esta página web, ya sea porque el sistema operativo se quedó sin memoria o por alguna otra razón. Para continuar, recargar o ir a otra página.
- Algo salió mal al mostrar esta página web. Para continuar, recargar o ir a otra página.
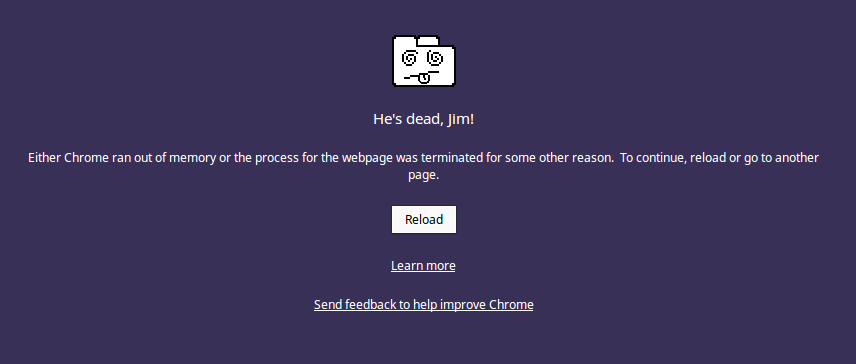
Ahora, la mayoría de ellos significa que hay algún problema con Chrome debido a que necesita cerrar las páginas web y necesita volver a cargarlas para continuar. Los usuarios se sienten frustrados con este mensaje de error, ya que han intentado todo para resolver este error, pero parece que no desaparece. De todos modos, sin perder tiempo, veamos cómo corregir el error de Google Chrome. ¡Está muerto, Jim! con la ayuda de la guía de resolución de problemas que aparece a continuación.
Índice de contenidos
Solucione el error de Google Chrome ¡Está muerto, Jim!
Asegúrate de crear un punto de restauración en caso de que algo salga mal.
Método 1: recargar la página web
La solución más fácil para este problema es volver a cargar el sitio web al que estaba intentando acceder. ¡Vea si puede acceder a otros sitios web en una nueva pestaña y luego intente volver a cargar la página web que muestra He’s Dead Jim! mensaje de error.
Si el sitio web en particular aún no se carga, cierre el navegador y vuelva a abrirlo. Luego, intente nuevamente visitar el sitio web que anteriormente estaba dando el error y esto puede resolver el problema.
Además, asegúrese de cerrar todas las demás pestañas antes de intentar volver a cargar la página web especificada. Como Google Chrome consume muchos recursos y ejecutar muchas pestañas a la vez puede provocar este error.
Método 2: Ejecute la herramienta de limpieza de Chrome
El oficial Herramienta de limpieza de Google Chrome ayuda a escanear y eliminar el software que puede causar el problema con Chrome, como bloqueos, páginas de inicio o barras de herramientas inusuales, anuncios inesperados de los que no puede deshacerse o cambios en su experiencia de navegación.
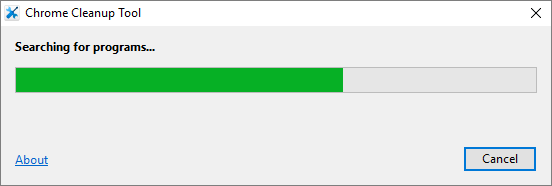
Método 3: restablecer la configuración de Chrome
1.Abra Google Chrome, luego haga clic en los tres puntos en la esquina superior derecha y haga clic en Ajustes.
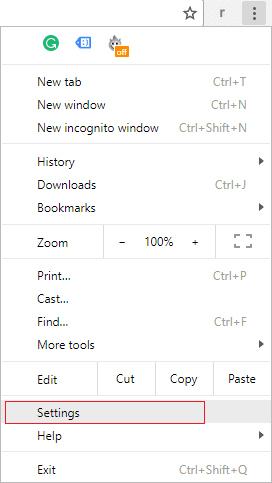
2. Ahora, en la ventana de configuración, desplácese hacia abajo y haga clic en Avanzado en la parte inferior.
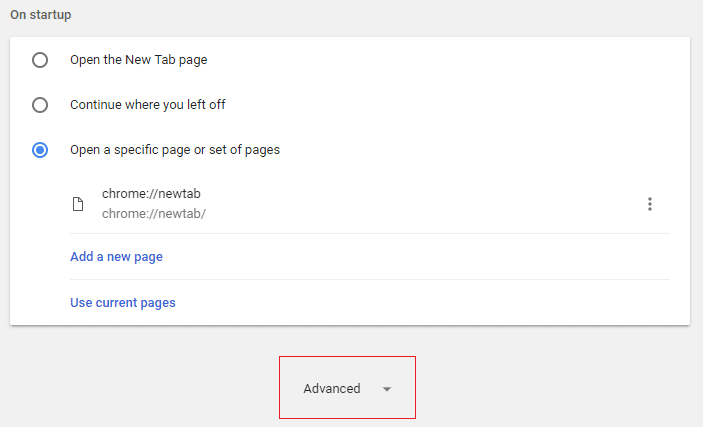
3. Nuevamente, desplácese hacia abajo y haga clic en Restablecer columna.

4.Esto abrirá una ventana emergente nuevamente que le preguntará si desea restablecer, así que haga clic en Restablecer para continuar.
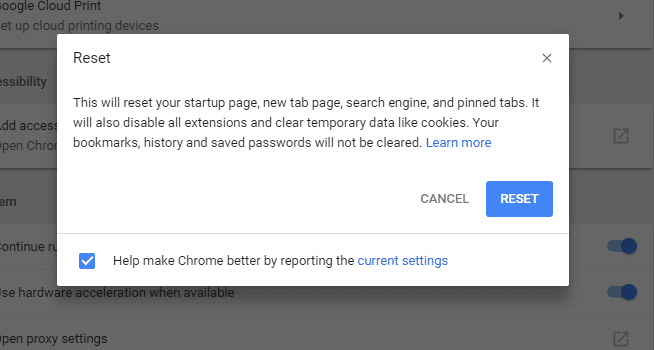
Método 4: deshabilite temporalmente el antivirus y el firewall
A veces, el programa Antivirus puede causar Error de Google Chrome ¡Está muerto, Jim! y para verificar que este no sea el caso aquí, debe deshabilitar su antivirus por un tiempo limitado para que pueda verificar si el error aún aparece cuando el antivirus está apagado.
1.Haga clic derecho en el Icono del programa antivirus de la bandeja del sistema y seleccione Desactivar.

2.A continuación, seleccione el marco de tiempo para el cual El antivirus permanecerá deshabilitado.

Nota: Elija la menor cantidad de tiempo posible, por ejemplo, 15 minutos o 30 minutos.
3. Una vez hecho esto, vuelva a intentar conectarse a la red WiFi y compruebe si el error se resuelve o no.
4.Presione la tecla de Windows + I y luego seleccione Panel de control.

5. A continuación, haga clic en Sistema y seguridad.
6.Luego haga clic en Firewall de Windows.

7.Ahora, desde el panel izquierdo de la ventana, haga clic en Activar o desactivar Firewall de Windows.

8.Seleccione Desactivar Firewall de Windows y reinicie su PC. Vuelva a intentar abrir Google Chrome y ver si puede Soluciona el error de Google Chrome ¡Está muerto, Jim!.
Si el método anterior no funciona, asegúrese de seguir exactamente los mismos pasos para volver a activar su Firewall.
Método 5: vaciar la caché de DNS
1.Haga clic derecho en el botón de Windows y seleccione “Símbolo del sistema (administrador).“

2. Ahora escriba el siguiente comando y presione enter después de cada uno:
(a) ipconfig /liberar
(b) ipconfig/flushdns
(c) ipconfig /renovar

3. Vuelva a abrir el símbolo del sistema de administración y escriba lo siguiente y presione Intro después de cada uno:
- ipconfig /flushdns
- nbtstat-r
- restablecimiento de ip int netsh
- restablecimiento de netsh winsock

4.Reiniciar para aplicar los cambios. Flushing DNS parece Solucione el error de Google Chrome ¡Está muerto, Jim!
Método 6: reinstalar Chrome
1.Presione la tecla de Windows + R, luego escriba lo siguiente y presione Entrar:
%LOCALAPPDATA%GoogleChromeDatos de usuario
2.Haga clic derecho en la carpeta predeterminada y seleccione Cambiar el nombre o puede eliminar si se siente cómodo perdiendo todas sus preferencias en Chrome.
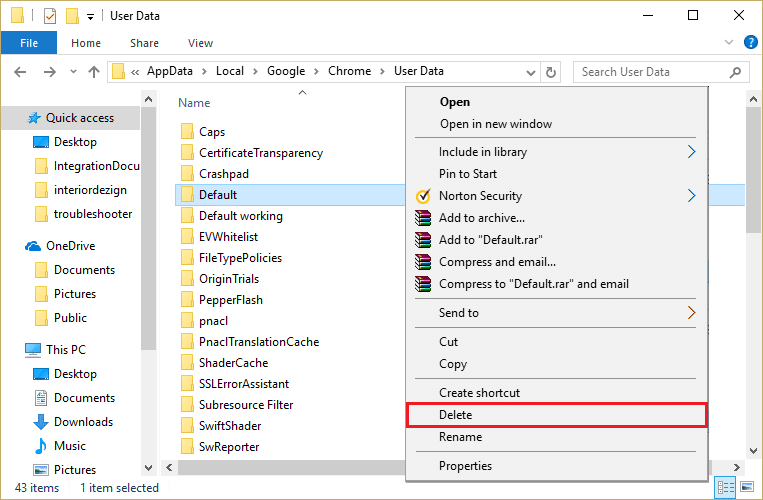
3.Cambie el nombre de la carpeta a predeterminado.antiguo y presione Entrar.
Nota: Si no puede cambiar el nombre de la carpeta, asegúrese de cerrar todas las instancias de chrome.exe desde el Administrador de tareas.
4.Ahora presione la tecla de Windows + X y luego seleccione Panel de control.

5.Haga clic en Desinstalar un programa y luego busque Google Chrome.
6.Desinstalar cromo y asegúrese de eliminar todos sus datos.
7.Ahora reinicie su PC para guardar los cambios y vuelva a instalar Chrome.
Método 7: deshabilitar la aceleración de hardware
1.Abra Google Chrome, luego haga clic en los tres puntos en la esquina superior derecha y seleccione Ajustes.
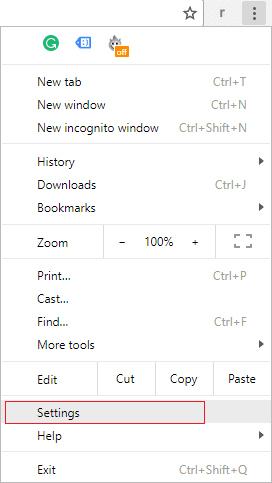
2.Ahora desplácese hacia abajo hasta que encuentre Avanzado (que probablemente se ubicaría en la parte inferior) luego haga clic en él.
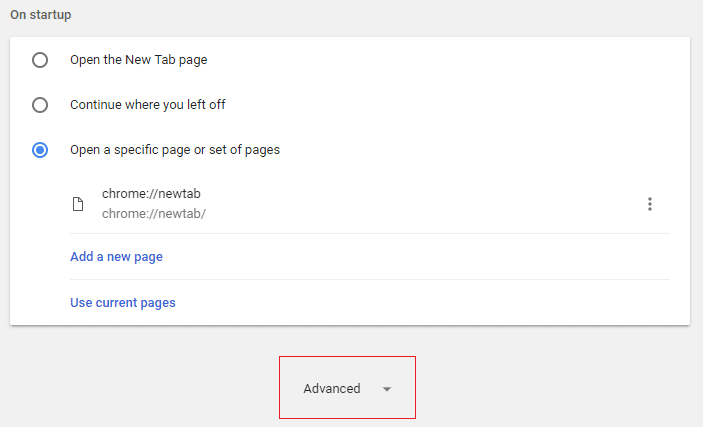
3. Ahora desplácese hacia abajo hasta que encuentre Configuración del sistema y asegúrese de deshabilite la palanca o apague la opción “Usar aceleración de hardware cuando este disponible.“
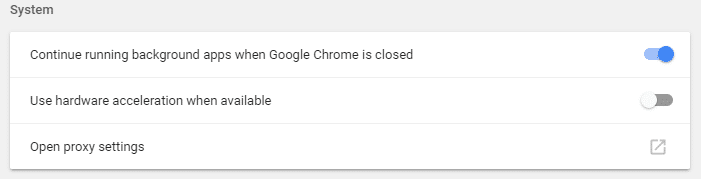
4.Reinicia Chrome y esto debería ayudarte Solucione el error de Google Chrome ¡Está muerto, Jim!
Método 8: Ejecute CCleaner y Malwarebytes
1.Descargar e instalar CClimpiador & Malwarebytes.
2.Ejecutar Malwarebytes y deje que escanee su sistema en busca de archivos dañinos.
3.Si se encuentra malware, lo eliminará automáticamente.
4.Ahora corre CClimpiador y en la sección “Limpiador”, en la pestaña de Windows, sugerimos marcar las siguientes selecciones para limpiar:

5. Una vez que se haya asegurado de que los puntos correctos estén marcados, simplemente haga clic en ejecutar más limpio, y deja que CCleaner siga su curso.
6. Para limpiar más su sistema, seleccione la pestaña Registro y asegúrese de que lo siguiente esté marcado:

7.Seleccione Buscar problema y permita que CCleaner analice, luego haga clic en Arregla los problemas seleccionados.
8. Cuando CCleaner pregunta “¿Quieres hacer una copia de seguridad de los cambios en el registro?” seleccione Sí.
9.Una vez que se haya completado la copia de seguridad, seleccione Solucionar todos los problemas seleccionados.
10.Reinicie su PC para guardar los cambios.
Método 9: asegúrese de que Windows esté actualizado
1.Presione la tecla de Windows + I y luego seleccione Actualización y seguridad.

2. A continuación, haga clic de nuevo Buscar actualizaciones y asegúrese de instalar las actualizaciones pendientes.

3.Después de instalar las actualizaciones, reinicie su PC.
Método 10: realizar la restauración del sistema
Restaurar sistema siempre funciona para resolver el error, por lo tanto, Restaurar sistema definitivamente puede ayudarlo a corregir este error. Entonces, sin perder tiempo, ejecute la restauración del sistema para Solucione el error de Google Chrome ¡Está muerto, Jim!
Método 10: Prueba Chrome Canary
Descargar Chrome Canarias (una versión futura de Chrome) y vea si puede iniciar Chrome correctamente.
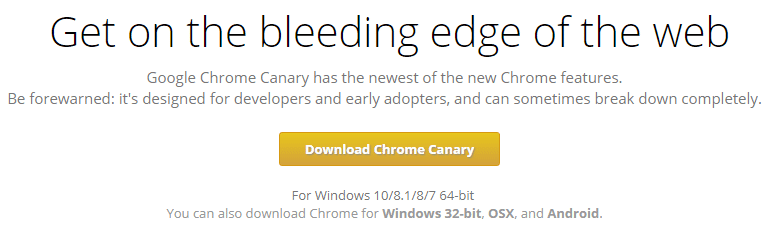
Método 12: restablecer la configuración de red
1.Presione la tecla de Windows + I para abrir Configuración y luego haga clic en Red e Internet.

2.Desde el panel de la ventana izquierda, haga clic en Estado.
3. Desplácese hacia abajo y haga clic en Restablecimiento de red.
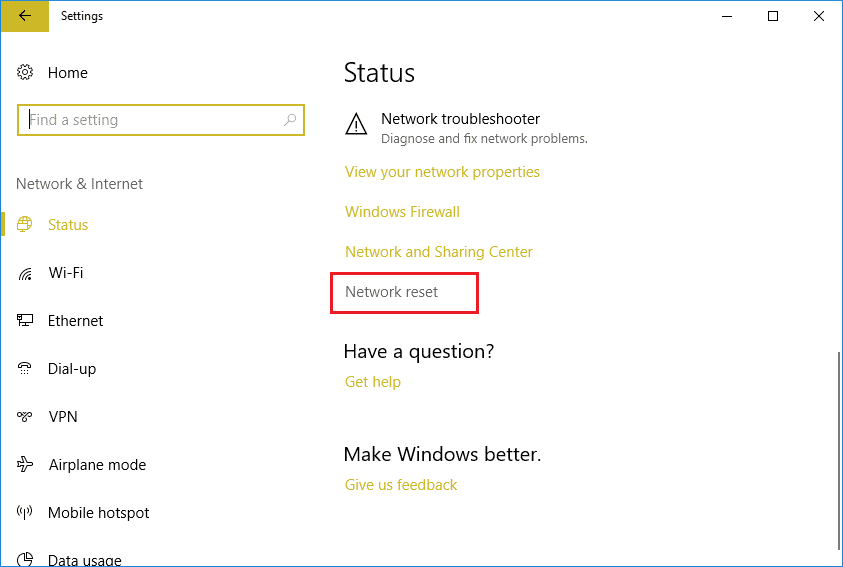
4.En la siguiente ventana, haga clic en Restablecer ahora.
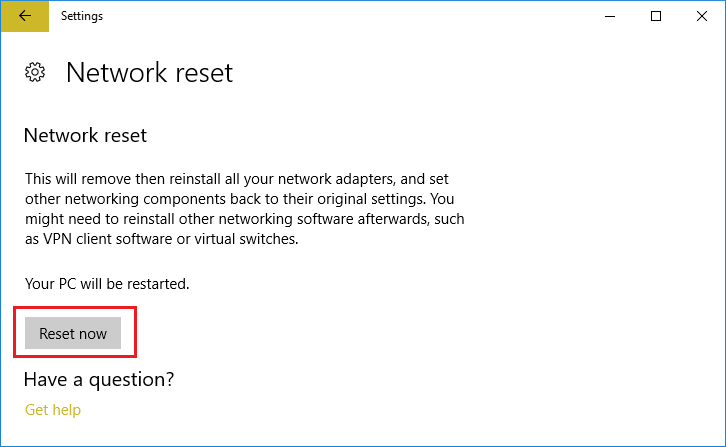
5.Si solicita confirmación, seleccione Sí.
6.Reinicie su PC para guardar los cambios y ver si puede Solucione el error de Google Chrome ¡Está muerto, Jim!
Método 13: realizar un arranque limpio
A veces, el software de terceros puede entrar en conflicto con Google Chrome y, por lo tanto, causar que ¡Está muerto, Jim! Error. En orden Solucionar este problema, debe realizar un inicio limpio en su PC y diagnosticar el problema paso a paso. Una vez que su sistema se inicie en Clean Boot nuevamente, intente ver si puede Solucione el error de Google Chrome ¡Está muerto, Jim!
.
Eso es todo lo que has logrado Solucione el error de Google Chrome ¡Está muerto, Jim! pero si aún tiene alguna consulta sobre esta publicación, no dude en hacerla en la sección de comentarios.